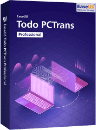![]() Hauptinhalt:
Hauptinhalt:
![]() Kundenbewertungen
Kundenbewertungen
Zusammenfassung:
In diesem Artikel wird beschrieben, wie man Zoom mit dem richtigen Tool auf ein anderes Laufwerk verschieben kann, ohne die Anwendung neu installieren zu müssen.
Nach dem Ausbruch der Covid-19-Pandemie sind Unternehmen und Behörden dazu übergegangen, Sitzungen virtuell abzuhalten. Verschiedene Software wurde entwickelt, um den Übergang von physischen zu virtuellen Meetings zu erleichtern.
Zoom Meeting ist für viele Unternehmen während der Pandemie zur offiziellen Software aufgestiegen. Sie entwickelt sich allmählich zu einer wertvollen und praktischen Möglichkeit, sich mit Kunden, Mitarbeitern, Kollegen und Lieferanten zu unterhalten.
Die Software von Zoom ermöglicht es den Benutzern, sich per Videokonferenz zu treffen, den Bildschirm bei Präsentationen gemeinsam zu nutzen oder Schulungen durchzuführen. Besonders schön ist, dass Sie alle Vorgänge zu Referenzzwecken aufzeichnen können.
Als Benutzer müssen Sie gelegentlich an verschiedenen Zoom-Sitzungen teilnehmen, die wahrscheinlich in gleichen Zeitabständen stattfinden, so dass Sie die Software auf andere Geräte herunterladen und installieren müssen.
Dieser Artikel beschreibt, wie Sie die Zoom-Anwendung mit dem richtigen Tool auf ein anderes Laufwerk verschieben können, ohne sie neu installieren zu müssen.
Zoom mit EaseUS Todo PCTrans auf ein anderes Laufwerk verschieben
Die Software EaseUS Todo PCTrans überträgt Dateien von einem PC auf den anderen in einem sehr einfachen Prozess. Es migriert Dateien automatisch und ohne Informationsverlust von PC zu PC.
Die herausragende Funktion von EaseUS Todo PCTrans ist die Migration von Informationen auf einen neuen PC. Die aktualisierte Version der Anwendung nimmt Zoom in die Migrationsliste auf, sodass Sie es ohne Neuinstallation auf ein anderes Laufwerk übertragen können. Wenn Sie Zoom von einem Computer auf den anderen verschieben möchten, können Sie sich auch an EaseUS Todo PCTrans wenden.
Anleitung zum Verschieben von Zoom:
Schritt 1. Wenn Sie die Programme auf eine externe Festplatte oder ein USB-Laufwerk verschieben wollen, verbinden Sie zuerst den Datenträger mit dem Computer.
Schritt 2. Starten Sie EaseUS Todo PCTrans auf dem Computer. Im linken Bereich wählen Sie den "Lokale Übertragung"-Modus aus.

Schritt 3. Wählen Sie die Anwendungen aus, welche Sie übertragen wollen.
Sie sollten zuerst die Quell-Partition auswählen. Die installierten Programme auf der Partition werden aufgelistet. Wählen Sie die gewünschten Programme aus. Dann wählen Sie bei "Übertragen nach" wählen Sie den Ziel-Ort aus.

Schritt 4. Klicken Sie auf den "Übertragen"-Button. Dann wird die Übertragung begonnen. Warten Sie auf diesen Vorgang. Nach der Übertragung starten Sie den Computer neu und Sie können jetzt diese Programme vom neuen Speicherort starten.

Ist der Übertragungsprozess abgeschlossen, haben Sie Ihre Zoom-Software automatisch auf den neuen PC übertragen. Wenn die beiden Systeme mit demselben LAN (Local Area Network) verbunden sind, können Sie mit dem Modus "PC to PC" Anwendungen in einem Arbeitsgang übertragen.
Abgesehen von der Übertragung der Dateien von einem Computer auf den anderen, bietet EaseUS Todo PCTrans weitere nützliche Funktionen wie
Datenrettung: Haben Sie einen defekten Computer mit vielen wertvollen Informationen, kann EaseUS Todo PCTrans als Anwendung zur Datenrettung fungieren, um Ihnen dabei zu helfen, alle Dateien vom abgestürzten PC auf den neuen zu übertragen.
Gründliche Dateibereinigung: Das Programm EaseUS Todo PCTrans hilft dabei, umfangreiche Dateien zu löschen, die auf Ihrem PC nicht benötigt werden, und schafft so spürbaren Platz auf Ihrem PC.
Technische Kundenbetreuung: Bei Beschwerden oder Fragen zum Produkt können Sie sich mit der EaseUS-Supportfunktion in der Anwendung Gehör verschaffen. Darüber hinaus können Sie mit der Anwendung Programmschlüssel von einem Gerät auf ein anderes exportieren und Dateien auf Ihrem Computer sichern.
Zoom manuell auf einem anderen Laufwerk installieren
Möchten Sie die Zoom-Anwendung auf einem neuen Laufwerk installieren, ohne die Aufzeichnungen von Meetings, Webinaren und Mitschnitten zu verlieren, können Sie die folgenden Schritte manuell durchführen:
- Melden Sie sich bei Zoom Client an
- Klicken Sie auf Meetings. Wählen Sie die Registerkarte Aufzeichnung und anschließend Öffnen. Nach der Auswahl von Öffnen werden die Aufzeichnungsdateien im App-Ordner angezeigt.
- Kopieren Sie die Dateien in die Cloud, z. B. in Dropbox oder Google Drive.
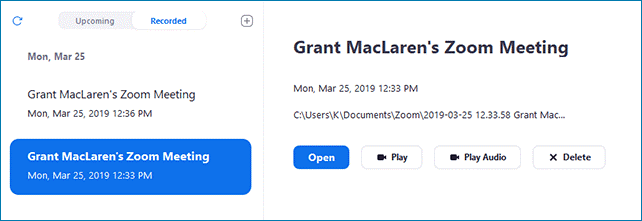
- Abschließend laden Sie die Anwendung von der Website herunter.
Das Fazit
Zoom hat in vielen Bereichen der heutigen Wirtschaft eine neue Dimension des Handelns geschaffen, und es wäre nicht fair, wichtige Aufzeichnungen von Verfahren, die mit der App durchgeführt wurden, zu verlieren, nur weil Sie Ihren Computer wechseln mussten oder er abgestürzt ist.
Das Programm EaseUS Todo PCTrans steht Ihnen zur Verfügung, um viele Dateien von einem Gerät auf ein anderes zu übertragen, ohne dass Daten verloren gehen. Es ist eine zuverlässige, schnelle und einfache Methode, um diese Funktionen auszuführen und scheinbar verlorene Daten auf einem bestimmten Computer wiederherzustellen.
Bleiben Sie ruhig, denn es gibt ein Tool, das die Sicherheit Ihrer Zoom-Aufnahmen gewährleistet und Ihnen Multitasking mit einer einzigen App ermöglicht, ohne diese auf den Geräten neu installieren zu müssen.
Weitere Artikel & Tipps:
-
So verschieben Sie Spiele auf ein anderes Laufwerk Windows 11 [Anfängerhandbuch]
![Artikelschreiber]() Maria / 2024-11-27
Maria / 2024-11-27 -
So deinstallieren Sie Riot Client von Ihrem PC (Kurzanleitung)
![Artikelschreiber]() Maria / 2024-05-27
Maria / 2024-05-27
-
[Erklärung] Windows Server 2012/2016/2008 Laufwerk C ist ständig überfüllt? So beheben Sie es
![Artikelschreiber]() Maria / 2024-03-20
Maria / 2024-03-20 -
So übertragen Sie Twitter von einem Konto auf ein anderes
![Artikelschreiber]() Maria / 2024-12-24
Maria / 2024-12-24