Seiteninhaltverzeichnis
Rezensionen & Preise
| ⚙️Complex Ebene | Niedrig, Anfänger |
| ⏱️Dauer | 3-5 Minuten |
| 💻Gilt für |
|
| ✏️Lösungen |
Fehler im Zusammenhang mit der Dateiverwaltung können eine Quelle großer Frustration sein. Ein solcher Fehler, der unzählige Benutzer ratlos zurückgelassen hat, ist die berüchtigte Meldung "Wir konnten Ihren Standardspeicherort nicht festlegen". Dieses lästige Problem hat das Potenzial, Ihren Arbeitsablauf zu unterbrechen. Wenn Sie auf diesen Fehler stoßen, können Sie Ihre Dateien nicht mehr effizient speichern, organisieren und darauf zugreifen.
Dennoch gibt es keinen Grund zu verzweifeln, wenn Sie mit diesem Problem konfrontiert werden. In dieser ausführlichen Anleitung von EaseUS werden die Details der Meldung "Couldn't Set Your Default Save Location" untersucht. Der Leitfaden bietet Ihnen präzise, schrittweise Lösungen zur Behebung des Problems.
So beheben Sie den Fehler "Wir konnten Ihren Standardspeicherort nicht festlegen
Der Fehler kann auf verschiedene Ursachen innerhalb Ihres Windows-Betriebssystems zurückzuführen sein. Viele Benutzer fragen in einem Forum, z. B. bei Microsoft, nach einer Lösung. Jede Lösung, die wir erörtern, befasst sich mit einem bestimmten Aspekt des Problems. Lesen Sie sich also alle Lösungen durch, um diejenige zu finden, die am besten zu Ihrer Situation passt. Lassen Sie uns nun die vier effektiven Lösungen zur Behebung dieses frustrierenden Fehlers untersuchen:
Lösung 1: Setzen Sie Ihr Benutzerkonto auf Administrator
Sollten Sie mit der ärgerlichen Fehlermeldung "Couldn't Set Your Default Save Location" konfrontiert werden, liegt die Ursache möglicherweise in den Berechtigungen Ihres Benutzerkontos. Dieser umfassende Leitfaden wird Sie sorgfältig durch den Prozess der Erhöhung Ihres Benutzerkontos zum Administratorstatus führen.
Durch diese Erhöhung erhalten Sie eine bessere Kontrolle über die Systemeinstellungen und können in Zukunft Fehler beim Ändern des Standardspeicherorts vermeiden. Zögern Sie nicht, diesen Artikel mit weiteren Personen zu teilen.
Schritt 1 : Sie können damit beginnen, das Einstellungsfeld auf Ihrem Windows-Computer zu öffnen. Verwenden Sie dazu die Tasten "Win + I", und suchen Sie im Einstellungsfenster nach "Konten" und klicken Sie darauf. Suchen Sie anschließend nach der Option "Familie und andere Benutzer".
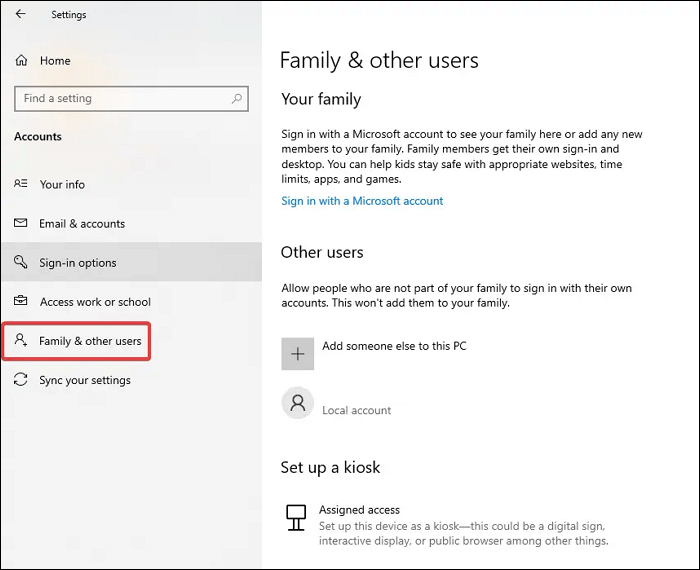
Schritt 2: Navigieren Sie auf der Registerkarte "Familie & andere Benutzer" zu "Andere Benutzer" und wählen Sie das gewünschte Konto aus. Ändern Sie nun den Kontotyp des Zielkontos in "Administrator".

Lösung 2: Umbenennen des WindowsApps-Verzeichnisses
Eine häufige Ursache für den Fehler "Couldn't Set Your Default Save Location" liegt im WindowsApps-Verzeichnis. In diesem Verzeichnis befinden sich wichtige Dateien, die mit Ihren installierten Anwendungen zusammenhängen. Wenn es beschädigt oder unzugänglich wird, kann dies zu dieser frustrierenden Fehlermeldung führen.
Das Umbenennen bedeutet, dass Windows nicht mehr auf das alte Verzeichnis zugreift und stattdessen ein neues Verzeichnis zum Speichern von Daten erstellt. Gehen Sie folgendermaßen vor, um den Ordner WindowsApps umzubenennen:
Schritt 1: Öffnen Sie auf Ihrem Windows-Computer den "Datei-Explorer" und navigieren Sie zu "Laufwerk C", wo Sie die Anwendungen installiert haben. Wechseln Sie hier zu "Programme" und wählen Sie in der oberen Symbolleiste die Registerkarte "Ansicht".
Schritt 2: Navigieren Sie zur Registerkarte "Ansicht", wo Sie die Option "Versteckte Elemente" aktivieren müssen, um verborgene Ordner freizulegen. Danach scrollen Sie einfach nach unten, um "WindowsApp" zu finden, und führen Sie einen Rechtsklick darauf aus. Wählen Sie im Kontextmenü "Umbenennen" und benennen Sie den Ordner in "WindowsApps_OLD" oder einen anderen Namen Ihrer Wahl.

Lösung 3: Löschen oder Umbenennen des Ordners WpSystem
Manchmal kann der Fehler "We Couldn't Set Your Default Save Location" auf Probleme mit dem Ordner WpSystem zurückgeführt werden, der wichtige Systemdateien enthält. Sie können dieses Problem beheben, indem Sie den Ordner "WpSystem" entweder löschen oder umbenennen.
Durch diese Maßnahmen können Sie möglicherweise Konflikte oder Beschädigungen innerhalb des Ordners beseitigen, die den Fehler auslösen könnten. Im Folgenden finden Sie eine schrittweise Anleitung, wie Sie diese Aufgaben durchführen können:
Schritt 1: Öffnen Sie das Laufwerk C: Ihres Systems und navigieren Sie zu "Program Files". Scrollen Sie in diesem Ordner nach unten, suchen Sie den Ordner "WpSystem" und klicken Sie mit der rechten Maustaste darauf.
Schritt 2: Wählen Sie nun entweder "Löschen" oder benennen Sie den Ordner in "WpSystem_old" oder einen anderen Namen um. Prüfen Sie anschließend, ob der Fehler behoben wurde.

Lösung 4: Legen Sie die volle Systemberechtigung für den Ordner "System Volume" fest
Wenn die vorherigen Lösungen nicht zum Erfolg geführt haben, ist es an der Zeit, die Systemberechtigungen genauer zu untersuchen. Eine fortschrittlichere Methode zur Behebung des Fehlers "Der Standardspeicherort konnte nicht festgelegt werden" besteht darin, dem Ordner "System Volume" volle Systemberechtigung zu gewähren.
Er ist ein wichtiger Ordner, wenn es um den Betrieb des Systems geht. Wenn er nicht den erforderlichen Zugriff und die erforderlichen Berechtigungen hat, kann dies zu verschiedenen Fehlern führen, darunter auch dem aktuellen Fehler.
Schritt 1: Öffnen Sie zunächst den Datei-Explorer und gehen Sie auf die Registerkarte "Ansicht". Klicken Sie dann auf "Optionen". Im folgenden Fenster wechseln Sie erneut zur Registerkarte "Ansicht". Suchen Sie nun die Option "Geschützte Betriebssystemdateien ausblenden (empfohlen)" und stellen Sie sicher, dass sie nicht markiert ist.
Schritt 2: Vergewissern Sie sich, dass die Option "Versteckte Dateien, Ordner und Laufwerke anzeigen" mit einem Häkchen versehen ist. Sobald Sie diese Änderungen vorgenommen haben, klicken Sie auf die Schaltfläche "Übernehmen", um die aktualisierten Explorer-Einstellungen zu bestätigen. Kehren Sie zum primären Datei-Explorer-Fenster zurück und wählen Sie das gewünschte Laufwerk aus. Klicken Sie dann mit der rechten Maustaste auf den Ordner "System Volume Information".
Schritt 3: Wählen Sie im folgenden Kontextmenü "Eigenschaften" und gehen Sie auf die Registerkarte "Sicherheit". Klicken Sie einfach auf die Schaltfläche "Erweitert", um das Fenster "Erweiterte Sicherheitseinstellungen" aufzurufen. Wenn in diesem Fenster eine Schaltfläche "Weiter" erscheint, klicken Sie darauf, um fortzufahren.

Schritt 4: Starten Sie im gleichen Fenster Erweiterte Sicherheitseinstellungen die Erstellung eines neuen Berechtigungseintrags. Klicken Sie dazu auf die Schaltfläche "Hinzufügen". Daraufhin öffnet sich das Fenster "Berechtigungseintrag", in dem Sie aufgefordert werden, die Option "Prinzipal auswählen" zu wählen. Geben Sie im Fenster "Benutzer oder Gruppe auswählen" in das Feld "Objektname" "SYSTEM" ein.
Schritt 5: Bestätigen Sie Ihre Auswahl des "SYSTEM"-Prinzipals durch Klicken auf die Schaltfläche "OK". Zurück im Fenster "Berechtigungseingabe" wählen Sie die Berechtigungseinstellung "Volle Kontrolle", um dem Prinzipal "SYSTEM" die vollständige Kontrolle zu gewähren. Bestätigen Sie Ihre Auswahl durch Klicken auf "OK" im Fenster "Berechtigungseingabe und erweiterte Sicherheitseinstellungen".

Apps mit einem Klick aus dem WindowsApps-Ordner in einen neuen Ordner verschieben
Das Verwalten und Verschieben von Anwendungen aus Ihrem WindowsApps-Ordner an einen neuen Zielort kann eine mühsame und zeitraubende Aufgabe sein. Glücklicherweise bietet EaseUS Todo PCTrans mit seiner "App Migration"-Funktion eine nahtlose Lösung, mit der Sie Anwendungen mit einem einzigen Klick mühelos verschieben können. Diese Anwendung ist benutzerfreundlich und zielt in erster Linie darauf ab, die Übertragung von Software, Dateien und Einstellungen zwischen Windows-PCs zu vereinfachen.
Es bietet eine intuitive Benutzeroberfläche, umfassende Kompatibilität mit verschiedenen Windows-Versionen und außergewöhnliche Benutzerfreundlichkeit. Darüber hinaus hat es seinen Ruf als verlässliche Option für diejenigen gefestigt, die eine unkomplizierte und dennoch effiziente Lösung für die Systemmigration und das Anwendungsmanagement suchen. Die umfangreiche Unterstützung gewährleistet die Anpassungsfähigkeit an verschiedene Betriebsumgebungen.
Es erleichtert nicht nur die Übertragung von Anwendungen, sondern ermöglicht auch die nahtlose Verlagerung von Dateien, Einstellungen und Benutzerprofilen und ist damit eine umfassende Lösung für alle Ihre Migrationsanforderungen. Im Folgenden beschreiben wir die einfachen Schritte, mit denen Sie Ihre Anwendungen mit einem einzigen Mausklick aus dem WindowsApps-Ordner an einen neuen Speicherort verschieben können:
Schritt 1. Wenn Sie die Programme auf eine externe Festplatte oder ein USB-Laufwerk verschieben wollen, verbinden Sie zuerst den Datenträger mit dem Computer.
Schritt 2. Starten Sie EaseUS Todo PCTrans auf dem Computer. Im linken Bereich wählen Sie den "Lokale Übertragung"-Modus aus.

Schritt 3. Wählen Sie die Anwendungen aus, welche Sie übertragen wollen.
Sie sollten zuerst die Quell-Partition auswählen. Die installierten Programme auf der Partition werden aufgelistet. Wählen Sie die gewünschten Programme aus. Dann wählen Sie bei "Übertragen nach" wählen Sie den Ziel-Ort aus.

Schritt 4. Klicken Sie auf den "Übertragen"-Button. Dann wird die Übertragung begonnen. Warten Sie auf diesen Vorgang. Nach der Übertragung starten Sie den Computer neu und Sie können jetzt diese Programme vom neuen Speicherort starten.

Schlussfolgerung
Zusammenfassend lässt sich sagen, dass es von unschätzbarem Wert ist, zuverlässige Tools zu finden, die komplexe Aufgaben vereinfachen. Während wir die Lösungen für den "We Couldn't Set Your Default Save Location"-Fehler erforscht haben, haben wir Ihnen auch EaseUS Todo PCTrans und seine bemerkenswerte "App Migration"-Funktion vorgestellt. EaseUS Todo PCTrans ist eine ausgezeichnete Wahl für Benutzer, die eine problemlose Lösung für das Anwendungsmanagement und die Systemmigration suchen.
Mit seiner intuitiven Benutzeroberfläche, der umfassenden Kompatibilität mit verschiedenen Windows-Versionen und der einfachen Bedienung ist dieses Tool eine hervorragende Wahl. Wenn Sie dieses Dienstprogramm herunterladen, erhalten Sie nicht nur die Möglichkeit, Anwendungen mühelos mit einem einzigen Klick aus Ihrem WindowsApps-Ordner an einen anderen Ort zu verschieben, sondern auch Zugang zu einer vielseitigen Palette von Funktionen für die effiziente Verwaltung Ihrer Software, Dateien und Systemeinstellungen.
Wir konnten Ihren Standardspeicherort nicht festlegen FAQ
Hier gehen wir auf einige häufig gestellte Fragen zu diesem Thema ein und laden Sie ein, die zuvor besprochenen umfassenden Lösungen zu erkunden. Wenn Sie mit ähnlichen Problemen konfrontiert sind, ist dieser FAQ-Bereich eine wertvolle Ressource.
1. Warum konnte Windows den Standardspeicherort nicht festlegen?
Es kann sein, dass Windows den Standardspeicherort aufgrund verschiedener Faktoren nicht festlegen kann, z. B. aufgrund von Benutzerkontoberechtigungen, beschädigten Systemverzeichnissen oder Problemen mit dem WindowsApps-Verzeichnis. Um eine Lösung zu finden, lesen Sie die detaillierten Erklärungen und Schritte in den oben genannten Lösungen.
2. Wie kann ich den Fehler mit dem Standardspeicherort in Windows beheben?
Die Behebung der Fehlermeldung "Der Standardspeicherort konnte nicht festgelegt werden" erfordert einen systematischen Ansatz, und hier sind die Lösungen, die Sie verwenden können, um dieses Problem zu beheben:
Lösung 1: Setzen Sie Ihr Benutzerkonto auf Administrator.
Lösung 2: Benennen Sie das WindowsApps-Verzeichnis um.
Lösung 3: Löschen oder Umbenennen des Ordners WpSystem.
Lösung 4: Legen Sie die volle Systemberechtigung für den Ordner "System Volume" fest.
Diese Lösungen betreffen unterschiedliche Aspekte des Problems, so dass es ratsam ist, jede von ihnen durchzugehen, um die für Ihre Situation passende Lösung zu finden.
3. Was ist Fehler 0x80070005 Standard-Speicherort?
Der Microsoft Store ermöglicht es Ihnen, die Daten der Anwendung in separaten Ordnern zu speichern. Die Fehlermeldung "Wir konnten Ihren Standardspeicherort nicht festlegen (Fehlercode - 0x80070005)" erscheint, wenn Sie versuchen, die Anwendungsdaten zu verschieben, aber nicht über ausreichende Berechtigungen verfügen.
Über den Autor/die Autorin
Aktuliasiert von Katrin
Jahrgang 1990; Studierte Deutscher Philologie an SISU, China; Seit 2011 zum festen Team der EaseUS-Redaktion. Seitdem schreibte sie Ratgeber und Tipps. Zudem berichtete sie über Neues und Aufregendes aus der digitalen Technikwelt.
Erstellt von Maria
Maria ist begeistert über fast allen IT-Themen. Ihr Fokus liegt auf der Datenrettung, der Festplattenverwaltung, Backup & Wiederherstellen und den Multimedien. Diese Artikel umfassen die professionellen Testberichte und Lösungen.
Rezensionen & Preise
-
EaseUS Todo PCTrans Free ist eine nützliche und zuverlässige Softwarelösung, die für die Migration von Computerdaten entwickelt wurde, sei es von einem Gerät auf ein anderes oder von einer älteren Version Ihres Betriebssystems auf eine neuere.
Mehr lesen -
EaseUS Todo PCTrans stammt von den Entwicklern bei EaseUS, die hervorragende Tools zur Verwaltung Ihrer Backups und zur Wiederherstellung Ihrer defekten Festplatten entwickeln. Auch wenn es sich nicht um ein offizielles Tool handelt, genießt EaseUS einen sehr guten Ruf für seine Software und seinen Code.
Mehr lesen
-
Es bietet Ihnen die Möglichkeit, Ihr gesamtes Benutzerkonto von Ihrem alten Computer zu übertragen, sodass alles schnell migriert wird. Sie behalten weiterhin Ihre Windows-Installation (und die entsprechenden Treiber für Ihren neuen PC), erhalten aber auch alle Ihre Apps, Einstellungen, Präferenzen, Bilder, Dokumente und andere wichtige Daten.
Mehr lesen
Verwandte Artikel
-
So übertragen Sie Dateien ohne Internet von einem PC auf einen anderen
![author icon]() Maria/2025/09/03
Maria/2025/09/03
-
Bitte warten Sie, bis die Deinstallation des aktuellen Programms abgeschlossen ist – Anleitung
![author icon]() Maria/2025/09/03
Maria/2025/09/03
-
Übertragen von Dateien von Windows auf Linux
![author icon]() Maria/2025/09/03
Maria/2025/09/03
-
Hogwarts Legacy Spielstand auf einen neuen PC übertragen [Vollständige Anleitung mit Bildern]
![author icon]() Markus/2025/09/17
Markus/2025/09/17