Seiteninhaltverzeichnis
Rezensionen & Preise
Wo sind die Windows Store Apps und Spiele und wie kann ich diese übertragen?
Sie haben gerade ein Vier-Sterne-Spiel aus dem Microsoft Store heruntergeladen. Einfache Spiele, wie z. B. Gardenscapes, können mindestens 300 MB Speicherplatz belegen, ganz zu schweigen von anderen Spielen, die mehr Speicherplatz benötigen.
Die meisten Menschen wissen nicht, wo ihre Microsoft Store-Spiele eigentlich gespeichert sind. Sie können das Geheimnis heute knacken. Die Microsoft Store-Apps und Spiele sind gespeichert in:
C:\Programmdateien\WindowsApps
Aber Sie haben keinen Zugriff auf diesen Ordner. Bei jedem Versuch, auf diesen Ordner zuzugreifen, erhalten Sie die Meldung Sie haben derzeit keine Berechtigung zum Zugriff auf diesen Ordner. Sie können nicht direkt auf diesen Ordner zugreifen, Sie können den Speicherort der Apps nicht durch Kopieren und Einfügen ändern.
Wenn Sie einen neuen PC bekommen oder den Speicher optimieren wollen, können Sie den Speicherplatz einiger aus Windows Store heruntergeladenen Apps ändern. Aber brauchen Sie diese Apps wieder herunterzuladen und zu installieren? Nein! Sie haben noch andere Möglichkeiten. Vielleicht haben Sie bereits versucht, diese Apps manuell zu übertragen. Aber das empfehlen wir Ihnen nicht.
Wie kann man die heruntergeladenen Apps erfolgreich verschieben? Was können Sie sonst tun? Lesen Sie weiter und folgen Sie den Details unten. Wir zeigen Ihnen zwei Möglichkeiten, damit Sie Microsoft Store Spiele auf einen PC oder auf andere Festplatte übertragen können.
So können Sie Microsoft Store Apps & Spiele auf anderen PC übertragen
Einige von Ihnen haben vielleicht die Erfahrung gemacht, dass Sie, wenn Sie einen neuen Computer gekauft haben, diese Software und Anwendungen erneut herunterladen und neu installieren müssen. Einige gekaufte Spiele müssen Sie auf dem neuen Computer erneut kaufen.
Das wird viel Zeit und Energie in Anspruch nehmen. Ist es möglich, den Microsoft Store mit installierten Spielen, Anwendungen auf einen neuen Computer zu übertragen? Ja. Lesen Sie weiter und gehen Sie den Prozess durch, dann erfahren Sie, wie Sie die Übertragungsaufgabe bewältigen können.
Vorbereitungen für die Übertragung
Hier finden Sie Dinge, die Sie für die Übertragung von gewünschten Anwendungen wie Microsoft Store und Spiele, Anwendungen auf einen neuen PC benötigen:
- 1. Zwei PCs oder Laptops, die das gleiche Netzwerk nutzen oder sich im gleichen LAN befinden.
- 2. Laden Sie die EaseUS PC-Transfer-Software herunter und installieren Sie sie auf beiden PCs
EaseUS PC-Übertragungssoftware - EaseUS Todo PCTrans bietet eine mächtige Funktion um Programme von PC zu PC einfach zu übertragen.
Eine der neuen Funktionen unterstützt Benutzer bei der Übertragung von Microsoft Store mit installierten Anwendungen, Spielen auf einen anderen PC ohne Neuinstallation.
Turorial - Microsoft Store mit Spielen, Apps auf einen neuen PC übertragen
Nun können Sie den Vorgang auf Ihren beiden PCs nachvollziehen, um den Übertragungsprozess durchzuführen:
Schritt 1. Einrichten des alten PCs
- Installieren und starten Sie zunächst EaseUS Todo PCTrans und wählen Sie Datenübertragung im linken Bereich der Hauptschnittstelle.

- Wählen Sie „Direkt übertragen“ und klicken Sie auf „Nächster Schritt“, um fortzufahren.

Schritt 2. Den neuen PC einrichten
- Laden Sie EaseUS Todo PCTrans herunter und starten Sie es auf dem neuen Computer. Wählen Sie „Das ist der neue PC“ und klicken Sie auf „Weiter“.

- Wählen Sie „Direkt übertragen“ und klicken Sie auf „ Nächster Schritt“, um fortzufahren.
- Wählen Sie „ Netzwerk“ und klicken Sie auf „ Nächster Schritt“, um fortzufahren. Dadurch wird der alte PC automatisch gescannt. (Stellen Sie sicher, dass die beiden PCs mit demselben LAN verbunden sind).

- Wählen Sie den Ziel-PC und klicken Sie auf Verbinden. Dann wird es einige Zeit dauern, bis die Daten auf dem alten PC gescannt und analysiert werden.

Schritt 3. Zu übertragende Anwendungen auswählen
- Wählen Sie auf dem neuen PC die Anwendungen aus, die Sie übertragen möchten. Klicken Sie dann zum Starten auf „Übertragen“.

Nachbereitung - Übertragene Microsoft Store Spiele und Apps zum Funktionieren bringen
Wenn der Übertragungsvorgang abgeschlossen ist, können Sie versuchen, die folgenden Tipps zu befolgen, um übertragene Spiele und Apps zum Laufen zu bringen:
1. Starten Sie den neuen PC neu
Wenn Sie den PC neu starten, behält Windows OS die Änderungen bei. Versuchen Sie, den Microsoft Store mit den übertragenen Spielen und Apps zu öffnen.
2. Zertifizieren Sie Ihr Konto
Wenn die übertragenen Spiele und Anwendungen eine Zertifizierung erfordern, geben Sie Ihr Konto mit dem Kennwort für die Spiele und Anwendungen ein.
3. Melden Sie sich erneut mit Ihrem Windows-Konto an
Wenn Microsoft Sie auffordert, das Windows-Konto einzugeben, folgen Sie der Aufforderung.
Nachdem Sie den Prozess durchlaufen haben, können Sie den Windows Microsoft Store und die übertragenen Spiele und Anwendungen auf dem neuen PC wieder nutzen.
So können Sie Microsoft Store Apps & Spiele auf andere Festplatte übertragen
Wenn Sie Dateien, installierte Programme, Benutzerdaten, Einstellungen einfach auf eine andere Festplatte verschieben wollen, kann diese Drittanbieter-Software Ihnen helfen. Durch EaseUS Todo PCTrans brauchen Sie nicht, einzelne Dateien zu kopieren und einzufügen. Die Software hat 3 Transfer-Modi: “PC zu PC”, “Sichern und Wiederherstellen” und “Lokale Übertragung”. Damit können Sie die Daten in verschiedenen Fällen übertragen. Mit nur einigen Klicks können Sie die Übertragung schaffen.
Microsoft Store Spiele auf andere Festplatte übertragen - mit EaseUS Todo PCTrans
Warum nicht ein einfach zu bedienendes Programm verwenden? EaseUS Todo PCTrans ist ein einfaches PC-Transfer-Tool, das Ihre Bedürfnisse erfüllen kann. Es kann nicht nur Apps auf ein anderes Laufwerk migrieren, sondern auch Ihre Daten, Anwendungen und Kontoeinstellungen schnell von einem PC auf einen anderen übertragen. Mehr Informationen über diese Software:
- Unterstützt mehr als 100 Arten der Anwendungsmigration.
- Unterstützt fast alle Windows OS - Windows XP/Vista/7/8/8.1/10 & Windows Server 2003/2008/2012/2016/2019.
- Drei Möglichkeiten zur Übertragung von Daten und Anwendungen: PC-zu-PC-Übertragung, Image-Übertragung und App-Migration.
Sie können diese Software erhalten und Microsoft-Spiele auf ein anderes Laufwerk übertragen, indem Sie die folgenden Schritte ausführen:
Jetzt laden Sie diese Software herunter und starten Sie das Verschieben wie folgt. Wenn Sie die Programme zwischen 2 Computern verschieben wollen, installieren Sie die Software auf beiden Computer. Wenn Sie die Apps zwischen Festplatte verschieben wollen, können Sie die "lokale Übertragung" Funktion benutzen.
Schritt 1. Führen Sie EaseUS Todo PCTrans aus.
Starten Sie EaseUS Todo PCTrans auf Ihrem Windows 10/8.1/8/7 Computer. Navigieren Sie zum Übertragungsmodus "Lokale Übertragung" und klicken Sie auf "Start".

Schritt 2. Wählen Sie die Spiele, die Sie übertragen möchten.
In der linken Leiste müssen Sie das Laufwerk auswählen, auf dem die Spiele installiert sind. Als Nächstes suchen Sie die Spiele, die Sie übertragen möchten, und setzen ein Häkchen in das Kästchen. Da Sie die ausgewählten Spiele auf andere Laufwerke verschieben werden, klicken Sie auf "Durchsuchen", um den Zielspeicherort festzulegen. Klicken Sie schließlich auf "Übertragen".

Schritt 3. Starten Sie den Übertragungsvorgang.
EaseUS Todo PCTrans startet sofort, die Spiele von einer Festplatte auf die andere zu migrieren. Warten Sie, bis der Vorgang abgeschlossen ist.

Microsoft Store Spiele manuell verschieben durch das Ändern des Installationsortes
Dies ist ein manueller Weg, um die gewünschte App zu verschieben. Hier verschiebe ich Candy Crush Soda Saga auf die lokale Festplatte (D:).
Schritt 1. Gehen Sie zu "Einstellungen" > "Apps" > "Apps & Features".
Schritt 2. Suchen Sie das Spiel und wählen Sie "Verschieben".
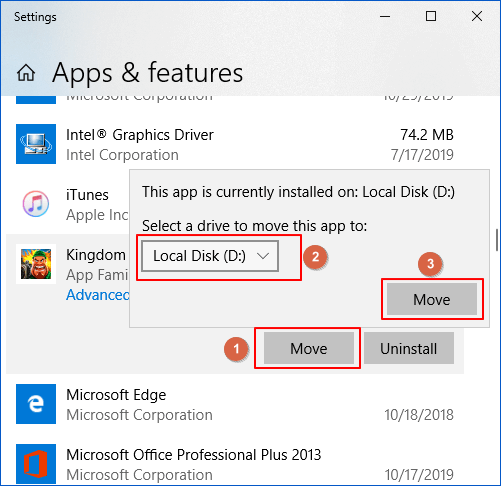
Dies ist auch einfach, aber nicht alle Spiele oder Apps haben diese Funktion zum Verschieben auf ein anderes Laufwerk. Bei einigen Apps gibt es keine solche Option wie "Verschieben", nur "Deinstallieren". Wenn Sie sie nicht verschieben können, können Sie zu Methode 1 mit EaseUS Todo PCTrans zurückkehren, um Ihr Problem zu lösen.
Über den Autor/die Autorin
Aktuliasiert von Katrin
Jahrgang 1990; Studierte Deutscher Philologie an SISU, China; Seit 2011 zum festen Team der EaseUS-Redaktion. Seitdem schreibte sie Ratgeber und Tipps. Zudem berichtete sie über Neues und Aufregendes aus der digitalen Technikwelt.
Erstellt von Mako
Nach dem Studium der Germanistik ist Mako seit 2013 Teil des EaseUS-Teams und hat sich in den letzten 11 Jahren intensiv mit Software-Themen beschäftigt. Der Schwerpunkt liegt auf Datenrettung, Datenmanagement, Datenträger-Verwaltung und Multimedia-Software.
Rezensionen & Preise
-
EaseUS Todo PCTrans Free ist eine nützliche und zuverlässige Softwarelösung, die für die Migration von Computerdaten entwickelt wurde, sei es von einem Gerät auf ein anderes oder von einer älteren Version Ihres Betriebssystems auf eine neuere.
Mehr lesen -
EaseUS Todo PCTrans stammt von den Entwicklern bei EaseUS, die hervorragende Tools zur Verwaltung Ihrer Backups und zur Wiederherstellung Ihrer defekten Festplatten entwickeln. Auch wenn es sich nicht um ein offizielles Tool handelt, genießt EaseUS einen sehr guten Ruf für seine Software und seinen Code.
Mehr lesen
-
Es bietet Ihnen die Möglichkeit, Ihr gesamtes Benutzerkonto von Ihrem alten Computer zu übertragen, sodass alles schnell migriert wird. Sie behalten weiterhin Ihre Windows-Installation (und die entsprechenden Treiber für Ihren neuen PC), erhalten aber auch alle Ihre Apps, Einstellungen, Präferenzen, Bilder, Dokumente und andere wichtige Daten.
Mehr lesen
Verwandte Artikel
-
Daten von der Xbox 360 auf die Xbox One übertragen
![author icon]() Maria/2025/09/17
Maria/2025/09/17
-
6 Methoden - Wie kann man Daten von Windows 7 auf Windows 10/11 übertragen?
![author icon]() Katrin/2025/09/03
Katrin/2025/09/03
-
Wie man den Steam-Download-Speicherort ändert [Einfache Anleitung]
![author icon]() Maria/2025/09/03
Maria/2025/09/03
-
Wie kann man Daten zwischen PCs mit Ethernet-Kabel übertragen?
![author icon]() Mako/2025/09/05
Mako/2025/09/05