Seiteninhaltverzeichnis
Rezensionen & Preise
Windows 11/10 Fehlermeldung "nicht genügend Speicher"
Windows 11/10-Fehlermeldung "nicht genügend Speicherplatz"
Seit einiger Zeit erhalte ich die Fehlermeldung "nicht genügend Speicherplatz" auf meinem System. Die Kapazität meines Laufwerk C: ist auf weniger als 30 MB gesunken, obwohl ich das Windows-10-System erst vor einem halben Jahr installiert habe und lediglich einige Anwendungen auf Laufwerk C: installiert wurden. Obwohl ich bereits mehrere Apps deinstalliert habe, hat dies das Speicherproblem nicht wesentlich verbessert.
Wie ich online recherchiert habe, besteht eine Möglichkeit darin, die unter Windows 10 installierten Programme auf ein anderes Laufwerk zu verschieben. Allerdings habe ich Bedenken, dass die Anwendungen nach der Verschiebung möglicherweise nicht mehr ordnungsgemäß funktionieren. Gibt es eine sichere Software für diese Migration?
Hinweis zur Windows-11-Aktualisierung:
Bedenken Sie, dass der Support für Windows 10 am 14. Oktober 2025 ausläuft. Für einen reibungslosen Upgrade auf Windows 11 ist ausreichend freier Speicherplatz auf der Systempartition erforderlich. Falls nicht genügend Platz auf Ihrer Festplatte vorhanden ist, um die Systempartition zu erweitern, wird die Migration von Daten und Anwendungen auf ein anderes Laufwerk notwendig, um die Windows-11-Installation vorzubereiten.
Empfohlene Lösung:
Für eine sichere Migration empfehle ich die Verwendung von specialized Software wie EaseUS Todo PCTrans. Dieses Tool ermöglicht das Verschieben von Anwendungen ohne Funktionsverlust und kann auch zur Vorbereitung Ihres Systems auf das Windows-11-Upgrade eingesetzt werden.
❇️Vorteile dieser Methode:
- Erhalt der vollen Funktionalität aller verschobenen Anwendungen
- Schafft notwendigen Speicherplatz für das Windows-11-Upgrade
- Vermeidet Datenverlust und Systeminstabilität
- Einfache Bedienung ohne technische Vorkenntnisse erforderlich
Unter Windows 11/10 installierte Apps auf andere Festplatte übertragen
Haben Sie auch eine solche Fehlermeldung bekommen? Beim Download einiger Apps ist der Zielort voreingestellt. Der Speicherplatz werden die meisten Menschen auch nicht ändern. Dann kommt das Problem: der Speicherplatz einer Partition oder Festplatte wird bald nicht genügend sein und die Kapazität der anderer Partitionen ist noch groß. Normalerweise können wir nur die Systemdateien und Windows Dateien auf dem Laufwerk C: installieren. Die Musik, die Filme, die Fotos und Office-Dateien können auf anderen Partitionen gespeichert werden. Wenn Sie solche Apps schon auf einer Festplatte installiert, was können Sie noch tun? Keine Sorge. Sie können durch ein Umzugsprogramm EaseUS Todo PCTrans Free solche unter Windows 11/10 installierte Apps auf andere Festplatte oder Partition übertragen.
Wenn Sie die Windows 11/10 Programme auf eine andere Festplatte verschieben wollen, müssen Sie ganz vorsichtig sein. Mit einfach "Ctrl C" und “Ctrl V” kann man das Problem nicht lösen. Denn vielleicht werden die Apps danach nicht funktionieren. Hier werde ich Ihnen 2 Lösungen anbieten: mit einem Easy Transfer Windows 10 Tool - EaseUS Todo PCTrans oder die Apps manuell auf eine andere Festplatte umziehen. Damit die Apps sicher und vollständig übertragen werden können.
Lösung 1. Windows 11 App verschieben mit EaseUS Todo PCTrans
Schritt 1. Schließen Sie Ihre externe Festplatte (oder andere externen Speichergeräte) an Ihren Computer an. Öffnen Sie EaseUS Todo PCTrans und wählen Sie "Lokale Übertragung" > "Start".

Schritt 2. Suchen und wählen Sie die Anwendungen (mit "Ja" markiert), die Sie übertragen möchten. Sie können mehrere Apps auswählen.
Klicken Sie auf "Durchsuchen" und wählen Sie Ihre externe Festplatte als Ziel zum Speichern der Apps.

Schritt 3. Klicken Sie dann auf "Übertragen", um Ihre Programme auf eine externe Festplatte zu verschieben.

Lösung 2. Windows 11 App verschieben - So geht der manueller Umzug
Schritte zur manuellen Migration von Anwendungen auf eine andere Festplatte
⚠️ Warnung: Dieser Prozess ist technisch anspruchsvoll und kann zu Funktionsstörungen der migrierten Anwendungen führen. Führen Sie eine Datensicherung durch, bevor Sie beginnen.
Phase 1: Vorbereitung
1️⃣Sicherung erstellen
- Erstellen Sie ein Systemabbild oder sichern Sie wichtige Daten
- Notieren Sie Lizenzschlüssel der zu migrierenden Programme
2️⃣Neues Laufwerk vorbereiten
- Formatieren Sie die Ziel-Festplatte mit NTFS
- Erstellen Sie einen Ordner "Programme" auf dem neuen Laufwerk
Phase 2: Migration durchführen
1️⃣Deinstallation der Anwendungen
- Öffnen Sie "Einstellungen > Apps > Apps & Features"
- Deinstallieren Sie die zu migrierenden Programme über die Systemdeinstallation
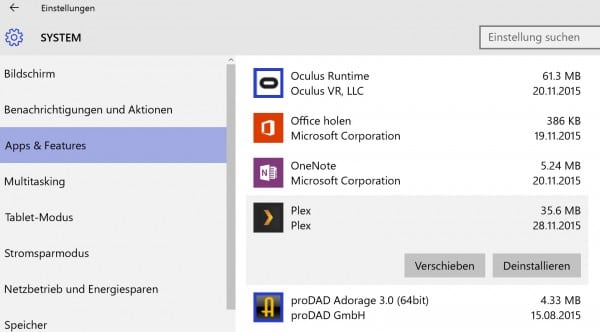
2️⃣Neue Installation auf Ziel-Laufwerk
- Führen Sie den Installer der Anwendung aus
- Wählen Sie bei "Installationspfad" das neue Laufwerk aus
- Beispiel: D:\Programme\Anwendungsname statt C:\Program Files
3️⃣Benutzerdaten migrieren (falls benötigt)
- Kopieren Sie AppData-Ordner von C:\Users\[Benutzername]\AppData
- Übertragen Sie Dokumente aus C:\Users\[Benutzername]\Dokumente
Phase 3: Überprüfung und Fehlerbehebung
1️⃣Funktionstest
- Starten Sie jede migrierte Anwendung
- Überprüfen Sie die Funktionalität und Lizenzen
2️⃣Verknüpfungen aktualisieren
- Erstellen Sie neue Desktop-Verknüpfungen
- Aktualis Sie Taskleisten-Anheftungen
3️⃣Typische Probleme und Lösungen:
- Problem: Anwendung startet nicht
- Lösung: Visual C++ Redistributable und .NET Framework neu installieren
- Problem: Dateiverknüpfungen funktionieren nicht
- Lösung: Standardprogramme für Dateitypen neu zuordnen
- Problem: Lizenzen nicht erkannt
- Lösung: Lizenzdateien aus alten AppData-Ordnern kopieren
Empfohlene Alternative:
Für eine stressfreie Migration empfehle ich Tools wie EaseUS Todo PCTrans, die diese Schritte automatisiert durchführen und Kompatibilitätsprobleme vermeiden.
Hinweis: Einige Anwendungen (z.B. Antivirensoftware oder Treiber) lassen sich nicht relokalisieren und müssen neu installiert werden.
Vor- und Nachteile: Datenmigrationssoftware vs. manuelle Migration von Programmen
| Aspekt | Datenmigrationssoftware (z.B. EaseUS Todo PCTrans) | Manuelle Migration |
|---|---|---|
| Benutzerfreundlichkeit | ✅ Einfach: Automatisierter Prozess per Assistenten, ideal für Nicht-Techniker. | ❌ Komplex: Erfordert technisches Know-how über Registry, Verknüpfungen und Systemdateien. |
| Zeitaufwand | ✅ Schnell: Überträgt mehrere Programme gleichzeitig mit wenigen Klicks. | ❌ Zeitintensiv: Jede Anwendung muss einziel deinstalliert, neu installiert und konfiguriert werden. |
| Erfolgsquote & Stabilität | ✅ Hoch: Stellt sicher, dass Programme, Einstellungen, Lizenzen und Dateiverknüpfungen intakt bleiben. | ❌ Risikoreich: Häufig führen fehlende Registry-Einträge oder Pfade zu Funktionsstörungen. |
| Sicherheit & Datenverlust | ✅ Sicher: Vermeidet versehentliches Löschen systemkritischer Dateien. | ❌ Risiko: Manuelle Eingriffe erhöhen die Gefahr von Fehlern und Datenverlust. |
| Flexibilität | ⚠️ Eingeschränkt: Abhängig von der Softwareunterstützung für bestimmte Apps. | ✅ Vollständig: Theoretisch für jede Anwendung möglich, wenn der Prozess bekannt ist. |
| Kosten | ❌ Kostenpflichtig: Volle Funktionalität oft nur in kostenpflichtigen Versionen. | ✅ Kostenlos: Es fallen keine Kosten für zusätzliche Tools an. |
Zusammenfassende Empfehlung:
Für die meisten Benutzer, die eine sichere, zeitsparende und zuverlässige Migration benötigen, ist die Verwendung einer spezialisierten Software die deutlich bessere Wahl - insbesondere im Hinblick auf ein bevorstehendes Windows-11-Upgrade. Die manuelle Methode ist nur für technisch versierte Anwender empfehlenswert, die die genauen Abhängigkeiten ihrer Software kennen.
Fazit
Die Speicherknappheit auf Laufwerk C: ist ein häufiges Problem, das jedoch mit den richtigen Methoden effektiv gelöst werden kann. Besonders im Hinblick auf das bevorstehende Ende des Windows-10-Supports im Oktober 2025 wird eine ordnungsgemäße Speicherverwaltung immer wichtiger.
Für die meisten Benutzer stellt die Verwendung von specialised Software wie EaseUS Todo PCTrans die effizienteste und sicherste Lösung dar. Die automatisierten Migrationsprozesse sparen nicht nur Zeit, sondern minimieren auch das Risiko von Funktionsstörungen verschobener Anwendungen.
Erfahrene Benutzer können bei einzelnen, weniger komplexen Programmen durchaus die manuelle Migration in Betracht ziehen, sollten jedoch die damit verbundenen Risiken und den erheblichen Zeitaufwand nicht unterschätzen.
Unabhängig von der gewählten Methode ist eine vollständige Datensicherung vor Beginn jeglicher Migrationsmaßnahmen unerlässlich. So stellen Sie sicher, dass im Falle von Komplikationen keine wichtigen Daten verloren gehen und Ihr System jederzeit wiederhergestellt werden kann.
Programme auf andere Festplatte verschieben FAQs
1. Warum erhalte ich die Fehlermeldung "nicht genügend Speicherplatz", obwohl ich bereits Programme deinstalliert habe?
Auch nach dem Deinstallieren von Programmen können temporäre Dateien, Cache-Daten und Systemwiederherstellungspunkte weiterhin wertvollen Speicherplatz belegen. Verwenden Sie die Datenträgerbereinigung von Windows, um diese versteckten Dateien zu löschen.
2. Kann ich Programme einfach per Kopieren & Einfügen auf ein anderes Laufwerk verschieben?
Nein, dies funktioniert in den meisten Fällen nicht. Programme erstellen Registry-Einträge und Systemverknüpfungen, die bei einem einfachen Kopiervorgang nicht aktualisiert werden. Spezielle Migrations-Tools sind hier die sicherere Lösung.
3. Welche Programme lassen sich nicht auf ein anderes Laufwerk verschieben?
Systemkritische Anwendungen wie Antivirensoftware, Treiber und einige Microsoft-Office-Komponenten müssen in der Regel auf Laufwerk C: verbleiben und können nicht verschoben werden.
4. Wie viel Speicherplatz benötige ich für ein Windows-11-Upgrade?
Microsoft empfiehlt mindestens 64 GB verfügbaren Speicherplatz für Windows 11. Für einen reibungslosen Upgrade-Prozess sollten jedoch mindestens 20-30 GB freier Speicher auf Laufwerk C: vorhanden sein.
5. Ist es sicher, EaseUS Todo PCTrans zu verwenden, um Programme zu verschieben?
Ja, EaseUS Todo PCTrans ist eine sichere und zuverlässige Software, die speziell für diese Aufgabe entwickelt wurde. Sie verschiebt nicht nur die Programmdateien, sondern passt auch automatisch die entsprechenden Registry-Einträge und Verknüpfungen an, um die vollständige Funktionalität der Anwendungen zu gewährleisten. Es wird dennoch empfohlen, vor jeder größeren Systemänderung eine Sicherung wichtiger Daten durchzuführen.
6. Was soll ich tun, wenn nach der Übertragung einer App Fehler auftreten?
Falls nach der Übertragung mit EaseUS Todo PCTrans Fehler auftreten, können Sie die betroffene Anwendung zunächst über die Software zurück auf das ursprüngliche Laufwerk übertragen und es erneut versuchen. In den meisten Fällen behebt ein Neustart des Computers kleinere Probleme. Sollten die Fehler bestehen bleiben, ist die Deinstallation und eine saubere Neuinstallation auf dem Ziellaufwerk der sicherste Weg.
7. Kann ich die Übertragung abbrechen, nachdem ich mit EaseUS Todo PCTrans begonnen habe?
Ja, Sie können den Übertragungsvorgang jederzeit abbrechen, indem Sie im Dialogfeld den "Abbrechen"-Button drücken. Die Software wird dann alle bereits übertragenen Dateien des aktuellen Vorgangs vom Zielort bereinigen, um ein unvollständiges oder beschädigtes Programm zu vermeiden. Es ist jedoch am sichersten, den Vorgang in einem Zug abzuschließen.
Über den Autor/die Autorin
Aktuliasiert von Markus
Markus verfügt über 10+ Jahre Praxiserfahrung in Datenwiederherstellung, Festplatten-/Partitionsverwaltung und Multimedia-Technologien. Er beherrscht die Kunst, komplexe Probleme zu vereinfachen und effiziente Lösungsanleitungen zu erstellen. Privat liebt er Filme, Reisen und kulinarische Genüsse.
Erstellt von Mako
Nach dem Studium der Germanistik ist Mako seit 2013 Teil des EaseUS-Teams und hat sich in den letzten 11 Jahren intensiv mit Software-Themen beschäftigt. Der Schwerpunkt liegt auf Datenrettung, Datenmanagement, Datenträger-Verwaltung und Multimedia-Software.
Rezensionen & Preise
-
EaseUS Todo PCTrans Free ist eine nützliche und zuverlässige Softwarelösung, die für die Migration von Computerdaten entwickelt wurde, sei es von einem Gerät auf ein anderes oder von einer älteren Version Ihres Betriebssystems auf eine neuere.
Mehr lesen -
EaseUS Todo PCTrans stammt von den Entwicklern bei EaseUS, die hervorragende Tools zur Verwaltung Ihrer Backups und zur Wiederherstellung Ihrer defekten Festplatten entwickeln. Auch wenn es sich nicht um ein offizielles Tool handelt, genießt EaseUS einen sehr guten Ruf für seine Software und seinen Code.
Mehr lesen
-
Es bietet Ihnen die Möglichkeit, Ihr gesamtes Benutzerkonto von Ihrem alten Computer zu übertragen, sodass alles schnell migriert wird. Sie behalten weiterhin Ihre Windows-Installation (und die entsprechenden Treiber für Ihren neuen PC), erhalten aber auch alle Ihre Apps, Einstellungen, Präferenzen, Bilder, Dokumente und andere wichtige Daten.
Mehr lesen
Verwandte Artikel
-
So übertragen Sie Dateien von Windows 10 auf einen neuen PC [5 Möglichkeiten]
![author icon]() Maria/2025/09/03
Maria/2025/09/03
-
So übertragen Sie Musikdateien von einem alten PC auf einen neuen PC
![author icon]() Maria/2025/09/03
Maria/2025/09/03
-
Wie kann man PC Spiele auf andere Festplatte verschieben?
![author icon]() Markus/2025/09/03
Markus/2025/09/03
-
![author icon]() Maria/2025/09/03
Maria/2025/09/03