Seiteninhaltverzeichnis
Rezensionen & Preise
Bleiben Sie ruhig, wenn Ihr Server-Computer nur noch langsam hochfährt, bei der Übertragung von Dateien stecken bleibt oder Programme nicht mehr starten will. Ein wichtiger Grund dafür ist, dass Ihr Laufwerk C in Windows Servern voll ist. Mit den folgenden Methoden können Sie dieses Problem jetzt schnell beheben.
5 Methoden zur Beseitigung von Windows Server C Drive Full Problem
Im vorherigen Abschnitt wurden die Probleme erläutert, die auftreten, wenn Ihr Laufwerk C voll ist. Einige Lösungen helfen Ihnen jedoch, Speicherplatz auf Ihrem Laufwerk C freizugeben. Eine Methode erklärt auch, wie Sie den Speicherplatz Ihres C-Laufwerks durch Ändern bestehender Partitionen erweitern können.
Im Folgenden finden Sie eine Liste von Methoden, die Ihnen helfen können, das Problem mit dem vollen Windows Server-Laufwerk C loszuwerden:
1. Installierte Programme von Laufwerk C auf ein anderes Laufwerk migrieren
2. Festplattenbereinigung ausführen
3. Systembereinigung und Bereinigung großer Dateien auf Laufwerk C ausführen
4. Fügen Sie dem Systemlaufwerk C mehr Speicherplatz hinzu
5. Aktivieren Sie Storage Sense
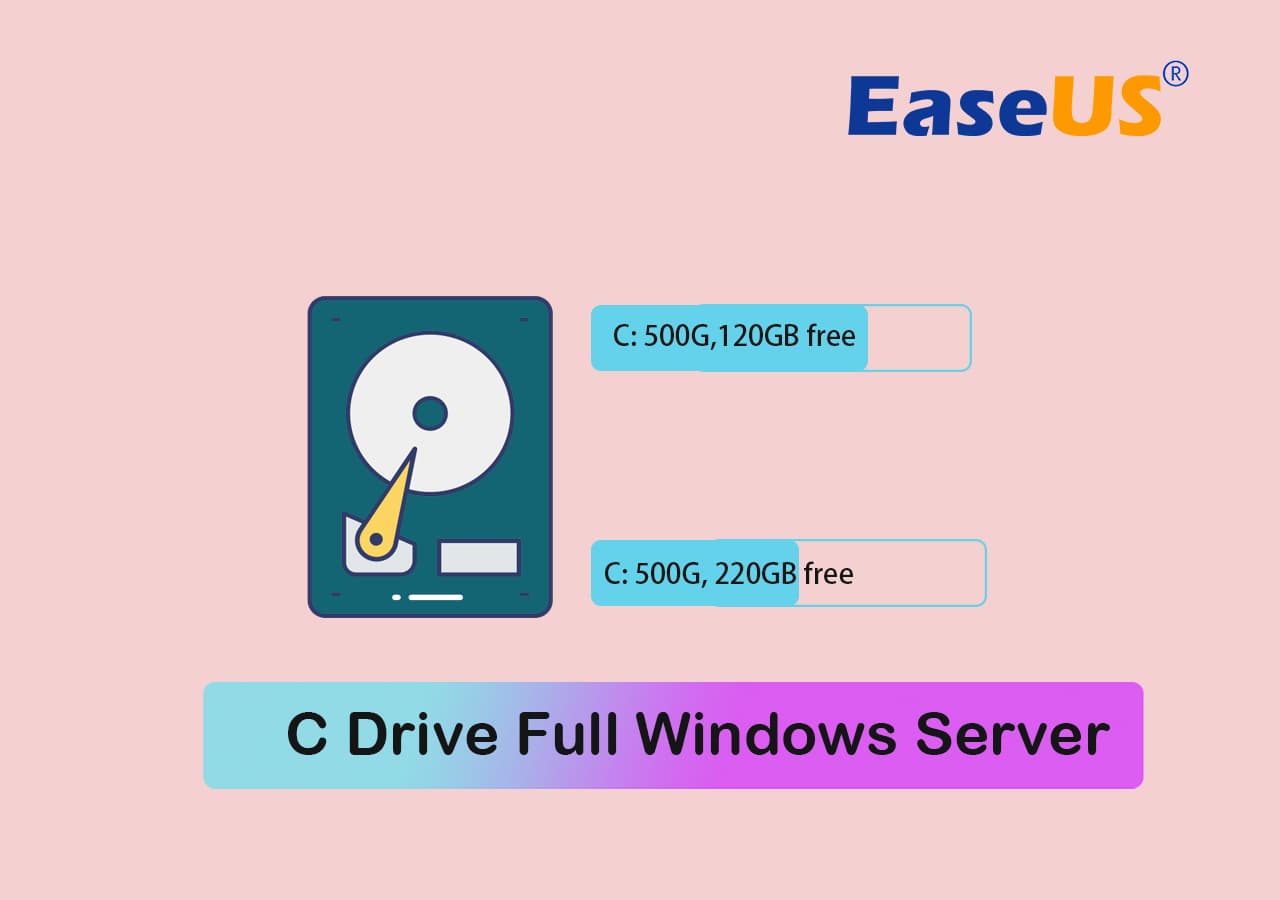
Methode 1. Installierte Programme von Laufwerk C auf ein anderes Laufwerk verschieben
Das Laufwerk C Ihres Windows Servers kann voll sein, weil zu viele Anwendungsprogramme darauf installiert sind. Sie können dies beheben, indem Sie installierte Programme von einem C-Laufwerk auf ein anderes Laufwerk auf Ihrem Windows Server verschieben.
Die Anwendungsmigration ist jedoch nicht so einfach wie das Kopieren und Einfügen der Anwendung von einem Ort zum anderen. Der Grund dafür ist, dass eine Anwendung aus einer Vielzahl von Bibliotheken und abhängigen Modulen besteht, die entsprechend verschoben werden müssen.
EaseUS Todo PCTrans Technician mit seiner App-Migrationsfunktion könnte helfen. Sie ermöglicht es Ihnen, installierte Programme von einem C-Laufwerk auf ein anderes Laufwerk auf einem Server-Computer zu verschieben, ohne dass Sie die Anwendungen erneut herunterladen oder installieren müssen.
Führen Sie die folgenden Schritte aus, um installierte Programme von Laufwerk C auf ein anderes Laufwerk auf Windows Server zu migrieren:
Schritt 1. Starten Sie EaseUS Todo PCTrans und wählen Sie einen Übertragungs-Modus.
Im linken Bereich wählen Sie "Lokale Übertragung" aus und klicken Sie auf "Start".

Schritt 2. Wählen Sie die Apps und den Ziel-Ort aus.
1. Wählen Sie zuerst den Quell-Ort und dann die gewünschten Programme aus, welche Sie migrieren wollen.
2. Bei "Übertragen nach" wählen Sie den Ziel-Ort aus. Anschließend klicken Sie auf "Übertragen".

Schritt 3. Führen Sie die Übertragung aus.
Warten Sie auf die Übertragung. Wenn der Vorgang abgeschlossen ist, starten Sie den Computer neu und jetzt können Sie die übertragenen Programme benutzen.

Danach können Sie den PC neu starten, falls erforderlich. Dadurch bleiben alle Änderungen auf Ihrem PC erhalten und Sie können Programme von einer anderen Festplatte ohne Neuinstallation ausführen.
Methode 2. Festplattenbereinigung ausführen
Das Laufwerk C auf Windows Server enthält alle Arten von Dateien, die mit Ihren Anwendungen und Ihrem Server zusammenhängen. Einige der Dateien auf dem Laufwerk C sind unnötig und können viel Speicherplatz beanspruchen. Bei diesen temporären Dateien handelt es sich in der Regel um Anwendungsprotokolle oder Dateien im Cache.
Sie können die Datenträgerbereinigung ausführen, um alle unnötigen Dateien auf dem Laufwerk C Ihres Windows Servers zu entfernen. Führen Sie die folgenden Schritte aus, um die Datenträgerbereinigung auf Ihrem Windows Server auszuführen.
Schritt 1: Öffnen Sie die Eigenschaften des Laufwerks C Ihres Windows Servers.
Sie können die Eigenschaften des Laufwerks C öffnen, indem Sie in Ihrem Datei-Explorer mit der rechten Maustaste auf das Laufwerk C klicken und Eigenschaften wählen.
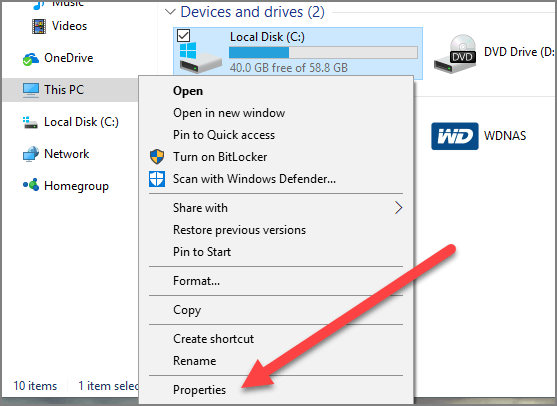
Schritt 2: Wählen Sie im geöffneten Pop-up-Fenster die Option Datenträgerbereinigung.
Schritt 3: Die Datenträgerbereinigung zeigt Ihnen den möglichen freien Speicherplatz auf Ihrem Laufwerk C an.
Schritt 4: Wählen Sie die Dateien aus, die Sie nicht benötigen, und markieren Sie sie. Drücken Sie anschließend auf die Schaltfläche OK.
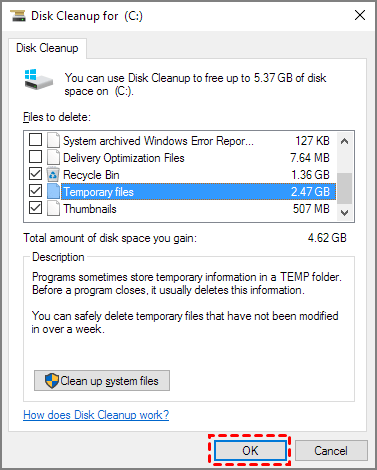
Methode 3. Systembereinigung und Bereinigung großer Dateien ausführen
Sie können es auch verwenden, um eine Systembereinigung durchzuführen und große Dateien auf Ihrem Windows Server C-Laufwerk zu bereinigen. Mit EaseUS Todo PCTrans Technician können Sie mit der Systembereinigung und der Bereinigung großer Dateien schnell viel Platz auf Ihrem Laufwerk C freimachen. Darüber hinaus wird die Leistung Ihres Windows Server-Computers mit einfachen Schritten verbessert und optimiert.
Führen Sie die folgenden Schritte aus, um eine Systembereinigung und eine umfangreiche Dateibereinigung mit EaseUS Todo PCTrans Technician durchzuführen:
Schritt 1. Starten Sie EaseUS Todo PCTrans. Im linken Bereich wählen Sie "System optimieren" aus und dann klicken Sie auf "Scan".
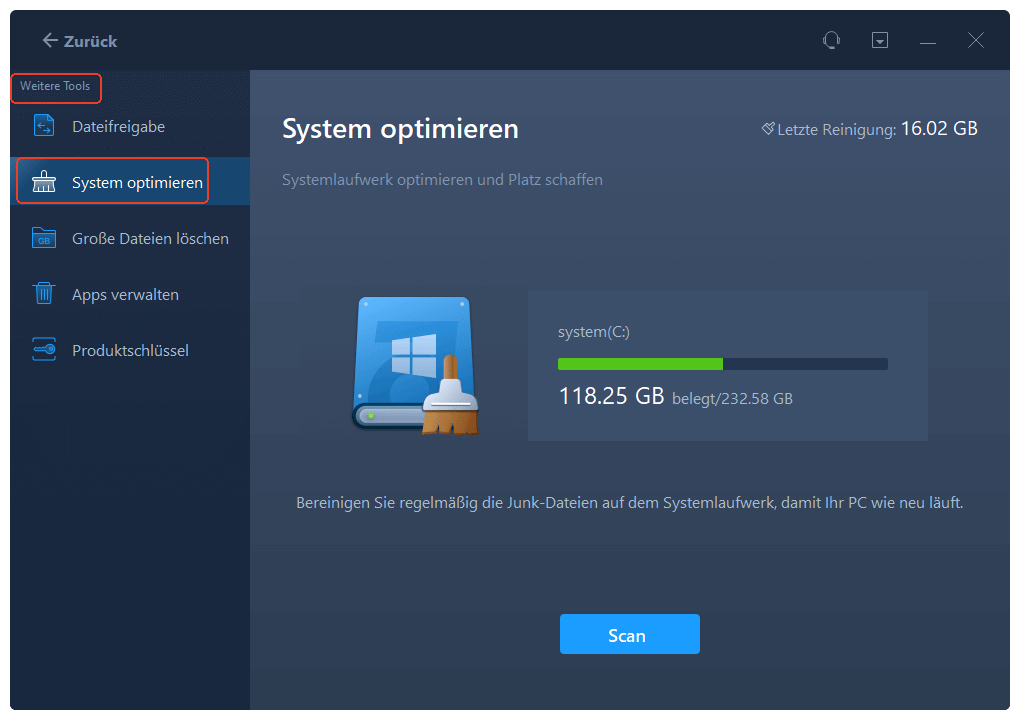
Schritt 2. Die Software wird das Systemlaufwerk scannen. Nach dem Scan werden alle Junk-Dateien aufgelistet. Wählen Sie die nutzlosen Dateien und Programme auf dem Laufwerk aus. Stellen Sie sicher, dass Sie keine wichtigen Daten ausgewählt haben.
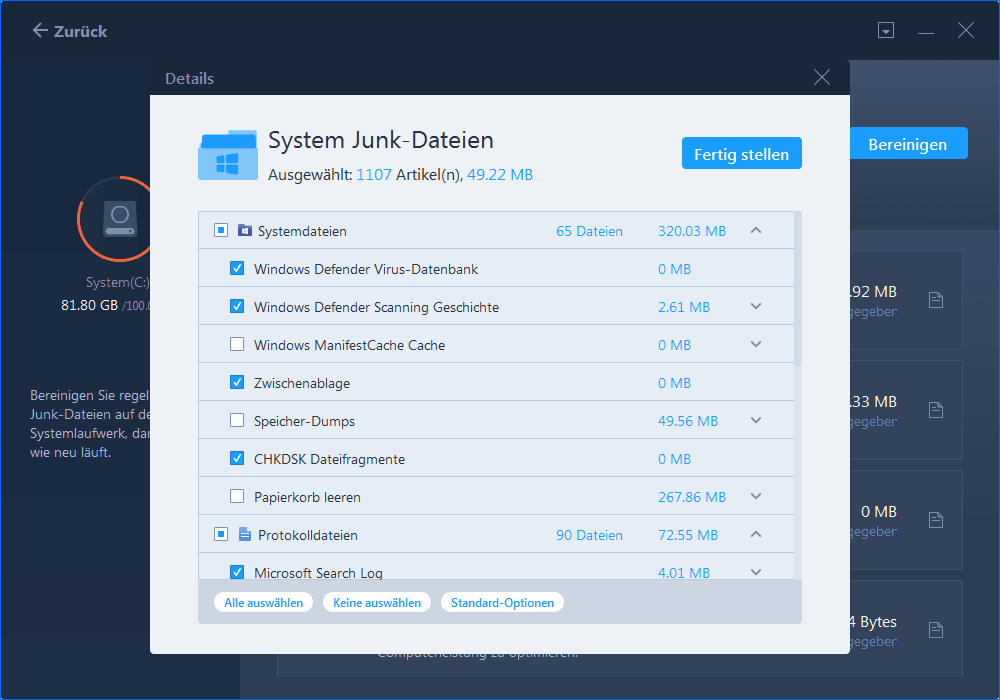
Schritt 3. Klicken Sie auf "Bereinigen", um die System-Optimierung zu bestätigen. Auf diese Weise können Sie den Speicherplatz einfach und schnell schaffen.
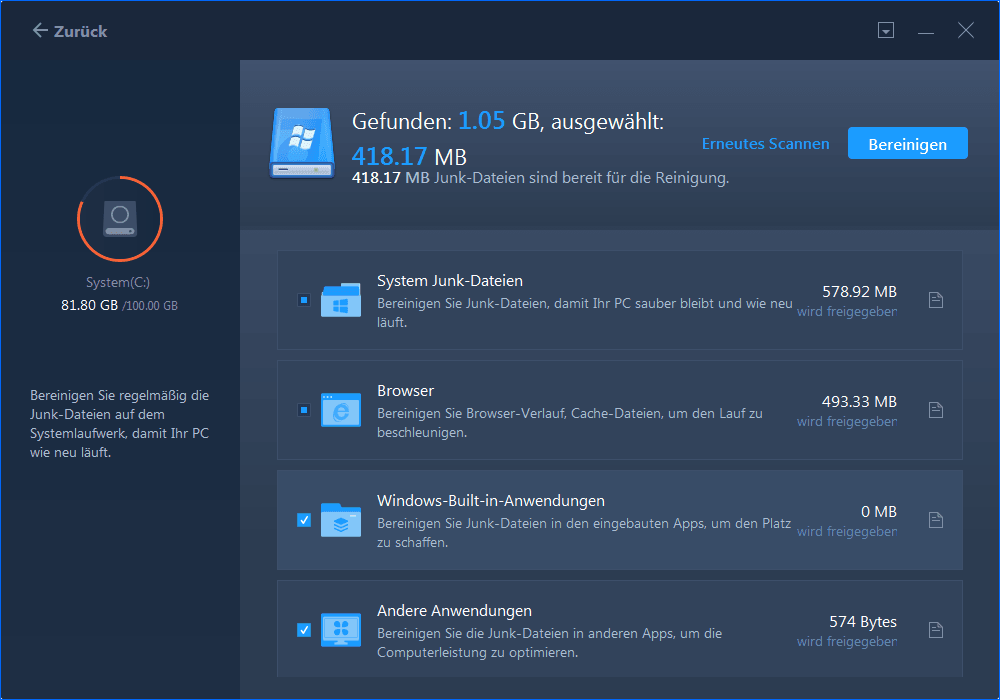
Methode 4. Mehr Speicherplatz auf Laufwerk C hinzufügen
Die Vergrößerung des zugewiesenen Speicherplatzes auf Laufwerk C ist eine weitere Möglichkeit, das Problem mit dem Windows Server-Laufwerk C zu beheben. Sie können mehr Platz auf dem C-Laufwerk des Systems hinzufügen, indem Sie die vorhandenen Partitionen ändern. Sie benötigen eine zuverlässige Partitionsverwaltungssoftware, um den Speicherplatz auf dem C-Laufwerk Ihres Systems zu vergrößern. Eine sehr empfehlenswerte Software ist EaseUS Partition Master Server Enterprise Edition.
Die Software ermöglicht es Ihnen, mit wenigen einfachen Schritten mehr Speicherplatz auf Ihrem Windows Server C-Treiber hinzuzufügen:
Möglichkeit 1. Erweitern des Laufwerks System C um nicht zugewiesenen Speicherplatz
- 1. Klicken Sie mit der rechten Maustaste auf das Laufwerk System C: und wählen Sie "Größe ändern/verschieben".
- 2. Ziehen Sie das Ende der Systempartition in den nicht zugewiesenen Bereich, um es dem Laufwerk C: hinzuzufügen. Und klicken Sie auf "OK".
- 3. Klicken Sie auf "Execute Task" und "Apply", um die Operationen auszuführen und das Laufwerk C zu erweitern.
Möglichkeit 2. System C-Laufwerk ohne nicht zugewiesenen Speicherplatz erweitern
- 1. Klicken Sie mit der rechten Maustaste auf eine große Partition mit ausreichend freiem Speicherplatz auf der Systemfestplatte und wählen Sie "Speicherplatz zuweisen".
- 2. Wählen Sie das Systemlaufwerk im Abschnitt "Speicherplatz zuweisen von (*) bis" aus und ziehen Sie das Ende des Systemlaufwerks C in den nicht zugewiesenen Speicherplatz. Klicken Sie zum Bestätigen auf "OK".
- 3. Klicken Sie auf "Execute Task", die ausstehenden Operationen werden aufgelistet, und klicken Sie auf "Apply", um die Änderungen zu speichern und das Laufwerk C zu erweitern.
0:00-0:26 Erweitern des Systemlaufwerks mit nicht zugewiesenem Speicherplatz; 0:27-0:58 Erweitern des Systemlaufwerks ohne nicht zugewiesenen Speicherplatz.
Methode 5. Storage Sense einschalten
Wenn Sie den Speicherplatz auf dem C-Laufwerk Ihres Windows Servers nicht selbst verwalten können, können Sie die Hilfe der Funktion Storage Sense in Anspruch nehmen. In Windows Server können Sie Storage Sense verwenden. Ihr System bereinigt automatisch nutzlose Dateien und Daten auf dem C-Laufwerk Ihres Systems.
Führen Sie die folgenden Schritte aus, um die Speichererkennung auf Windows Server zu aktivieren:
Schritt 1: Öffnen Sie die Windows-Einstellungs-App.
Schritt 2: Gehen Sie zum Abschnitt System > Speicher.
Schritt 3: Schieben Sie den Schieberegler Storage Sense um.

Schritt 4: Konfigurieren Sie die Speichersensoreinstellungen.

Sie können die Standardeinstellungen für den Speichersinn übernehmen oder sie nach Ihren Wünschen konfigurieren.
Was passiert, wenn das Windows Server-Laufwerk C voll ist?
Es wird sehr viel Wert darauf gelegt, dass auf dem Laufwerk C Ihres Windows Servers freier Speicherplatz vorhanden ist. Aber was passiert, wenn Ihr Laufwerk C voll ist?
Nun, die Folgen eines vollen Laufwerks C auf Windows Server hängen von Ihrer Nutzung ab. Aber einige Symptome treten auf und können zu Problemen führen. Daher ist es wichtig, dass Sie genügend freien Speicherplatz auf Ihrem Laufwerk C haben.
Symptome von Windows Server mit vollem Laufwerk C
Im Folgenden sind einige der häufigsten Symptome von Windows Server C-Laufwerk können Sie mit Ihrer Maschine zu definieren, um zu sehen, ob es voll ist:
1. Windows Server verlangsamt sich oder bleibt stecken
Ihr Laufwerk C ist der Ort, an dem sich Ihr Windows Server-Betriebssystem befindet. Die Systemanwendungen speichern die zwischengespeicherten Daten und temporären Dateien auf dem Laufwerk C. Das gesamte Windows Server-Betriebssystem verlangsamt sich, wenn das Laufwerk C voll ist.
Es kann sogar zu schwerwiegenden Systemverzögerungen kommen, abgesehen davon, dass die Leistung langsam wird. Letztendlich kann das System an einigen Stellen stecken bleiben. Deshalb müssen Sie für eine reibungslose Leistung von Windows Server etwas freien Speicherplatz auf Laufwerk C haben.
2. Der Computer fährt nur langsam hoch
Wenn Sie Ihren Computer einschalten, werden zunächst die Kernel-Dateien und dann Ihr Betriebssystem geladen. Man kann auch sagen, dass Betriebssysteme in erster Linie geladen werden, damit der Computer reibungslos funktioniert.
Ihr Windows Server-Betriebssystem befindet sich auf Ihrem Laufwerk C. Wenn das Laufwerk C voll ist, braucht der Computer daher Zeit, um nach relevanten Dateien zu suchen. Je länger das dauert, desto langsamer fährt Ihr Computer hoch - ein weiterer Grund, warum Sie freien Speicherplatz auf Ihrem Laufwerk C haben sollten.
3. Programme hängen oder bleiben stecken
Jede Anwendung, die auf Ihrem Computer ausgeführt wird, benötigt Platz zum Speichern ihrer zwischengespeicherten und temporären Dateien. Außerdem speichern sie manchmal ihre verbleibenden Operationen auf Ihrem Laufwerk, um sie später auszuführen.
Alle Programme, die auf Ihrem Laufwerk C installiert sind, verwenden das Laufwerk C zum Speichern ihrer zwischengespeicherten und temporären Dateien. Wenn Ihr Laufwerk C voll ist, brauchen die Programme viel länger, um ihre temporären Dateien zu lesen und zu speichern.
Daher werden Anwendungsprogramme langsamer oder bleiben sogar in Ihrem Windows Server-Betriebssystem stecken. Wenn Sie Platz auf Ihrem Laufwerk C haben, können Sie leicht verhindern, dass Ihre Programme langsam werden oder hängen bleiben.
Schlussfolgerung
Das Betriebssystem Windows Server bietet mehr Funktionen als ein Standard-Windows-Betriebssystem. Es hilft Ihnen bei der Verwaltung und Erstellung von Servern auf Ihrem Computer. Wenn Ihr Laufwerk C voll ist, kann dies zu Problemen für Ihren Windows Server führen.
Aufgrund des gesamten Laufwerks C auf Windows Server treten häufig Probleme auf wie langsame Programme, langsames Hochfahren des Computers und Systemverzögerungen. Diese Probleme können schwerwiegende Folgen haben, wenn viele Server von Ihrem Computer abhängen.
Sie können auf Ihrem Windows Server-Laufwerk C freien Speicherplatz schaffen, indem Sie eine Datenträgerbereinigung durchführen, Anwendungen migrieren, das System bereinigen oder die Speichererkennung aktivieren. Wenn Sie den Speicherplatz auf dem Laufwerk C erweitern möchten, können Sie mehr Speicherplatz hinzufügen, indem Sie die vorhandene Partition ändern.
Der sehr empfohlene Weg, um Speicherplatz hinzuzufügen, ist die Verwendung von EaseUS Partition Master Server Enterprise Edition. Darüber hinaus verwendet die beste Software EaseUS Todo PCTrans Technician, um Anwendungen zu migrieren und eine Systembereinigung durchzuführen.
Über den Autor/die Autorin
Aktuliasiert von Katrin
Jahrgang 1990; Studierte Deutscher Philologie an SISU, China; Seit 2011 zum festen Team der EaseUS-Redaktion. Seitdem schreibte sie Ratgeber und Tipps. Zudem berichtete sie über Neues und Aufregendes aus der digitalen Technikwelt.
Erstellt von Maria
Maria ist begeistert über fast allen IT-Themen. Ihr Fokus liegt auf der Datenrettung, der Festplattenverwaltung, Backup & Wiederherstellen und den Multimedien. Diese Artikel umfassen die professionellen Testberichte und Lösungen.
Rezensionen & Preise
-
EaseUS Todo PCTrans Free ist eine nützliche und zuverlässige Softwarelösung, die für die Migration von Computerdaten entwickelt wurde, sei es von einem Gerät auf ein anderes oder von einer älteren Version Ihres Betriebssystems auf eine neuere.
Mehr lesen -
EaseUS Todo PCTrans stammt von den Entwicklern bei EaseUS, die hervorragende Tools zur Verwaltung Ihrer Backups und zur Wiederherstellung Ihrer defekten Festplatten entwickeln. Auch wenn es sich nicht um ein offizielles Tool handelt, genießt EaseUS einen sehr guten Ruf für seine Software und seinen Code.
Mehr lesen
-
Es bietet Ihnen die Möglichkeit, Ihr gesamtes Benutzerkonto von Ihrem alten Computer zu übertragen, sodass alles schnell migriert wird. Sie behalten weiterhin Ihre Windows-Installation (und die entsprechenden Treiber für Ihren neuen PC), erhalten aber auch alle Ihre Apps, Einstellungen, Präferenzen, Bilder, Dokumente und andere wichtige Daten.
Mehr lesen
Verwandte Artikel
-
Programme und Dateien von Windows XP auf Windows 10/11 übertragen
![author icon]() Markus/2025/09/05
Markus/2025/09/05
-
So verschieben Sie Microsoft Teams auf ein anderes Laufwerk
![author icon]() Maria/2025/09/03
Maria/2025/09/03
-
Beste Software zur Datenübertragung für Windows & Mac
![author icon]() Mako/2025/09/03
Mako/2025/09/03
-
Gelöst: Apps und Funktionen werden in Windows 10 ausgegraut💡
![author icon]() Maria/2025/09/03
Maria/2025/09/03