Seiteninhaltverzeichnis
Rezensionen & Preise
Wie verschiebe ich Microsoft Teams auf ein anderes Laufwerk?
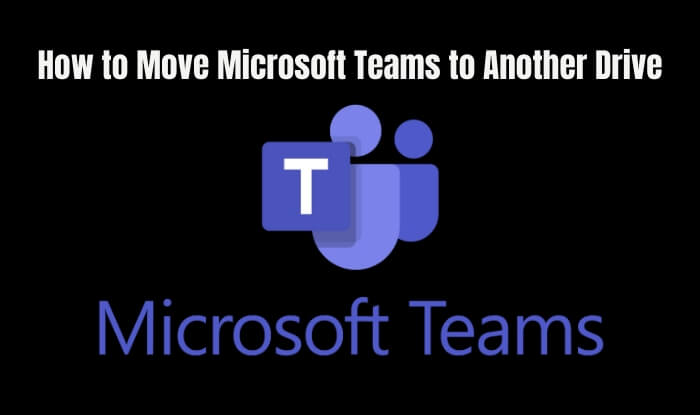
Fortschritte in der Informationstechnologie führen Unternehmen auch dazu, sich auf virtuelle Teams und Online-Arbeiten zu verlagern, insbesondere während der Covid-Pandemie. Dies veranlasste Arbeitgeber, nach Apps zu suchen, die sie bei der Online-Kommunikation und -Zusammenarbeit unterstützen. Wählen Sie aus diesem Grund meistens Microsoft Teams als das beste Tool, um sich online mit Teams zu verbinden.
Microsoft Teams ist ein cloudbasiertes Kollaborationstool und Teil der Microsoft 365-Suite. Es hilft Benutzern, in Echtzeit mit Teammitgliedern zu kommunizieren und zusammenzuarbeiten. Mit Teams können Benutzer chatten, Dateien freigeben und gemeinsam an Projekten arbeiten. Abgesehen von geschäftlichen Zwecken wird es auch für persönliche Zwecke verwendet, z. B. um mit Freunden und Familie in Kontakt zu treten.
Trotz der vielen Funktionen und Vorteile möchten einige Benutzer Microsoft Teams möglicherweise immer noch auf ein anderes Laufwerk verschieben. Dies dient normalerweise der Speicherung oder um Speicherplatz auf dem Gerät freizugeben. Was auch immer Ihr Motiv sein mag, es ist immer noch möglich, Microsoft Teams an einen anderen Standort zu übertragen. Wenn Sie sich auch fragen, wie Sie Microsoft Teams verschieben können, springen Sie zum nächsten Abschnitt.
Verschieben Sie Microsoft Teams über EaseUS Todo PCTrans auf ein anderes Laufwerk
EaseUS Todo PCTrans ist eine zuverlässige und beste Lösung für Benutzer, um Microsoft Teams auf ein anderes Laufwerk zu verschieben. Es kann installierte Programme, Systemeinstellungen und Benutzerdaten von einem Computer auf einen anderen übertragen. Diese App kann auch Daten zwischen Windows-Betriebssystemen übertragen, z. B. von Windows 10 auf Windows 11.
Seine potenziellen Attribute machen EaseUS Todo PCTrans zu einer herausragenden Lösung für Benutzer. Mit dieser App können Sie automatische Übertragungen planen und eine Notfalldiskette für unerwartete Systemabstürze erstellen.
Sie müssen sich also für diese App entscheiden, um alle installierten Programme mit einem Klick ohne Datenverlust zu übertragen. Sie können auch ganz einfach eine Sicherungskopie Ihrer wertvollen Daten erstellen.
Sie können die folgenden Schritte ausführen, um Microsoft Teams mit dieser intelligenten Software auf ein anderes Laufwerk zu verschieben:
Schritt 1. Einrichten des alten PCs
- Installieren und starten Sie zunächst EaseUS Todo PCTrans und wählen Sie Datenübertragung im linken Bereich der Hauptschnittstelle.

- Wählen Sie „Direkt übertragen“ und klicken Sie auf „Nächster Schritt“, um fortzufahren.

Schritt 2. Den neuen PC einrichten
- Laden Sie EaseUS Todo PCTrans herunter und starten Sie es auf dem neuen Computer. Wählen Sie „Das ist der neue PC“ und klicken Sie auf „Weiter“.

- Wählen Sie „Direkt übertragen“ und klicken Sie auf „ Nächster Schritt“, um fortzufahren.
- Wählen Sie „ Netzwerk“ und klicken Sie auf „ Nächster Schritt“, um fortzufahren. Dadurch wird der alte PC automatisch gescannt. (Stellen Sie sicher, dass die beiden PCs mit demselben LAN verbunden sind).

- Wählen Sie den Ziel-PC und klicken Sie auf Verbinden. Dann wird es einige Zeit dauern, bis die Daten auf dem alten PC gescannt und analysiert werden.

Schritt 3. Zu übertragende Anwendungen auswählen
- Wählen Sie auf dem neuen PC die Anwendungen aus, die Sie übertragen möchten. Klicken Sie dann zum Starten auf „Übertragen“.

Datei in Microsoft Teams auf ein anderes Laufwerk verschieben
Wenn Sie diese Lösung erkunden möchten, lesen Sie auch diese. Mit diesen supereinfachen Schritten können Sie Ihre Microsoft Teams schnell auf ein anderes Laufwerk verschieben:
Schritt 1. Öffnen Sie Microsoft Teams in einem Desktop-Browser oder auf einer Website.
Schritt 2. Auf der linken Seite des Bildschirms finden Sie „Dateien“. Klicken Sie darauf und wählen Sie die Datei aus, die Sie verschieben möchten.
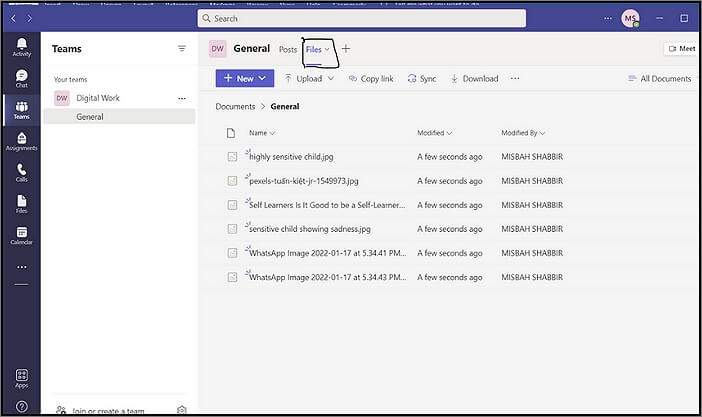
Schritt 3. Klicken Sie auf das Symbol „Weitere Optionen“ (es sieht aus wie drei Punkte) und wählen Sie „Verschieben“.
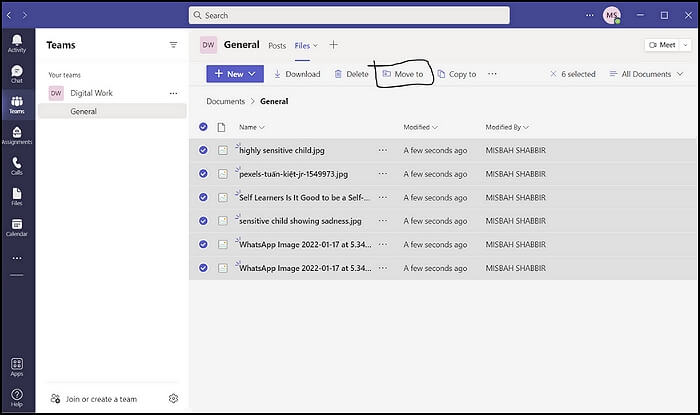
Schritt 4. Wählen Sie das Ziel für die Datei und klicken Sie auf „Verschieben“.
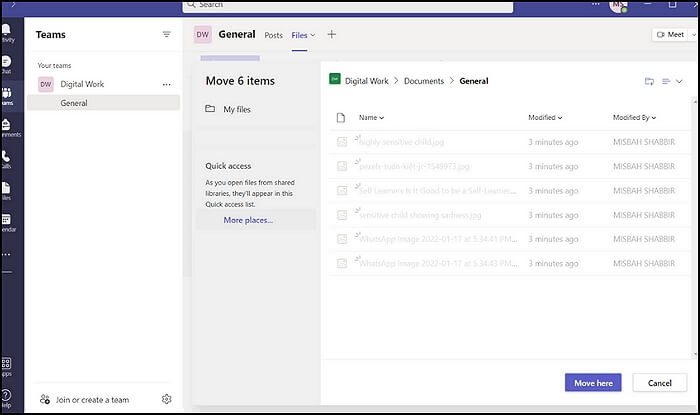
Bonus-Tipp: Verschieben Sie Microsoft Teams manuell auf ein anderes Laufwerk
Es wäre am besten, wenn Sie wüssten, wie Sie Microsoft Teams manuell auf ein anderes Laufwerk verschieben. Dies ist eine gute Alternative für Benutzer, die mit der Verwendung von Software von Drittanbietern nicht vertraut sind. Der Prozess erfordert, dass Sie Ihre Microsoft Teams-Daten exportieren und importieren.
Denken Sie daran, dass Office 365 ein Abonnementdienst ist, der Microsoft Teams umfasst. Wenn Sie also ein Microsoft-Konto oder -Abonnement haben, können Sie auch auf Microsoft Teams zugreifen.
Hier finden Sie eine vollständige Benutzeranleitung zum Verschieben von Microsoft-Teams auf ein anderes Laufwerk, indem Sie Microsoft Office 365 verschieben:
Schritt 1. Klicken Sie auf die App „Einstellungen“ und tippen Sie auf „System“.
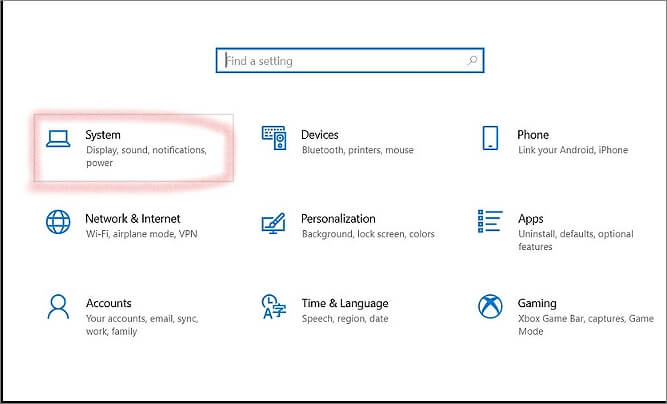
Schritt 2. Wählen Sie „Speicher“ und wählen Sie das Laufwerk aus, auf das Sie Microsoft Teams verschieben möchten.
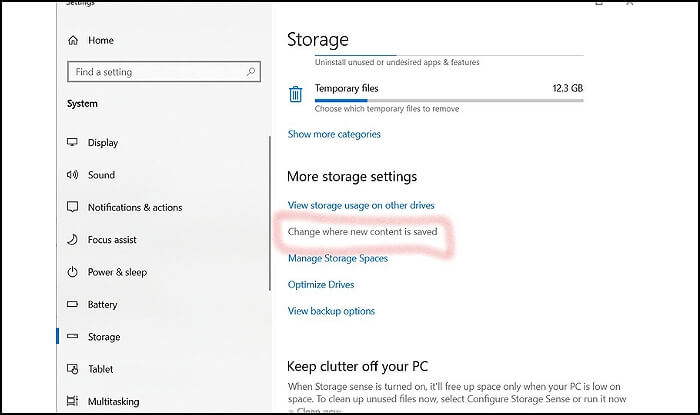
Schritt 3. Wählen Sie im Abschnitt „Neue Apps werden gespeichert unter“ den neuen Speicherort für Microsoft Teams aus.
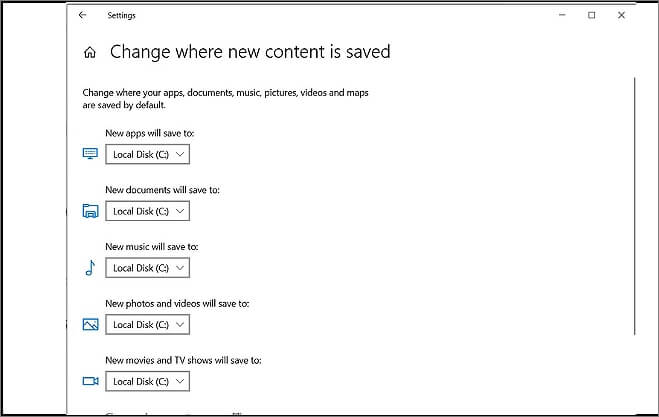
Schritt 4. Beenden Sie die Einstellungen-App und starten Sie Ihren Computer neu.
Nach Abschluss dieser Schritte wird Microsoft Teams automatisch an den neuen Standort verschoben.
Wenn Sie Ihre Dateien jedoch manuell verschieben möchten, gehen Sie folgendermaßen vor:
Schritt 1. Öffnen Sie den Datei-Explorer und gehen Sie zum Ordner „Microsoft Teams“. Der Speicherort ist „C:\Users\%USERNAME%\AppData\Local\Microsoft\Teams“.
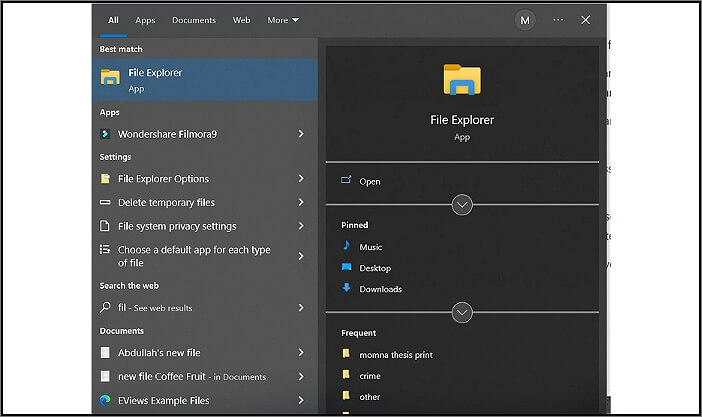
Schritt 2. Wählen Sie Dateien und Ordner im Ordner „Microsoft Teams“ aus. Klicken Sie mit der rechten Maustaste und wählen Sie „Ausschneiden“.
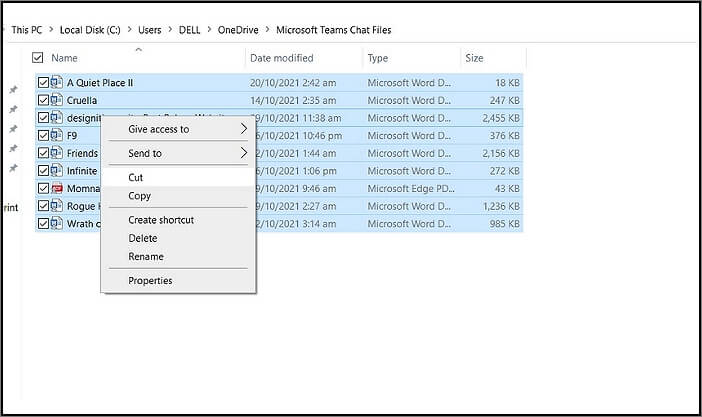
Schritt 3. Fügen Sie die Dateien am neuen Speicherort ein. Der Vorgang kann einige Zeit dauern, je nachdem, wie groß der Microsoft Teams-Ordner ist.
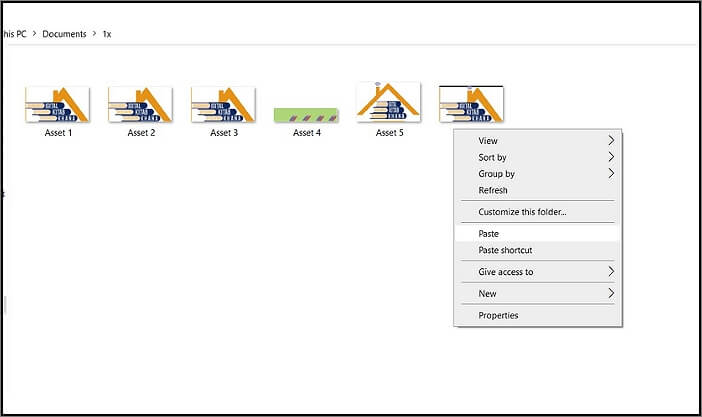
Schritt 4. Öffnen Sie nach Abschluss der Übertragung den Ordner „Microsoft Teams“ am neuen Speicherort und doppelklicken Sie auf die Datei „Update.exe“, um die App zu aktualisieren.
Dies sind einige supereinfache Schritte, die Sie befolgen können, um Ihre Microsoft Teams auf ein anderes Laufwerk zu verschieben.
Fazit
Heutzutage spielen Kommunikations- und Kollaborations-Apps oder -Tools eine bedeutende Rolle in unserem Leben. Unter allen verfügbaren Optionen ist Microsoft Teams eine der zuverlässigsten und vorteilhaftesten Apps für die Zusammenarbeit für den geschäftlichen und privaten Gebrauch. Aus diesem Grund müssen Sie Microsoft Teams auf der sicheren Seite auf ein anderes Laufwerk verschieben, um Ihre Daten und Ihr Geschäft zu schützen. In dieser Hinsicht kann EaseUS Todo PCtrans das beste Tool für Sie sein. Dies ist eine All-in-One-Lösung, mit der Sie Ihre Microsoft Teams ohne Datenverlust erfolgreich auf ein anderes Laufwerk verschieben können. Klicken Sie hier, um eine Testversion zu erhalten.
Über den Autor/die Autorin
Aktuliasiert von Maria
Maria ist begeistert über fast allen IT-Themen. Ihr Fokus liegt auf der Datenrettung, der Festplattenverwaltung, Backup & Wiederherstellen und den Multimedien. Diese Artikel umfassen die professionellen Testberichte und Lösungen.
Rezensionen & Preise
-
EaseUS Todo PCTrans Free ist eine nützliche und zuverlässige Softwarelösung, die für die Migration von Computerdaten entwickelt wurde, sei es von einem Gerät auf ein anderes oder von einer älteren Version Ihres Betriebssystems auf eine neuere.
Mehr lesen -
EaseUS Todo PCTrans stammt von den Entwicklern bei EaseUS, die hervorragende Tools zur Verwaltung Ihrer Backups und zur Wiederherstellung Ihrer defekten Festplatten entwickeln. Auch wenn es sich nicht um ein offizielles Tool handelt, genießt EaseUS einen sehr guten Ruf für seine Software und seinen Code.
Mehr lesen
-
Es bietet Ihnen die Möglichkeit, Ihr gesamtes Benutzerkonto von Ihrem alten Computer zu übertragen, sodass alles schnell migriert wird. Sie behalten weiterhin Ihre Windows-Installation (und die entsprechenden Treiber für Ihren neuen PC), erhalten aber auch alle Ihre Apps, Einstellungen, Präferenzen, Bilder, Dokumente und andere wichtige Daten.
Mehr lesen
Verwandte Artikel
-
So verschieben Sie Adobe Creative Cloud sicher auf SSD [2025 neu]
![author icon]() Maria/2025/09/03
Maria/2025/09/03
-
Verschieben von Spielen auf M.2 SSD ohne Neuinstallation
![author icon]() Maria/2025/09/03
Maria/2025/09/03
-
So verschieben Sie Uplay-Spiele auf ein anderes Laufwerk (2 Methoden)
![author icon]() Maria/2025/09/03
Maria/2025/09/03
-
So speichern Sie ein Programm auf einem USB-Stick [einfach und schnell]
![author icon]() Maria/2025/09/03
Maria/2025/09/03