Seiteninhaltverzeichnis
Rezensionen & Preise
Warum braucht man Windows Easy Transfer für Windows 10?
Windows Easy Transfer ist ein von Microsoft entwickeltes Datenübertragungsprogramm, mit dem Benutzer ihre persönlichen Dateien, Programme und Benutzerkontoeinstellungen von einem Computer mit einer älteren Windows-Version auf einen PC mit einer späteren Version übertragen können, z.B., von Windows 7 auf Windows 8 übertragen.
Denn die Microsoft hat den Support für Windows 7 beendet. Die neue System-Versionen bringen nicht nur die neuen Funktionen sondern auch die Verbesserungen und Fehlerbehebungen mit. Hinsicht der Sicherheitslücken bei Windows 7 sollten Benutzer so schnell wie möglich auf das neue System aktualisieren. Aber wenn Ihren alten PC den Hardware- und Systemanforderungen von Windows 11 oder 10 nicht entspricht, braucht man möglicherweise dann einen neuen PC zu kaufen.
Bei der Aktualiesung sollte man noch die wichtigen Daten auf den neuen PC übertragen. Aber kann man das Windows Easy Transfer benutzen, um Daten von Windows 7 auf einen neuen Windows 10/11-PC zu übertragen? Windows Easy Transfer ist unter Windows 11/10 leider nicht verfügbar. Wenn man Daten und Programme auf neuen PC übertragen will, braucht er dann eine andere Lösung für den Datenumzug.
Wenn Sie auch von diesem Problem betroffen sind und ein Tool zur Datenübertragung benötigen, kann der Artikel Ihnen helfen. Eine professionelle aber einfach zu bedienende PC-Übertragungssoftware - EaseUS Todo PCTrans wird empfohlen. Als eine der besten Alternativen zu Windows Easy Transfer kann EaseUS Todo PCTrans Ihnen helfen, Daten und Programme von Windows 7 auf Windows 11/10 zu migrieren.
EaseUS Todo PCTrans vs. Windows Easy Transfer
Hier sind die Unterschiede zwischen Windows Easy Transfer und EaseUS Todo PCTrans.
| Vergleich | Todo PCTrans | Windows Easy Transfer |
|---|---|---|
| Betriebssysteme | Windows 11/10/8/7/XP/Vista, Windows Server 2003 - 2019 | Windows 2000 - Windows 8 |
| Windows-Versionen | Übertragen von Daten von einem 64-Bit- auf ein 32-Bit-System oder umgekehrt | Unterstützt keine Migration von einem 64-Bit- zu einem 32-Bit-System |
| Übertragbare Elemente | Dateien, Ordner, Benutzerprofil und Konto, Einstellungen, Anwendungen | Dateien, Verzeichnisse, Benutzerprofil und Einstellungen |
| Übertragungsgeschwindigkeit | Schneller | Normal |
Windows Easy Transfer hat viele Einschränkungen hat, wie z.B. inkompatibel mit Windows 11/10 und unterstützt die Übertragung der Programme nicht. Wenn Sie Daten und Anwendungen von Windows 7 auf Windows 10 übertragen möchten, ist EaseUS Todo PCTrans geeigneter für Sie. Lesen Sie die folgenden Anleitungen.
Ihre Daten mit EaseUS Todo PCTrans von Windows 7 auf Windows 11/10 übertragen
Laden Sie EaseUS Todo PCTrans jetzt herunter und lassen die software Ihnen helfen. Es ist 100% sauber und virusfrei. Wenn Sie eine große Anzahl von Apps, Programmen und Dateien von Windows 7 auf Windows 10 übertragen möchten, aktivieren Sie es bitte zuerst, um unbegrenzte Übertragungskapazität zu erhalten. Diese professionelle Datenübertragungssoftware ermöglicht Ihnen, die Daten zwischen Computern unbegrenzt zu übertragen. Manche Programme wie Microsoft Office und Adobe müssen nach der Übertragung noch aktiviert werden. EaseUS Todo PCTrans kann Ihnen auch helfen, die Produktschlüssel zu finden und speichern, damit Sie diese Software später einfach aktivieren können.
Schritt 1. Den alten PC einrichten
- Installieren und starten Sie zunächst EaseUS Todo PCTrans und wählen Sie Datenübertragung im linken Bereich der Hauptschnittstelle.

- Wählen Sie „Direkt übertragen“ und klicken Sie auf „Nächster Schritt“, um fortzufahren.

Schritt 2. Den neuen PC einrichten
- Laden Sie EaseUS Todo PCTrans herunter und starten Sie es auf dem neuen Computer. Wählen Sie „Das ist der neue PC“ und klicken Sie auf „Weiter“.

- Wählen Sie „Direkt übertragen“ und klicken Sie auf „ Nächster Schritt“, um fortzufahren.
- Wählen Sie „ Netzwerk“ und klicken Sie auf „ Nächster Schritt“, um fortzufahren. Dadurch wird der alte PC automatisch gescannt. (Stellen Sie sicher, dass die beiden PCs mit demselben LAN verbunden sind).

- Wählen Sie den Ziel-PC und klicken Sie auf Verbinden. Dann wird es einige Zeit dauern, bis die Daten auf dem alten PC gescannt und analysiert werden.

Schritt 3. Zu übertragende Dateien auswählen
- Wählen Sie auf dem neuen PC die Dateien aus, die Sie übertragen möchten. Klicken Sie dann zum Starten auf „Übertragen“.

Dieses Windows 10 Migration Tool bietet Ihnen auch zwei andere Lösungen für den Datenumzug.
- Sie können die Daten durch eine Image-Datei auf eine andere Festplatte und einen anderen PC übertragen.
- Wenn Sie Programme zwischen zwei Festplatten verschieben wollen, können Sie die Funktion "Lokale Übertragung" benutzen.
Extra Hilfe: Wie geht die Datenübertragung mit Windows Easy Transfer für Windows 7?
Obwohl Windows Easy Transfer nicht in Windows 10 verwendet werden kann, können Sie es dennoch verwenden, um Daten zwischen Windows Vista, Windows XP, Windows 7, Windows 8 und Windows 8.1 zu übertragen. Sie können detaillierte Schritte hier finden. Laden Sie Windows Easy Transfer herunter und führen Sie es vorab auf beiden Computern aus.
Schritt 1. Stecken Sie das Windows-Transferkabel in einen freien USB-Anschluss an jedem der PCs. Öffnen Sie Windows Easy Transfer.
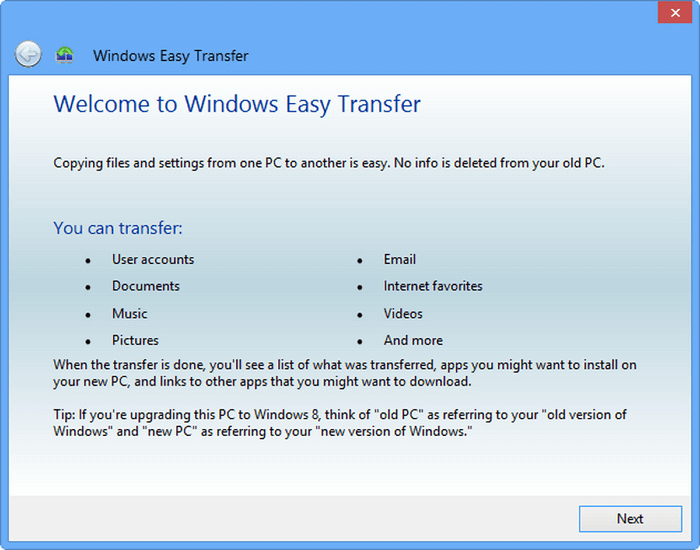
Schritt 2. Auf dem neuen Computer müssen Sie auswählen, ob es sich um einen neuen oder alten Computer handelt.
Schritt 3. Bei der Übertragung werden Sie gefragt, ob Sie Windows-EasyTransfer auf Ihrem alten Computer installieren müssen. Wählen Sie "I already installed it on my old computer" oder "My old computer is running Windows 7".
Schritt 4. Windows Easy Transfer verbindet zwei Computer und dann können Sie auswählen, was Sie von Windows 7 auf Windows 8/8.1 übertragen möchten.
Wählen Sie "Erweitert", um bestimmte Dateien für die Übertragung auszuwählen und nicht den gesamten Ordner.
Zurück im Hauptfenster können Sie unter "Erweiterte Optionen..." entscheiden, ob das gesamte Benutzerkonto, das mit den Dateien und Einstellungen verbunden ist, vom alten PC auf den neuen PC gezogen werden soll oder ob es mit einem bereits auf dem neuen PC vorhandenen Konto zusammengeführt werden soll.
Schritt 5. Nachdem Sie die gewünschten Dateien ausgewählt haben, wählen Sie "Übertragen". Warten Sie dann geduldig. Sie werden schließlich erfolgreich Windows 7 Easy Transfer verwenden.
Über den Autor/die Autorin
Aktuliasiert von Mako
Nach dem Studium der Germanistik ist Mako seit 2013 Teil des EaseUS-Teams und hat sich in den letzten 11 Jahren intensiv mit Software-Themen beschäftigt. Der Schwerpunkt liegt auf Datenrettung, Datenmanagement, Datenträger-Verwaltung und Multimedia-Software.
Erstellt von Katrin
Jahrgang 1990; Studierte Deutscher Philologie an SISU, China; Seit 2011 zum festen Team der EaseUS-Redaktion. Seitdem schreibte sie Ratgeber und Tipps. Zudem berichtete sie über Neues und Aufregendes aus der digitalen Technikwelt.
Rezensionen & Preise
-
EaseUS Todo PCTrans Free ist eine nützliche und zuverlässige Softwarelösung, die für die Migration von Computerdaten entwickelt wurde, sei es von einem Gerät auf ein anderes oder von einer älteren Version Ihres Betriebssystems auf eine neuere.
Mehr lesen -
EaseUS Todo PCTrans stammt von den Entwicklern bei EaseUS, die hervorragende Tools zur Verwaltung Ihrer Backups und zur Wiederherstellung Ihrer defekten Festplatten entwickeln. Auch wenn es sich nicht um ein offizielles Tool handelt, genießt EaseUS einen sehr guten Ruf für seine Software und seinen Code.
Mehr lesen
-
Es bietet Ihnen die Möglichkeit, Ihr gesamtes Benutzerkonto von Ihrem alten Computer zu übertragen, sodass alles schnell migriert wird. Sie behalten weiterhin Ihre Windows-Installation (und die entsprechenden Treiber für Ihren neuen PC), erhalten aber auch alle Ihre Apps, Einstellungen, Präferenzen, Bilder, Dokumente und andere wichtige Daten.
Mehr lesen
Verwandte Artikel
-
Wie kann man gespeicherte Passwörter und Konten in Microsoft Edge finden? [2025 Anleitung]
![author icon]() Mako/2025/09/03
Mako/2025/09/03
-
Kann man Windows Easy Transfer herunterladen und Daten unter Windows 11/10 übertragen?
![author icon]() Katrin/2025/09/03
Katrin/2025/09/03
-
So finden Sie Ihren CCleaner-Produktschlüssel unter Windows 11
![author icon]() Mako/2025/09/03
Mako/2025/09/03
-
Migrationsassistent PC zu Mac kostenlos herunterladen | mit Anleitung
![author icon]() Maria/2025/09/03
Maria/2025/09/03