Seiteninhaltverzeichnis
Rezensionen & Preise
Wie kann ich Dateien von Windows Server auf Windows Server übertragen?
Wenn Sie mit mehreren Windows-Servern arbeiten, müssen Sie in bestimmten Fällen Dateien zwischen ihnen übertragen. Aber die Übertragung von Dateien zwischen Servern ist nicht so einfach wie mit herkömmlichen Kopieren-Einfügen-Methoden.
Deshalb brauchen Sie andere Möglichkeiten, um Dateien zwischen Windows-Servern zu kopieren. Im Anschluss ist eine Liste von Möglichkeiten aufgeführt, die Windows Server-Benutzern helfen, Dateien zwischen Server-Computern in Windows Server 2022/2019/2016/2012 und anderen zu übertragen.
Methode 1. Dateien von Windows Server zu Windows Server mit einer Dateiübertragungssoftware übertragen
Wenn Sie Dateien zwischen Windows-Servern übertragen wollen, ist die beste Wahl die Verwendung von automatisierter Dateiübertragungssoftware. Diese helfen Ihnen bei der Übertragung von Dateien zwischen Servern mit einfachen Schritten.
EaseUS Todo PCTrans Technician ist ein professionelles Programm zur automatischen Dateiübertragung, das Sie bei der Übertragung von Dateien zwischen Windows-Servern unterstützen kann. Es ermöglicht Ihnen die einfache Freigabe und Übertragung von Dateien, Anwendungen, Daten, Computereinstellungen und auch Windows Server-Konten auf einen anderen Server.
Abgesehen von den umfangreichen Dateiübertragungsfunktionen können Sie mit dieser Software außerdem Dateien zwischen Server-Computern mit oder ohne Netzwerk übertragen. Befolgen Sie die nachstehende Anleitung, um mit dieser Software Dateien zwischen Windows-Servern zu übertragen.
Möglichkeit 1. Übertragen von Dateien von Server zu Server mit Netzwerk
Schritt 1. Den alten PC einrichten
- Installieren und starten Sie zunächst EaseUS Todo PCTrans und wählen Sie Datenübertragung im linken Bereich der Hauptschnittstelle.

- Wählen Sie „Direkt übertragen“ und klicken Sie auf „Nächster Schritt“, um fortzufahren.

Schritt 2. Den neuen PC einrichten
- Laden Sie EaseUS Todo PCTrans herunter und starten Sie es auf dem neuen Computer. Wählen Sie „Das ist der neue PC“ und klicken Sie auf „Weiter“.

- Wählen Sie „Direkt übertragen“ und klicken Sie auf „ Nächster Schritt“, um fortzufahren.
- Wählen Sie „ Netzwerk“ und klicken Sie auf „ Nächster Schritt“, um fortzufahren. Dadurch wird der alte PC automatisch gescannt. (Stellen Sie sicher, dass die beiden PCs mit demselben LAN verbunden sind).

- Wählen Sie den Ziel-PC und klicken Sie auf Verbinden. Dann wird es einige Zeit dauern, bis die Daten auf dem alten PC gescannt und analysiert werden.

Schritt 3. Zu übertragende Dateien auswählen
- Wählen Sie auf dem neuen PC die Dateien aus, die Sie übertragen möchten. Klicken Sie dann zum Starten auf „Übertragen“.

Möglichkeit 2. Transfer Files Between Server Computers without Network
Schritt 1. Erstellen einer Sicherungsdatei zum Übertragen
Starten Sie EaseUS Todo PCTrans auf dem Quell- und Ziel-PC. Klicken Sie auf „Datenübertragung“ und wählen Sie „ Das ist der alte PC“. Klicken Sie dann auf „ Nächster Schritt“, um fortzufahren.

Klicken Sie auf „ Per Backup übertragen“ und wählen Sie „ Nächster Schritt“, um fortzufahren.

Geben Sie einen Namen für die Sicherung der Dateien ein, die Sie ohne Netzwerk übertragen möchten. Klicken Sie auf „Durchsuchen“, um den Zielort (USB, externe Festplatte oder SD-Karte) für die Sicherung Ihrer Zieldateien zu wählen. Klicken Sie dann auf „Bestätigen“.

Gehen Sie dann zur Registerkarte „Dateien“, wählen Sie die entsprechenden Dateien aus, die Sie auf einen neuen PC ohne Netzwerk übertragen möchten, und klicken Sie auf „Sichern“.
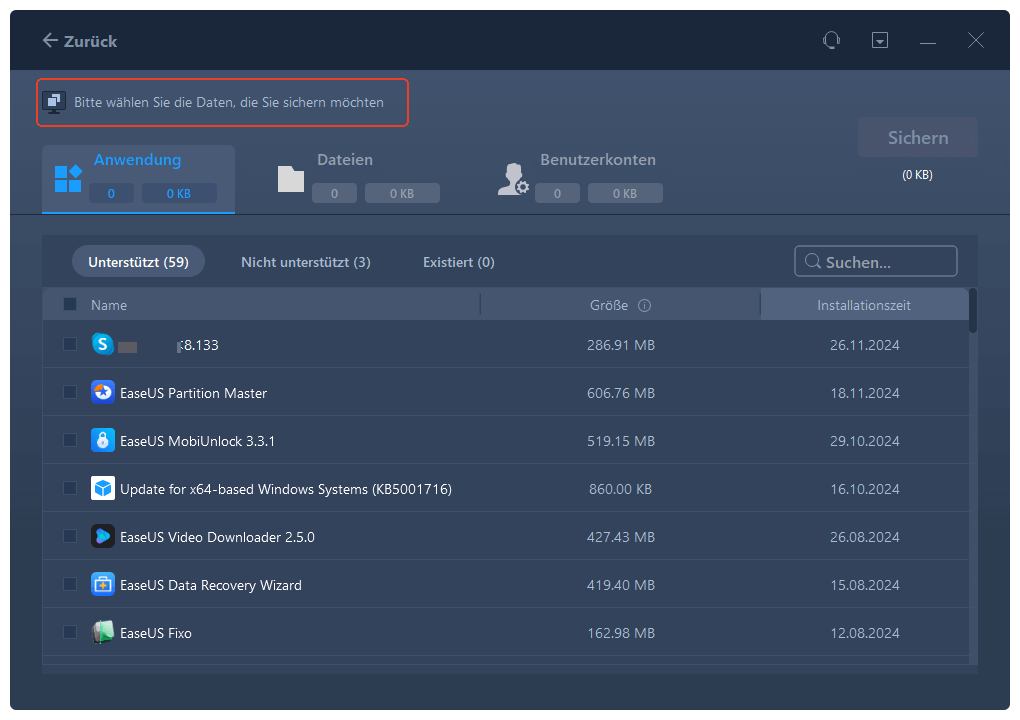
Wenn der Erstellungsprozess abgeschlossen ist, klicken Sie zur Bestätigung auf "OK". Werfen Sie das USB-Laufwerk sicher aus und schließen Sie es an den Ziel-PC an. Jetzt können Sie mit der Übertragung beginnen.
Schritt 2. Wiederherstellen und Übertragen von Sicherungsdateien auf einen PC ohne Netzwerk
Starten Sie EaseUS Todo PCTrans auf dem neuen Computer, klicken Sie auf „ Das ist ein neuer PC“ ‚ und dann auf „ Weiter “.

Wählen Sie „ Per Backup übertragen“ und klicken Sie auf „ Nächster Schritt“.

Klicken Sie auf „Durchsuchen“, um die Sicherungsdatei auf Ihrem Wechseldatenträger auszuwählen.

Klicken Sie auf „Dateien“, wählen Sie die gesicherten Dateien aus, die Sie vom alten PC auf Ihren neuen PC übertragen möchten, und klicken Sie auf „Wiederherstellen“.

Methode 2. Dateien von Server zu Server übertragen mittels FTP
Das File Transfer Protocol (FTP) ist eine Methode, mit der zwei Computer in einem Netzwerk Dateien gemeinsam nutzen. In diesem Fall kann FTP helfen, die Dateien von Windows Server zu Windows Server zu übertragen, wenn Sie eine FTP-Verbindung herstellen.
Folgen Sie den nachstehenden Schritten, um eine FTP-Verbindung herzustellen und dann Dateien von Server zu Server per FTP zu übertragen:
Schritt 1: Rufen Sie auf Ihrem Computer den Datei-Explorer auf. Wählen Sie diesen PC aus, rechtsklicken Sie auf den leeren Bereich und wählen Sie "Netzwerkspeicherort hinzufügen".
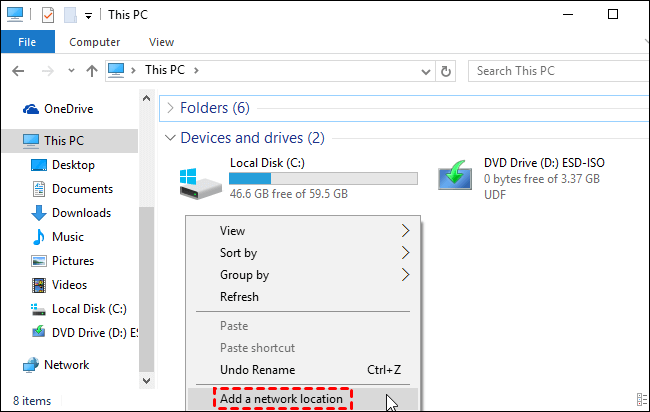
Schritt 2: Es erscheint ein neues Pop-up-Fenster. Klicken Sie auf die Schaltfläche "Einen benutzerdefinierten Netzwerkspeicherort auswählen".
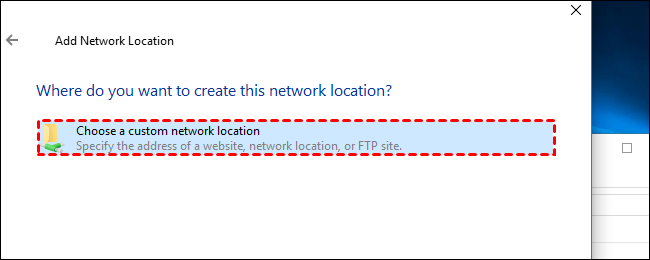
Schritt 3: Geben Sie die Adresse des FTP-Servers auf dem nächsten Bildschirm ein, der wie ftp://server.com aussieht.
Geben Sie anschließend den Benutzernamen und das Passwort für den FTP-Server ein. Für einen eingeschränkten Zugang können Sie auch die Option "Anonym anmelden" wählen.
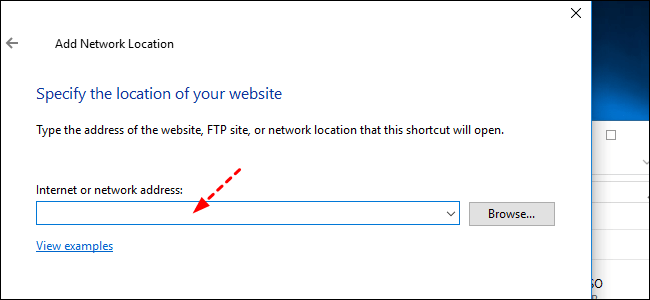
Schritt 4: Tragen Sie den Namen Ihres Netzwerkstandortes ein. Dieser Name wird verwendet, um die Netzwerkverbindung für Ihren PC zu erstellen.
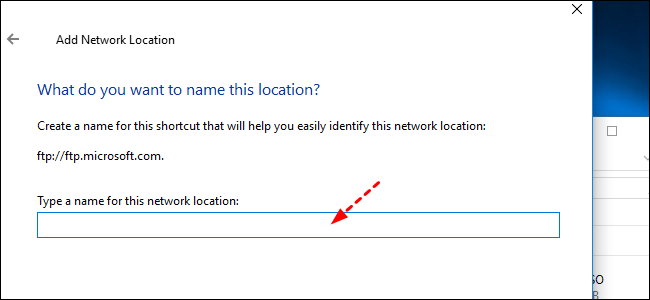
Schritt 5: Transferieren Sie die Dateien durch Kopieren und Einfügen in den erstellten FTP-Server-Ordner.
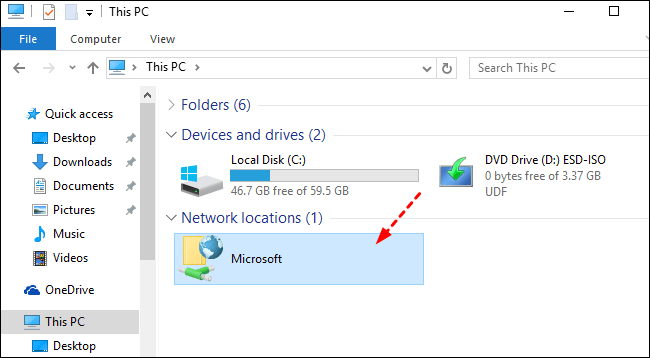
Methode 3. Übertragung von Dateien zwischen Windows-Server-Computern mit der SCP-Befehlszeile
Das SCP-Verfahren basiert auf SSH. SSH ist Secure Shell, bei dem ein SSH-Schlüssel oder ein Passwort für die Authentifizierung der entfernten Systeme verwendet wird. Diese Methode ist mit Vorsicht zu genießen, da Dateien zwischen zwei Windows-Servern überschrieben werden können, ohne dass eine Warnung für die gleichnamige Datei erscheint.
Folgen Sie den nachstehenden Schritten:
Schritt 1: Halten Sie gleichzeitig die Tasten Windows + R gedrückt, geben Sie "cmd" ein und betätigen Sie die Eingabetaste.
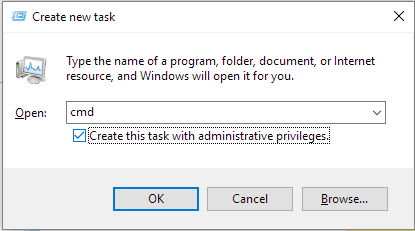
Schritt 2: Geben Sie in der Befehlszeile die entsprechenden Kontexte entsprechend Ihren Anforderungen ein.
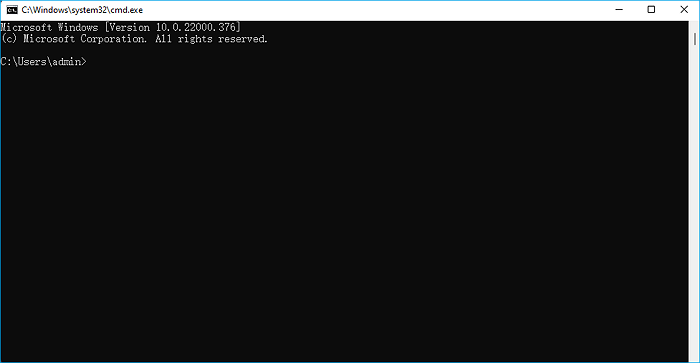
- Übertragen Sie Dateien von einem lokalen Windows Server auf einen entfernten Windows Server, indem Sie den folgenden Befehl eingeben: scp [OPTION] local-file-or-directory user@remote-ip:/directory/
- Übertragen Sie Dateien von einem Remote-Windows-Server zu einem lokalen Windows-Server, indem Sie folgendes eingeben: scp [OPTION] user@remote-ip:/remote-file /local-directory/
- Übertragen von Dateien zwischen zwei Remote-Windows-Servern, indem Sie Folgendes eingeben: scp [OPTION] user@remote-ip:/directory/ user@remote-ip:/directory/
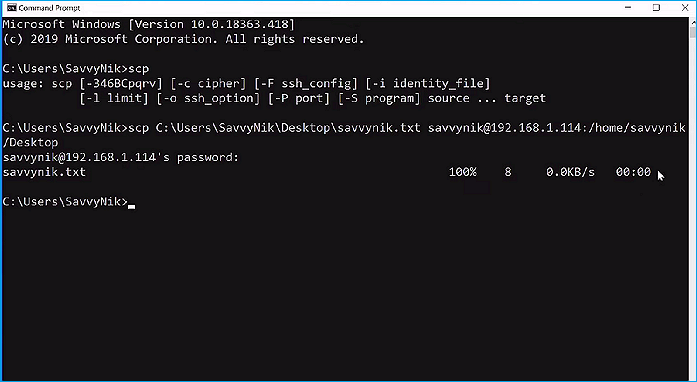
Tippen Sie die Befehlszeile, um zwischen zwei entfernten Systemen zu übertragen.
Die Argumente in Klammern müssen Sie durch die gewünschten Pfade ersetzen.
Zum Verständnis der SCP-Befehlsargumente: Die allgemeine Schreibweise für den SCP-Befehl lautet: scp [OPTIONEN] [QUELLE] [ZIEL]. Sie können ein (@:) hinzufügen, um die Serveradresse anzugeben.
- [user]: Dieses Argument müssen Sie durch den Benutzernamen des entfernten Servers ersetzen.
- [remote_host]: Hier geben Sie die Adresse Ihres Fernservers ein. Dies kann eine IP-Adresse oder ein Domain-Name sein.
- [file_path]: Der Pfad zu Ihrer lokalen Datei.
- [remote_file_path]: Der Pfad für die Datei auf dem entfernten Server.
- [local_dir]: Das Verzeichnis auf Ihrem lokalen Windows-Server.
- [remote_dir]: Der Verzeichnispfad des entfernten Servers.
Wie lassen sich Dateien am einfachsten von Windows Server auf Windows Server übertragen?
Im vorigen Abschnitt haben Sie drei Methoden gesehen, mit denen Sie Dateien von Windows Server auf Windows Server übertragen können. Die Wahl der besten Methode hängt jedoch von verschiedenen Faktoren ab.
Gegenüberstellung der drei Methoden
Die oben genannten drei Methoden können hinsichtlich Faktoren wie Preis, Übertragungsgeschwindigkeit und übertragbarer Inhalt verglichen werden. Die folgende Tabelle zeigt den detaillierten Vergleich der Methoden.
| Methodenbezeichnung | Preis | Übertragungsgeschwindigkeit | Übertragungsinhalt |
| EaseUS Todo PCTrans Technician Dateiübertragungssoftware | Gratis Testversion ist verfügbar, kostet danach aber $399.0 pro Jahr | Schnell | Dateien, Anwendungen, Kontoeinstellungen, Benutzerdateien, Systemeinstellungen |
| FTP Verbindung | Kostenlos | Mittel | Nur Dateien |
| SCP Befehlszeile | Kostenlos | Langsam | Dateien und Anwendungen |
Aus dem Vergleich in der obigen Tabelle geht eindeutig hervor, dass EaseUS Todo PCTrans Technician der beste und effizienteste Weg ist, um Dateien zwischen Windows Server Computern zu übertragen.
Es gibt noch weitere wichtige Funktionen, die Sie mit EaseUS Todo PCTrans Technician Software erhalten. Lassen Sie uns jede einzelne von ihnen im Folgenden genauer betrachten.
- 1. Application Migration: Neben der Dateiübertragung müssen Sie manchmal auch einige Anwendungen zwischen zwei Windows Server Computern übertragen. Der EaseUS Todo PCTrans Technician hilft Ihnen dabei, indem er die Möglichkeit zur Anwendungsmigration bietet.
- 2. Data Backup and Restore: Sie können Ihre Daten mit dieser Software einfach sichern. Die Daten können jederzeit mit Hilfe der Software wiederhergestellt werden.
- 3. Data Rescue: Mit Hilfe der Software können Sie auch Ihre Daten von einem defekten oder kaputten Computer wiederherstellen.
- 4. System Cleanup: Eine weitere wichtige Funktion, die diese Software bietet, ist die Systemreinigung. Mit dieser Software können Sie ganz einfach eine Systembereinigung auf einem entfernten oder lokalen Windows-Server-Computer durchführen.
- 5. Transfer User und Domain Accounts: Mit nur einem Klick können Sie Ihre Konten schnell von einem Windows Server-Computer auf einen anderen übertragen.
- 6. Kostenloser technischer Support: Im Lieferumfang der Software ist ein kostenloser technischer Support enthalten. Sie können die kostenlose Unterstützung rund um die Uhr in Anspruch nehmen, jederzeit über Ihr Telefon oder per Fernzugriff.
Fazit
Der wachsende Bedarf an Datenspeicherung und -bearbeitung hat den Bedarf an mehreren Servern erhöht. Die Einrichtung und Nutzung von Servern ist mit dem Betriebssystem Windows Server sehr modern. Es ist also hilfreich, Server zu verwalten und einfach zu erstellen.
Mit zahlreichen Servern gibt es viele Anwendungsfälle für den Dateitransfer zwischen Windows-Servern. Allerdings funktioniert der traditionelle Ansatz des Kopierens und Einfügens nicht, wenn es darum geht, Dateien zwischen Windows-Servern auszutauschen.
Deshalb können Sie eine FTP-Verbindung verwenden, um die Dateien zwischen zwei Windows-Servern auszutauschen. Auch der SCP Befehl ist eine Möglichkeit, die Dateien zwischen zwei Windows Servern zu übertragen.
Doch die beste Methode für die Dateiübertragung ist die Verwendung einer Dateiübertragungssoftware, der EaseUS Todo PCTrans Technician File Transfer Software. Damit können Sie Dateien, Anwendungen, Konten usw. mit einer viel höheren Geschwindigkeit und mit nur wenigen Klicks übertragen.
Über den Autor/die Autorin
Aktuliasiert von Maria
Maria ist begeistert über fast allen IT-Themen. Ihr Fokus liegt auf der Datenrettung, der Festplattenverwaltung, Backup & Wiederherstellen und den Multimedien. Diese Artikel umfassen die professionellen Testberichte und Lösungen.
Rezensionen & Preise
-
EaseUS Todo PCTrans Free ist eine nützliche und zuverlässige Softwarelösung, die für die Migration von Computerdaten entwickelt wurde, sei es von einem Gerät auf ein anderes oder von einer älteren Version Ihres Betriebssystems auf eine neuere.
Mehr lesen -
EaseUS Todo PCTrans stammt von den Entwicklern bei EaseUS, die hervorragende Tools zur Verwaltung Ihrer Backups und zur Wiederherstellung Ihrer defekten Festplatten entwickeln. Auch wenn es sich nicht um ein offizielles Tool handelt, genießt EaseUS einen sehr guten Ruf für seine Software und seinen Code.
Mehr lesen
-
Es bietet Ihnen die Möglichkeit, Ihr gesamtes Benutzerkonto von Ihrem alten Computer zu übertragen, sodass alles schnell migriert wird. Sie behalten weiterhin Ihre Windows-Installation (und die entsprechenden Treiber für Ihren neuen PC), erhalten aber auch alle Ihre Apps, Einstellungen, Präferenzen, Bilder, Dokumente und andere wichtige Daten.
Mehr lesen
Verwandte Artikel
-
Programme, Dateien und Benutzerkonto von kaputten Computern übertragen/retten
![author icon]() Mako/2025/09/03
Mako/2025/09/03
-
Kann ich alle Daten nach dem Upgrade auf Windows 10 behalten?
![author icon]() Mako/2025/09/03
Mako/2025/09/03
-
So deinstallieren Sie ein Programm mit CMD
![author icon]() Maria/2025/09/03
Maria/2025/09/03
-
Wie kann man installierte Programme auf neuen PC übertragen (ohne Neuinstallation)?
![author icon]() Katrin/2025/09/03
Katrin/2025/09/03