Seiteninhaltverzeichnis
Rezensionen & Preise
Vielleicht fragen Sie sich: "Wie übertrage ich alles von einer SD-Karte auf eine andere von Samsung?", wenn Sie Ihre Daten von einer alten auf eine neue Karte übertragen möchten. Es gibt verschiedene Möglichkeiten, Dateien wie Fotos, Videos, Dokumente und mehr von einer SD-Karte auf eine andere zu übertragen. EaseUS zeigt Ihnen den besten Weg, um Daten von Ihrer SD-Karte zu übertragen.
Sehen Sie sich die notwendigen Informationen an, um Daten von einer SD-Karte auf eine andere zu übertragen:
| ⏱️Zeitdauer |
3-7 Minuten |
| 💻Unterstütztes System |
✔️Windows System ✔️Android |
| ⛏️Benötigte Software |
SD-Karten-Übertragungswerkzeug - EaseUS Todo PCTrans Tool für Samsung SD-Karte - Samsung Datenmigration |
| 👣Lösungen |
1️⃣Daten mit SD-Karte-Transfer-Tool übertragen - einfach und schnell 2️⃣Kopieren und Einfügen, um die Daten zu übertragen - zeitaufwändig 3️⃣Samsung SD-Karte mit Samsung Datenmigration übertragen - Medium 4️⃣Daten auf eine andere SD-Karte mit Android-Gerät übertragen - Kompliziert |
Kann ich bei Samsung Daten von einer SD-Karte auf eine andere übertragen?
Natürlich können Sie auf einem Samsung-Computer oder Samsung-Mobiltelefon Daten von einer SD-Karte auf eine andere übertragen. Die Übertragung von Daten von einer SD-Karte auf eine andere ist eine der häufigsten Situationen, die SD-Karten-Benutzer erleben. Hier ist ein typischer Fall:
Wenn Sie sich in der gleichen Situation befinden, machen Sie sich keine Sorgen. In diesem Leitfaden werden einige effiziente Lösungen für schnelle Übertragungen ohne Datenverlust vorgestellt. Lassen Sie uns den besten Weg für Sie finden, um Daten von SD-Karte auf eine andere Samsung SD-Karte zu übertragen.
Wie überträgt man Daten von einer SD-Karte auf eine andere mit Samsung PC [schnell]
In diesem Abschnitt werden zwei gängige Methoden zur Übertragung von Daten von einer SD-Karte auf eine andere beschrieben. Sie können spezialisierte SD-Kartentransfer-Tools ausprobieren, um den Prozess zu rationalisieren und den Komfort und die Effektivität zu erhöhen. Oder Sie versuchen es mit der traditionellen Technik, bei der die Dateien manuell durch einfaches Kopieren und Einfügen übertragen werden.
Methode 1. Daten mit dem SD Card Transfer Tool übertragen
EaseUS Todo PCTrans ist eine kostenlose und bequeme Software, die entwickelt wurde, um Ihre Speicherverwaltungsanforderungen an einem Ort zu erfüllen. Die Software ist mit verschiedenen Samsung-Produkten kompatibel, einschließlich Samsung-Computern und Samsung-SD-Karten. Es handelt sich um ein spezialisiertes Datentransfer-Tool, das die zuverlässigste und effizienteste Methode zum Verschieben oder Kopieren von Daten ist. Mit diesem Tool können Sie Ihre Daten im Handumdrehen kopieren, übertragen, sichern und wiederherstellen.
Die benutzerfreundliche Oberfläche und die Funktion "Sichern und Wiederherstellen" ermöglichen eine einfache Datenübertragung zwischen Speichergeräten, einschließlich SD-Karten. Mit diesem Programm können Sie schnell und mühelos Ordner, Dateien, Programme und sogar Benutzerkonten von einer SD-Karte auf eine andere verschieben.
Laden Sie das kostenlose EaseUS Todo PCTrans herunter und folgen Sie den Installationsanweisungen. Probieren Sie es aus und entdecken Sie, wie einfach dieses Tool die Datenübertragung macht.
Schritt 1. Erstellen Sie ein Backup-Image der installierten Anwendungen
1. Starten Sie EaseUS Todo PCTrans auf Ihrem PC und gehen Sie zu "Backup & Restore", klicken Sie auf "Start", um fortzufahren.

2. Wählen Sie "Datensicherung" im Fenster "Sicherungsmethode" und klicken Sie auf "Weiter", um fortzufahren.

3. Klicken Sie auf "Durchsuchen", um einen Zielspeicherort für die Sicherungsdatei festzulegen.
4. Wählen Sie im Abschnitt "Anwendung" die Anwendungen aus, die Sie sichern möchten.

5. Klicken Sie zuletzt auf "Sichern", um mit der Erstellung des Sicherungsabbilds der ausgewählten Anwendungen zu beginnen. Wenn der Vorgang abgeschlossen ist, fahren Sie mit Schritt 2 fort.
Schritt 2. Wiederherstellen von Anwendungen aus der erstellten Sicherungsdatei
Hinweis: Wenn die App bereits auf Ihrem PC vorhanden ist, kann das App-Image nicht auf Ihrem PC wiederhergestellt werden. Sie müssen dann die vorhandene App deinstallieren und es mit den nächsten Richtlinien erneut versuchen.
1. Schließen Sie die Festplatte an, auf der die Sicherungsdatei erstellt wurde, und öffnen Sie den Ordner PCTransImage .
Doppelklicken Sie auf die Datei, die Sie sichern möchten, und es wird automatisch die EaseUS Todo PCTrans-Schnittstelle angezeigt.

2. Markieren Sie im Abschnitt "Anwendungen" die Programme und Anwendungen, die Sie aus der Image-Datei wiederherstellen möchten, und klicken Sie auf "Wiederherstellen".

EaseUS Todo PCTrans bietet eine konstante Leistung und umfangreiche Datentransportmöglichkeiten. Außerdem bietet es die folgenden Funktionen:
- Drahtlose Datei- und Ordnerübertragungen sind zwischen zwei PCs möglich.
- Übertragen Sie mehrere Datentypen wie Dateien, Ordner, Anwendungen und Benutzerkonten, z. B. von der SD-Karte auf den PC.
- Unterstützt die Umwandlung von Spielen, z. B. das Verschieben von Steam-Spielen auf eine externe Festplatte.
- Übertragung von Microsoft Office-Produkten auf andere Geräte, z. B. die Übertragung von Microsoft Office auf einen anderen Computer.
- Zur Sicherung der Datenübertragung werden fortschrittliche Algorithmen verwendet.
Laden Sie es herunter, und genießen Sie seine Vorteile!
Methode 2. Versuchen Sie, die Daten durch Kopieren und Einfügen zu übertragen
Die zweite Methode zum Übertragen von Daten von einer SD-Karte auf eine andere auf Samsung ist manuelles Kopieren und Einfügen. Wenn Sie eine Samsung SD-Karte verwenden, können Sie diese Methode ausprobieren. Jeder Computerbenutzer kann dieses Verfahren nahtlos durchführen, indem er die folgenden Schritte ausführt:
Schritt 1: Schließen Sie beide SD-Karten an verschiedene Computeranschlüsse an und prüfen Sie, ob das System sie erkennt.
Hinweis* Verwenden Sie SD-Kartenleser, um diese Karten in Computern einzusetzen.
Schritt 2: Klicken Sie auf "Dieser PC" in der linken Menüleiste des Datei-Explorers, nachdem Sie ihn geöffnet haben.

Schritt 3: Doppelklicken Sie auf die SD-Karte, von der Sie Dateien verschieben möchten.
Schritt 4: Wählen Sie den Ordner/die Dateien, die Sie verschieben möchten. Klicken Sie mit der rechten Maustaste darauf und klicken Sie auf "Kopieren".
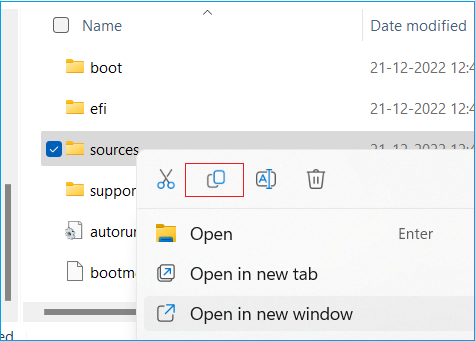
Profi-Tipp* Halten Sie die "Strg"-Taste gedrückt und klicken Sie die Dateien einzeln an, wenn Sie bestimmte Dateien übertragen möchten. Drücken Sie "Strg + C", um alle ausgewählten Dateien zu kopieren.
Schritt 5: Wählen Sie auf der linken Seite "Dieser PC" und doppelklicken Sie auf die andere SD-Karte.
Schritt 6: Drücken Sie die Tasten "Strg + V", um die Daten einzufügen.
Schritt 7: Prüfen Sie, ob die Daten erfolgreich übertragen wurden.
Schritt 8: Klicken Sie im linken Bereich erneut auf "Dieser PC". Um die SD-Karten sicher zu entfernen, klicken Sie mit der rechten Maustaste auf jede einzelne Karte und wählen Sie "Auswerfen" aus.
Dieses Verfahren kann zeitaufwändig sein, wenn Sie viele Daten in verschiedenen Dateien gespeichert haben. Außerdem funktioniert es nicht, um versteckte Dateien zu übertragen. Wir empfehlen Ihnen, die erste Lösung auszuprobieren, um Daten von einer SD-Karte auf eine andere auf Samsung in kürzester Zeit zu übertragen. Wenn Sie denken, dass diese Anleitung hilfreich ist, klicken Sie auf die Schaltflächen und teilen Sie sie mit anderen, die sie brauchen.
Methode 3. Samsung SD-Karte mit Samsung Datenmigration übertragen
Wenn Sie eine SD-Karte von Samsung verwenden, können Sie auch Samsung Data Migration verwenden, ein professionelles Datenübertragungsprogramm von Samsung, mit dem Sie Betriebssysteme, Anwendungssoftware und Benutzerdaten migrieren können.
Schritt 1. Verbinden Sie das Ziellaufwerk mit Ihrem Computer und öffnen Sie Samsung Data Migration.
Schritt 2. Wählen Sie das Ziellaufwerk und den Datenträger, den Sie klonen möchten.
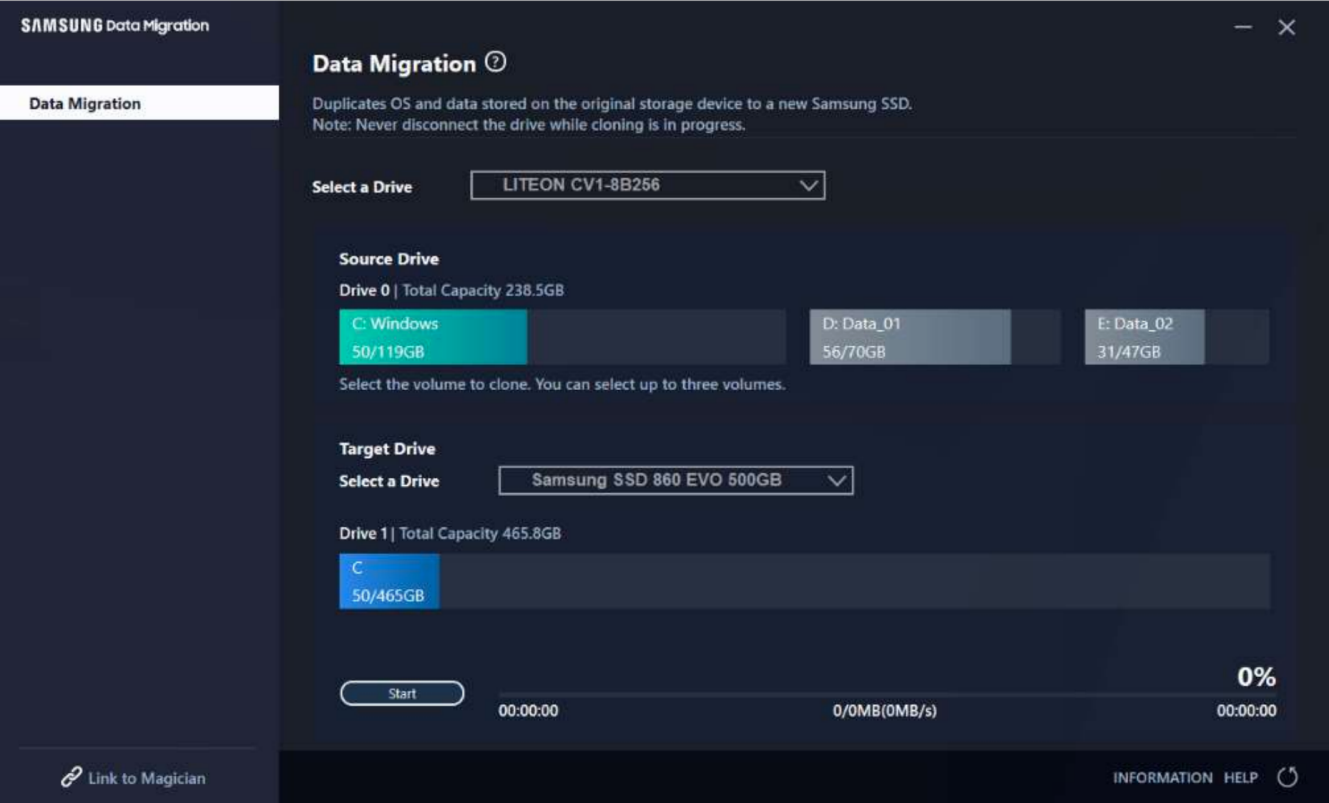
Schritt 3. Klicken Sie auf Klonen starten .
Wie überträgt man Daten von einer SD-Karte auf ein anderes Samsung-Handy?
Wenn Sie keinen Computer haben, brauchen Sie sich nicht um die Übertragung Ihrer SD-Kartendaten zu kümmern. Wir bieten eine Schritt-für-Schritt-Anleitung zum Übertragen von Daten von einer SD-Karte auf eine andere mit einem Samsung Android-Gerät. Sie benötigen einen OTG-Kartenleser, um Ihre Karte mit dem Samsung Android-Smartphone zu verbinden. Wenn Sie einen SD-Kartenleser besitzen, können Sie ihn nur mit einem OTG-Kabel an Ihr Telefon anschließen.
Hier sind die Schritte zur Übertragung von Daten von einer SD-Karte auf eine andere mit einem Android-Gerät:
Hinweis* Die Anweisungen können je nach Android-Gerät leicht abweichen.
Schritt 1: Öffnen Sie die Einstellungen und aktivieren Sie die OTG-Einstellung, um das Gerät zu verbinden.
Schritt 2: Stecken Sie beide Karten in den OTG/Kartenleser. Sie können eine Karte einlegen, wenn Ihr Telefon über einen SD-Kartensteckplatz verfügt.
Schritt 3: Öffnen Sie den Dateimanager, gehen Sie zu "Dateien" und wählen Sie dann "Lokal".
Schritt 4: Öffnen Sie die SD-Karte, auf die Sie Dateien übertragen möchten.
Schritt 5: Wählen Sie die Dateien oder Ordner aus.
Schritt 6: Tippen Sie auf die "drei Punkte" in der oberen rechten Ecke und wählen Sie "Kopieren/Verschieben".

Schritt 7: Gehen Sie zurück zum "Dateimanager" und öffnen Sie die andere SD-Karte.
Schritt 8: Wählen Sie das Ziel und tippen Sie auf die Option "Verschieben/Kopieren".
Der Übertragungsvorgang kann je nach Datenmenge einige Zeit in Anspruch nehmen.
Sobald die Übertragung abgeschlossen ist, werfen Sie die angeschlossenen SD-Karten aus. So geht's:
Schritt 1: Gehen Sie zu Einstellungen > Speicher > SD-Karte > Auswerfen
Die Übertragungsgeschwindigkeit zwischen SD-Karten und Android-Smartphones kann bei der Übertragung großer Datenmengen relativ langsam sein. Für schnellere und bequemere Datenübertragungen von Gigabytes an Daten ist die Verwendung eines Computers möglicherweise vorzuziehen.
Das Fazit
Wir hoffen, dass diese Seite Ihnen geholfen hat zu verstehen, wie man Daten von einer SD-Karte auf eine andere auf Samsung überträgt. EaseUS Todo PCTrans ist eine vergleichsweise effiziente Option, um Dateien von einem Windows-PC auf eine SD-Karte zu übertragen. Es kann Ihnen helfen, Dateien, Ordner, Spiele und Apps auf eine SD-Karte zu übertragen. Wenn dieses Tool Ihr Datenübertragungsproblem bereits gelöst hat, ist es empfehlenswert, dieses All-in-One-Tool als potenzielle zukünftige Datenverwaltungslösung beizubehalten.
FAQs zum Übertragen von Daten von einer SD-Karte auf eine andere bei Samsung
Folgen Sie diesem Abschnitt der FAQs, wenn Sie weitere Fragen zur Übertragung von Daten von einer SD-Karte auf eine andere auf Samsung haben.
1. Wie überträgt man Daten zwischen microSD-Karten für Nintendo Switch?
Schalten Sie Ihre Nintendo Switch-Konsole aus, und nehmen Sie die microSD-Karte aus ihr heraus. Schließen Sie die SD-Karte einfach an einen Computer an, indem Sie sie in den Kartenleser stecken. Übertragen Sie Ihre gewünschten Daten auf die SD-Karte und legen Sie sie in die Nintendo Switch ein.
2. Wie übertrage ich Daten von der SD-Karte auf den internen Speicher?
Schließen Sie Ihre SD-Karte an Ihr Mobiltelefon oder Ihren PC an, um Daten von Ihrer SD-Karte auf den internen Speicher zu übertragen. Stellen Sie sicher, dass das Gerät die Karte erkennt, und öffnen Sie dann den Dateimanager. Suchen Sie die Dateien oder Ordner, die Sie übertragen möchten. Wählen Sie Dateien/Ordner aus und tippen Sie auf die Option "Verschieben/Kopieren". Öffnen Sie den internen Speicher und fügen Sie die Dateien an der gewünschten Stelle ein.
3. Wie kann ich den internen Speicher meines Samsung auf eine SD-Karte verschieben?
Gehen Sie wie folgt vor, um den internen Speicher von einem Samsung-Gerät auf eine SD-Karte zu übertragen:
Schließen Sie die SD-Karte an Ihr Samsung Handy oder Tablet an. Öffnen Sie "Einstellungen" und tippen Sie auf "Speicher". Gehen Sie zu "Interner Speicher" und wählen Sie die Dateien oder Ordner aus, die Sie übertragen möchten. Tippen Sie auf die drei Punkte in der oberen rechten Ecke und wählen Sie "Verschieben/Kopieren". Gehen Sie zurück zu "Speicher" und erweitern Sie die SD-Karte, um die Dateien hier einzufügen.
Über den Autor/die Autorin
Aktuliasiert von Mako
Nach dem Studium der Germanistik ist Mako seit 2013 Teil des EaseUS-Teams und hat sich in den letzten 11 Jahren intensiv mit Software-Themen beschäftigt. Der Schwerpunkt liegt auf Datenrettung, Datenmanagement, Datenträger-Verwaltung und Multimedia-Software.
Erstellt von Maria
Maria ist begeistert über fast allen IT-Themen. Ihr Fokus liegt auf der Datenrettung, der Festplattenverwaltung, Backup & Wiederherstellen und den Multimedien. Diese Artikel umfassen die professionellen Testberichte und Lösungen.
Rezensionen & Preise
-
EaseUS Todo PCTrans Free ist eine nützliche und zuverlässige Softwarelösung, die für die Migration von Computerdaten entwickelt wurde, sei es von einem Gerät auf ein anderes oder von einer älteren Version Ihres Betriebssystems auf eine neuere.
Mehr lesen -
EaseUS Todo PCTrans stammt von den Entwicklern bei EaseUS, die hervorragende Tools zur Verwaltung Ihrer Backups und zur Wiederherstellung Ihrer defekten Festplatten entwickeln. Auch wenn es sich nicht um ein offizielles Tool handelt, genießt EaseUS einen sehr guten Ruf für seine Software und seinen Code.
Mehr lesen
-
Es bietet Ihnen die Möglichkeit, Ihr gesamtes Benutzerkonto von Ihrem alten Computer zu übertragen, sodass alles schnell migriert wird. Sie behalten weiterhin Ihre Windows-Installation (und die entsprechenden Treiber für Ihren neuen PC), erhalten aber auch alle Ihre Apps, Einstellungen, Präferenzen, Bilder, Dokumente und andere wichtige Daten.
Mehr lesen
Verwandte Artikel
-
Programme und Dateien von Windows XP auf Windows 10/11 übertragen
![author icon]() Markus/2025/09/05
Markus/2025/09/05
-
So finden Sie den Windows 8-Produktschlüssel mit CMD
![author icon]() Maria/2025/09/03
Maria/2025/09/03
-
Übertragung der Windows 10-Lizenz auf einen neuen PC
![author icon]() Maria/2025/09/03
Maria/2025/09/03
-
Kann ich meine Adobe-Programme auf einen neuen Computer übertragen [2025 Anleitung]
![author icon]() Markus/2025/09/03
Markus/2025/09/03