Seiteninhaltverzeichnis
Rezensionen & Preise
- Hinweis:
- 🔥🔥🔥Der Support für Windows 10 endet im Oktober 2025🔥🔥🔥
- Nach dem 14. Oktober 2025 stellt Microsoft keine kostenlosen Softwareupdates von Windows Update, keine technische Unterstützung und keine Sicherheitsupdates für Windows 10 mehr bereit. Ihr PC funktioniert zwar weiterhin, wir empfehlen jedoch die Umstellung auf Windows 11. – Von Microsoft
Da der Support für Windows 10 im Oktober 2025 offiziell eingestellt wird, sind viele Benutzer besorgt, ob sie auf Windows 11 aktualisieren sollten. Obwohl das Upgrade eine bessere Leistung und Sicherheit bietet, befürchten viele, während des Aktualisierungsvorgangs wichtige Dateien und Daten zu verlieren, insbesondere wenn sie sich Sorgen über Kompatibilitätsprobleme oder versehentliche Fehlfunktionen machen, die zu Datenverlust führen könnten.
In diesem Artikel konzentriert sich EaseUS Software auf die Frage „Verliere ich alles, wenn ich Windows 10 auf Windows 11 aktualisiere?“ und hilft Ihnen, die Fakten zu klären und das Upgrade beruhigt abzuschließen.
Verliere ich alles, wenn ich von Windows 10 auf Windows 11 aktualisiere?
Nein, beim Upgrade von Windows 10 auf Windows 11 gehen normalerweise keine Daten verloren. Das Upgrade ist in der Regel eine Aktualisierung des bestehenden Systems und keine Neuinstallation. Sie können Ihre Daten und Programme behalten, indem Sie während des Upgrades die entsprechende Option auswählen.
Beim Upgrade von Windows 10 auf Windows 11 gehen Ihre Dateien und Apps in der Regel nicht verloren, wenn Sie die Standard-Upgrade-Option wählen, bei der Ihre persönlichen Dateien und Apps erhalten bleiben. Ihre Dokumente, Fotos, installierten Programme, Spiele usw. sind auch nach dem Update weiterhin verfügbar.

Es gibt jedoch einige Risiken und Vorbehalte, die Sie kennen sollten, bevor Sie auf Windows 11 aktualisieren:
- Wenn beim Upgrade-Prozess ein Fehler auftritt oder eine Neuinstallation (Löschen des Laufwerks) durchgeführt wird, besteht die Gefahr eines Datenverlusts.
- Einige ältere Software oder Treiber sind möglicherweise nicht kompatibel, was zu Funktionsproblemen mit bestimmten Programmen oder Dateien führen kann.
- Ein Upgrade auf Hardware, die die Mindestanforderungen für Windows 11 (z. B. TPM 2.0) nicht erfüllt, kann zu schwerwiegenden Problemen führen, wie z. B. dem Verlust von Sicherheitsupdates und potenzieller Instabilität.
Daher ist ein Upgrade von Windows 10 auf Windows 11 nicht völlig risikofrei. Laut der offiziellen Anleitung von Microsoft wird dringend empfohlen, vor dem Upgrade alle wichtigen Daten zu sichern, insbesondere wertvolle Erinnerungen wie Fotos, persönliche Dokumente, Spiele und benutzerdefinierte Einstellungen.
Teilen Sie diesen Beitrag und informieren Sie mehr Benutzer darüber, wie sie Datenverlust beim Upgrade auf Windows 11 vermeiden können.
Tun Sie etwas, bevor Sie von Windows 10 auf Windows 11 aktualisieren
Microsoft hat offizielle Empfehlungen veröffentlicht, um Benutzern zu helfen, Probleme beim Upgrade von Windows 10 auf Windows 11 zu vermeiden. Um den Upgrade-Prozess reibungsloser und sicherer zu gestalten, haben wir eine ausführliche Anleitung für Sie erstellt. Wenn Sie diese Schritte befolgen, stellen Sie sicher, dass Ihr Gerät für das Upgrade bereit ist, und minimieren das Risiko von Datenverlust oder Kompatibilitätsproblemen.
#1. Wichtige Daten an einen anderen Ort übertragen
Als Erstes müssen Sie Ihre Daten sichern. Sie können gängige Dateien direkt per Drag & Drop auf einer externen Festplatte, SD-Karte oder anderen Speichergeräten sichern. Wenn Sie jedoch die gesamte Festplatte oder Computerdaten sichern möchten, sollten Sie die professionelle Übertragungssoftware EaseUS Todo PCTrans verwenden. Damit können Sie Daten, Dateien, Anwendungen und Spiele auf einem externen Gerät oder einem anderen Computer sichern. Je nachdem, welches Gerät Sie zuerst verwenden, finden Sie das passende Tutorial für sich.
Anleitung 1. Daten auf ein externes Speichergerät übertragen
Auf dem alten PC:
Schritt 1. Starten Sie EaseUS Todo PCTrans und klicken Sie auf „Datenübertragung“ auf dem Hauptbildschirm. Wählen Sie „Dies ist der alte PC“ und klicken Sie auf „Weiter“.

Schritt 2. Wählen Sie die Methode „ Per Backup übertragen ‚ und klicken Sie auf „weiter “.

Schritt 3. Bestätigen Sie den Namen der Sicherungsdatei und den Speicherort der Sicherung (Bitte speichern Sie Ihre Dateien an einem Ort, auf den der neue PC zugreifen kann, z. B. auf einer externen Festplatte oder einem freigegebenen Netzwerkspeicher).

Schritt 4. Markieren Sie die Anwendungen, Dateien und Konten, die Sie sichern möchten. Klicken Sie auf die Option „Backup“, um den Vorgang auszuführen.
Auf dem neuen PC:
Schritt 1. Starten Sie EaseUS Todo PCTrans auf Ihrem neuen PC und wählen Sie „ Das ist der neue PC“ im Abschnitt „Datenübertragung“.

Schritt 2. Wählen Sie „Per Backup übertragen“ und klicken Sie auf „ Nächster Schritt“.

Schritt 3. Durchsuchen Sie den „Sicherungsort“ Ihrer vorhandenen Sicherungsdateien.
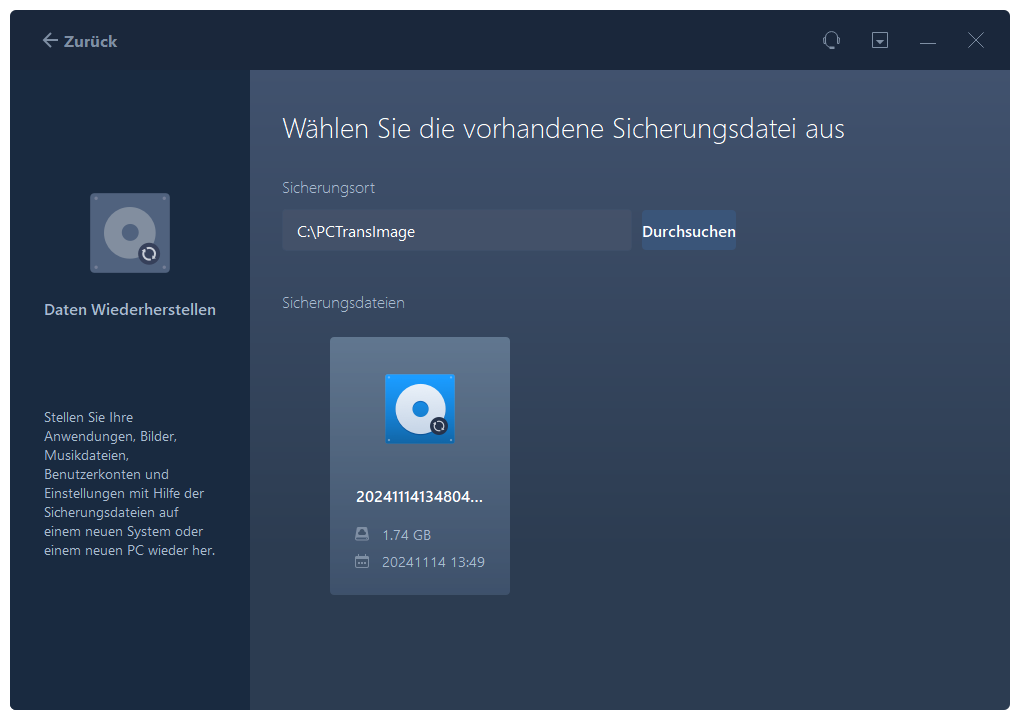
Schritt 4. Wählen Sie die gewünschten Anwendungen, Dateien und Konten zum Wiederherstellen aus.

Anleitung 2. Daten auf einen anderen PC übertragen
Schritt 1. Den alten PC einrichten
- Installieren und starten Sie zunächst EaseUS Todo PCTrans und wählen Sie Datenübertragung im linken Bereich der Hauptschnittstelle.

- Wählen Sie „Direkt übertragen“ und klicken Sie auf „Nächster Schritt“, um fortzufahren.

Schritt 2. Den neuen PC einrichten
- Laden Sie EaseUS Todo PCTrans herunter und starten Sie es auf dem neuen Computer. Wählen Sie „Das ist der neue PC“ und klicken Sie auf „Weiter“.

- Wählen Sie „Direkt übertragen“ und klicken Sie auf „ Nächster Schritt“, um fortzufahren.
- Wählen Sie „ Netzwerk“ und klicken Sie auf „ Nächster Schritt“, um fortzufahren. Dadurch wird der alte PC automatisch gescannt. (Stellen Sie sicher, dass die beiden PCs mit demselben LAN verbunden sind).

- Wählen Sie den Ziel-PC und klicken Sie auf Verbinden. Dann wird es einige Zeit dauern, bis die Daten auf dem alten PC gescannt und analysiert werden.

Schritt 3. Zu übertragende Dateien auswählen
- Wählen Sie auf dem neuen PC die Dateien aus, die Sie übertragen möchten. Klicken Sie dann zum Starten auf „Übertragen“.

Microsoft empfiehlt offiziell, wichtige Dateien vor dem Upgrade stets zu sichern. Dies ist der beste Schutz vor versehentlichem Datenverlust. Teilen Sie diesen Beitrag und erfahren Sie, wie Sie Daten vor dem Upgrade auf Windows 11 auf einer externen Festplatte oder einem anderen PC sichern.
#2. Überprüfen Sie, ob Ihr PC die Hardwareanforderungen von Windows 11 erfüllt
Stellen Sie sicher, dass Ihr Computer die Systemanforderungen von Windows 11 erfüllt, um Kompatibilitäts- oder Updateprobleme zu vermeiden.
Wählen Sie während des Installationsvorgangs die Option zum Behalten persönlicher Dateien und Anwendungen aus, um Datenverlust zu vermeiden.
Wenn Sie Windows 11 auf nicht unterstützter Hardware installieren, warnt Microsoft, dass Sie möglicherweise den Zugriff auf wichtige Sicherheitsupdates verlieren und Ihr Gerät möglicherweise nicht mehr unterstützt wird!
Stellen Sie vor dem Upgrade von Windows 10 auf Windows 11 sicher, dass Ihr aktueller Computer die von Microsoft festgelegten Hardwareanforderungen erfüllt. Durch die Überprüfung der Hardwarekompatibilität vor dem Upgrade vermeiden Sie Datenverluste durch fehlgeschlagene Installationen, Systeminstabilität und mehr.
Windows 11 hat bestimmte Mindestsystemanforderungen. Überprüfen Sie die folgenden Listen, um reibungslose Leistung, Kompatibilität und Datensicherheit zu gewährleisten.
- Prozessor: 1 GHz oder schneller, kompatibel mit 64-Bit-Prozessoren
- Speicher: Mindestens 4 GB
- Speicher: Mindestens 64 GB freier Speicherplatz
- System-Firmware: UEFI mit sicherer Boot-Funktion
- TPM: Trusted Platform Module (TPM) Version 2.0
- Grafik: DirectX 12 oder höher, kompatibel mit installiertem WDDM 2.0-Treiber
- Anzeige: HD-Anzeige (720p), 9 Zoll oder größer, 8 Bit pro Farbkanal
- Internetverbindung: Erforderlich für die Installation und Aktualisierung von Windows 11 Home Edition
Sie können die Kompatibilität Ihres PCs ganz einfach mit dem offiziellen PC Health Check von Microsoft überprüfen. Es scannt Ihre Hardware und bestätigt, dass Ihr Gerät die Anforderungen erfüllt. Erfüllt Ihr PC bestimmte Kriterien wie TPM 2.0 oder Secure Boot nicht, listet das Tool Probleme auf.
So geht's:
- Laden Sie die Anwendung PC Health Check von der Microsoft-Website herunter und installieren Sie sie.
- Starten Sie die Anwendung und klicken Sie auf „Jetzt prüfen“, um Ihr System zu scannen.
- Überprüfen Sie den ausführlichen Bericht, um zu sehen, welche Komponenten die Anforderungen von Windows 11 erfüllen und welche nicht.
Vergessen Sie nicht, dieses Tutorial zu teilen, damit mehr Menschen vor dem Upgrade bestätigen können, dass ihr Computer erfolgreich auf Windows 11 aktualisiert werden kann.
Wenn Ihr Computer die Hardwareanforderungen von Windows 11 erfüllt, können Sie das Upgrade direkt über die Windows-Einstellungen durchführen, ohne Daten zu verlieren. Gehen Sie einfach zu Start > Einstellungen > Update und Sicherheit > Windows Update. Klicken Sie anschließend auf „Nach Updates suchen“. Sobald das Windows 11-Upgrade für Ihr Gerät verfügbar ist, werden Sie aufgefordert, es herunterzuladen und zu installieren.1 Wählen Sie während des Installationsvorgangs die Option „Behalten Sie Ihre persönlichen Dateien und Apps“, um sicherzustellen, dass Ihre Daten erhalten bleiben.
Wenn nach dem Upgrade Probleme auftreten, bietet Microsoft eine 10-tägige Rollback-Frist an, um zu Windows 10 zurückzukehren, ohne Ihre Dateien zu verlieren, sofern Sie Ihren Ordner Windows.old nicht gelöscht haben.
Abschluss
Beim Upgrade von Windows 10 auf Windows 11 bleiben Ihre Dateien und Anwendungen oft erhalten, jedoch nicht ohne Risiko. Für einen reibungslosen Übergang kopieren Sie Ihre wichtigen Daten vorher mit einer speziellen Datenübertragungssoftware an einen sicheren Ort. Stellen Sie sicher, dass Ihr Computer die Hardwareanforderungen für Windows 11 erfüllt, und wählen Sie die Option, Ihre persönlichen Dateien und Anwendungen während des Installationsvorgangs beizubehalten.
Häufig gestellte Fragen zum Datenverlust beim Upgrade auf Windows 11
Kann ich Windows 10 nach dem Supportende weiter nutzen? Sollte ich auf Windows 11 upgraden? Weitere Informationen zu diesem Thema finden Sie im folgenden Artikel.
1. Was passiert, wenn Windows 10 nicht mehr unterstützt wird?
Die folgende Liste zeigt, was passiert, wenn der Windows-Support endet:
- Keine Sicherheitsupdates mehr, daher ist Ihr PC einem höheren Risiko durch Viren und Hackerangriffe ausgesetzt.
- Apps und Programme funktionieren möglicherweise nicht mehr richtig.
- Microsoft stellt weder Hilfe noch Fehlerbehebungen bereit.
- Mit der Zeit kann die Sicherheit und Zuverlässigkeit Ihres Computers beeinträchtigt werden.
2. Verliere ich meine Daten, wenn ich von Windows 10 auf 11 aktualisiere?
Das Upgrade von Windows 10 auf Windows 11 führt nicht zu Datenverlust, solange Sie die Option zum Beibehalten Ihrer persönlichen Dateien und Anwendungen während des Upgrade-Vorgangs auswählen. Ihre Spiele, Dokumente, Fotos und installierten Programme sollten nach dem Update erhalten bleiben.
Es besteht jedoch immer ein geringes Risiko, dass während des Upgrade-Vorgangs Probleme auftreten, z. B. Systemfehler oder Kompatibilitätsprobleme. Es wird empfohlen, wichtige Daten vor dem Upgrade zur Sicherung auf ein externes Gerät zu übertragen.
3. Kann ich Windows 10 nach dem Ende des Supports weiter verwenden?
Natürlich können Sie das. Windows 10 läuft auch nach dem Ende des Supports weiter, wird aber ohne Updates und Support mit der Zeit weniger sicher und zuverlässig.
Über den Autor/die Autorin
Aktuliasiert von Katrin
Jahrgang 1990; Studierte Deutscher Philologie an SISU, China; Seit 2011 zum festen Team der EaseUS-Redaktion. Seitdem schreibte sie Ratgeber und Tipps. Zudem berichtete sie über Neues und Aufregendes aus der digitalen Technikwelt.
Erstellt von Maria
Maria ist begeistert über fast allen IT-Themen. Ihr Fokus liegt auf der Datenrettung, der Festplattenverwaltung, Backup & Wiederherstellen und den Multimedien. Diese Artikel umfassen die professionellen Testberichte und Lösungen.
Rezensionen & Preise
-
EaseUS Todo PCTrans Free ist eine nützliche und zuverlässige Softwarelösung, die für die Migration von Computerdaten entwickelt wurde, sei es von einem Gerät auf ein anderes oder von einer älteren Version Ihres Betriebssystems auf eine neuere.
Mehr lesen -
EaseUS Todo PCTrans stammt von den Entwicklern bei EaseUS, die hervorragende Tools zur Verwaltung Ihrer Backups und zur Wiederherstellung Ihrer defekten Festplatten entwickeln. Auch wenn es sich nicht um ein offizielles Tool handelt, genießt EaseUS einen sehr guten Ruf für seine Software und seinen Code.
Mehr lesen
-
Es bietet Ihnen die Möglichkeit, Ihr gesamtes Benutzerkonto von Ihrem alten Computer zu übertragen, sodass alles schnell migriert wird. Sie behalten weiterhin Ihre Windows-Installation (und die entsprechenden Treiber für Ihren neuen PC), erhalten aber auch alle Ihre Apps, Einstellungen, Präferenzen, Bilder, Dokumente und andere wichtige Daten.
Mehr lesen
Verwandte Artikel
-
Software zur Windows 10 LAN Dateifreigabe [2025]
![author icon]() Mako/2025/09/17
Mako/2025/09/17
-
Gelöst: Microsoft Edge kann nicht von Windows 11 deinstalliert werden
![author icon]() Maria/2025/09/03
Maria/2025/09/03
-
So verschieben Sie Valorant auf ein anderes Laufwerk | 2025 Am einfachsten
![author icon]() Maria/2025/09/03
Maria/2025/09/03
-
Wie kann man Adobe After Effects auf einen neuen Computer übertragen? [ 2025 Anleitung]
![author icon]() Mako/2025/09/03
Mako/2025/09/03