Seiteninhaltverzeichnis
Rezensionen & Preise
Wenn Sie mehrere Laptops haben, ist der Austausch von Daten, Dateien, Ordnern und vielleicht sogar Applikationen sowie Benutzerkonten eine unausweichliche Sache. Leider ist das gar nicht so einfach. Moderne Computer finden sich oft nicht gegenseitig, und wenn doch, dann kommen verschiedene Sicherheitsfeatures in die Quere. Die traurige Wahrheit ist, dass Ihre Computer sehr viel besser voreinander geschützt sind als gegen Bedrohungen aus dem Internet.
Doch, es gibt verschiedene Möglichkeiten einfach, schnell und bequem Daten von einem Notebook auf das andere zu übertragen. Hier erfahren Sie, wie es geht.
Sechs Wege, Dateien von einem Laptop auf ein anderes zu übertragen - für Windows 11
Mit Windows 11 ist natürlich auch die HomeGroup ein Relikt der Vergangenheit. Die Ausrichtung geht immer mehr Online, das Heimnetzwerk wird vernachlässigt. Doch wo Microsoft spart, sehen andere ihre Chance, und so gibt es eine Reihe von Möglichkeiten, mit denen Sie Daten übertragen können.
Methode 1. Eine Datenübertragungssoftware benutzen
EaseUS ToDo PCTrans ist eine überragende Software speziell für Datenübertragung. Damit können Sie nicht nur Daten, sondern auch installierte Programme, und sogar Benutzerkonten auf einen anderen Computer übertragen. Außerdem funktioniert die Übertragung auch zwischen Festplatten und Partitionen. Das Programm ist also sowohl für einzelne Computer, mehrere Computer im Netzwerk als auch für das Umziehen auf einen neuen PC bestens geeignet. Dabei arbeitet es komplett offline, Sie benötigen kein Internet, um es zu verwenden.
Diese Software migriert wirklich alles im Handumdrehen, und die Verwendung ist so unkompliziert, wie es nur geht. Sie werden kein Problem haben, Ihre anderen Computer im Netzwerk zu finden, da sich die Software nicht auf wackelige Windows-Funktionen stützt sondern komplett unabhängig ist.
Schritt 1. Installieren und öffnen Sie EaseUS Todo PCTrans auf Ihren beiden Laptops.
Schritt 2. In der Registerkarte Datentransfer stellen Sie die richtige Übertragungsrichtung ein:
- Wählen Sie auf dem alten Laptop „ Das ist der alte PC“.
- Auf dem neuen Laptop wählen Sie „ Das ist der neue PC“.

Schritt 3. Wählen Sie „Direkt übertragen“ und klicken Sie auf „Nächster Schritt“, um fortzufahren.

Schritt 4. Auf Ihrem neuen Laptop wählen Sie „Netzwerk“ und klicken auf „Weiter“, um fortzufahren. Dadurch wird der alte Laptop automatisch gescannt. ( Achten Sie darauf, dass die beiden PCs mit demselben LAN verbunden sind).

Schritt 5. Wählen Sie den Ziel-Laptop und klicken Sie auf „Verbinden“. Dann wird es einige Zeit dauern, um die Daten im alten Laptop zu scannen und zu analysieren.

Schritt 6. Schließlich wählen Sie auf dem neuen PC die Dateien aus, die Sie übertragen möchten. Klicken Sie dann auf „Übertragen“, um zu beginnen.

Methode 2. Dateien von Laptop zu Laptop mit OneDrive übertragen
OneDrive, als eingebaute Cloud-Lösung von Microsoft, verkörpert den Drang, alles nur noch Online zu erledigen. Das ist nicht jedermanns Sache, und im Lichte von Hacks, Leaks usw. für bestimmte Dokumente auch definitiv nicht ratsam, aber wenn die Dateien, die Sie übertragen möchten, unverfänglich sind, und Sie über eine stabile, schnelle Internetverbindung verfügen, dann können Sie auch mit OneDrive Daten bequem übertragen.
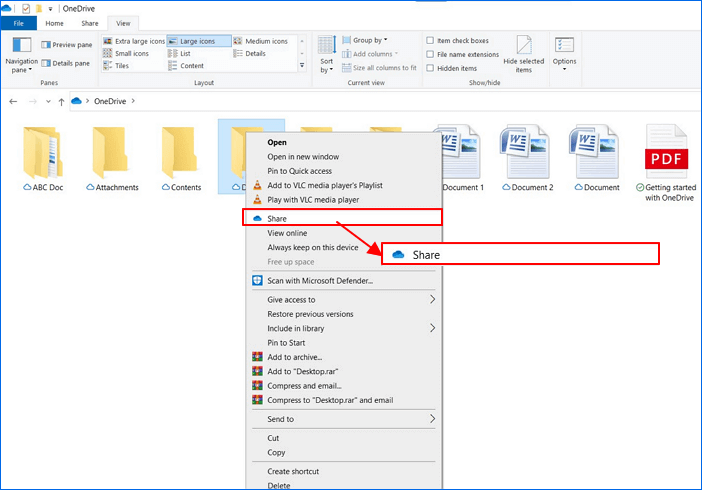
Das ganze ist etwas Zeitaufwendig, aber nicht allzu schwer:
Schritt 1. Installieren Sie OneDrive auf beiden Laptops und melden Sie sich mit dem selben Konto an.
Schritt 2. Kopieren Sie, was Sie übertragen möchten, in das OneDrive Laufwerk.
Schritt 3. Warten Sie, bis das Hochladen abgeschlossen ist.
Schritt 4. Ziehen Sie die Dateien auf dem Zielcomputer aus dem OneDrive Laufwerk an den gewünschten Ort.
Schon fertig. Aber wie gesagt, wenn Sie nur langsames Internet haben, dann müssen Sie genügend Zeit mitbringen.
Methode 3. Verwenden Sie eine externe Festplatte
Mit einer externen Festplatte, oder einem anderen portablen Speichermedium können Sie natürlich auch Daten übertragen. Es ist wohl etwas unelegant und nervig, aber einfach ist diese Methode allemal.

Es könnte kaum einfacher sein:
Schritt 1. Verbinden Sie Ihr Speichergerät mit dem PC, von dem Sie Daten übertragen möchten.
Schritt 2. Kopieren Sie die zu übertragenen mit Strg+C und Strg+V, bzw. per Rechtsklick, „kopieren“ und dann „einfügen“ an gegebener Stelle.
Schritt 3. Schließen Sie den Ordner und suchen Sie im Menü unten rechts (neben der Uhrzeit) nach der Option „Hardware auswerfen“ bzw. „Hardware entfernen“, und entfernen Sie dann das Speichergerät von Ihrem Computer.
Schritt 4. Verbinden Sie nun das Speichergerät mit dem Windows 11 PC, auf welchen Sie die Daten übertragen möchten.
Schritt 5. Kopieren Sie die Daten wie oben, oder ziehen Sie sie mit dem Mauszeiger an die gewünschte Stelle.
Zusätzlich haben Sie so ein Backup, wenn etwas schief geht. Das ist auch nicht verkehrt.
Methode 4. Daten via Bluetooth übertragen
Bluetooth hat einen schlechten Ruf, kann manchmal aber wahre Wunder vollbringen. So können Sie es verwenden, um Dateien zwischen Notebooks zu übertragen.
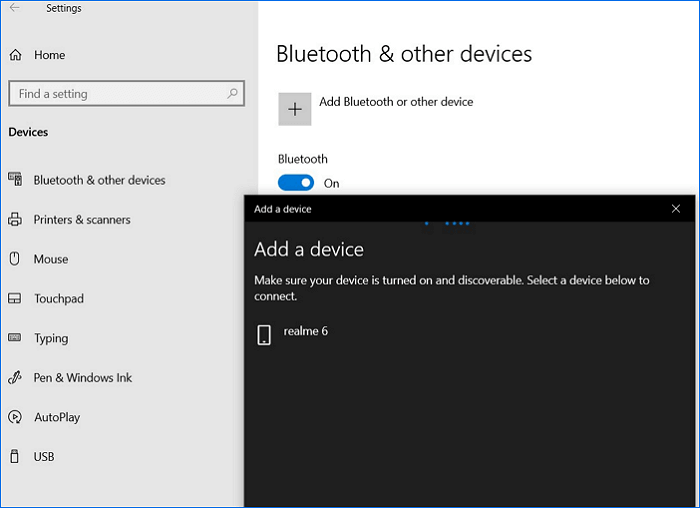
Schwierig ist das Ganze dabei auch nicht gerade:
Schritt 1. Rechtsklicken Sie die Bluetooth-Funktion in Ihrem Benachrichtigungs-Panel.
Schritt 2. Klicken Sie „Datei senden“ und wählen Sie die Datei aus.
Schritt 3. Wählen Sie, an welches Gerät Sie die Datei senden wollen.
Schritt 4. Folgen Sie den weiteren Anweisungen auf dem Bildschirm, um die Datei zu übertragen.
Methode 5. Daten via Netzwerk, per Netzwerkkabel übertragen
Die alte Methode, die leider nicht mehr sehr verlässlich ist, nutzt einfach das Netzwerk, um Dateien von einem Laptop auf ein anderes zu übertragen. Hierfür müssen beide Computer im selben Netzwerk sein und die entsprechenden Zugriffsrechte besitzen. Genau hier liegt das Problem, denn auch wenn Sie theoretisch alles richtig eingestellt haben, kann es sein, dass es nicht funktioniert. Einen Versuch ist es dennoch wert, denn wenn es funktioniert, ist es wirklich komfortabel und einfach.

Und so funktioniert‘s:
Schritt 1. Verbinden Sie beide Laptops mit dem selben Netzwerk, WLAN oder per Kabel.
Schritt 2. Aktivieren Sie die „Teilen“-Funktion auf beiden Geräten. Gehen Sie in den Einstellungen zu Netzwerk und Internet > Netzwerk- und Freigabecenter > Erweitere Optionen. Stellen Sie folgendes ein –
- Aktivieren Sie Netzwerkerkennung
- Aktivieren Sie Freigabe für Dateien und Drucker
- Aktivieren Sie die Freigabe und Ändern von Dateien für freigegebene Ordner
- Deaktivieren Sie den Passwortschutz
Schritt 3. Rechtsklicken Sie den Ordner, den Sie freigeben möchten.
Schritt 4. Wählen Sie Freigabe und stellen Sie ein, wer hier Änderungen vornehmen darf.
Schritt 5. Erledigen Sie das selbe auf dem anderen Laptop und fügen Sie die Dateien ein, die Sie übertragen möchten, um Sie dann von dem anderen Computer aus abzurufen und zu kopieren.
Methode 6. Datentransfer via Email
Etwas umständlich und nur für kleine Dateien geeignet ist diese Lösung eher etwas für den Fall, das nichts anderes funktioniert. Hierbei schicken Sie sich selbst eine Email mit den entsprechenden Dateien als Anhang, was natürlich vorrausetzt, dass Sie eine Internetverbindung haben.
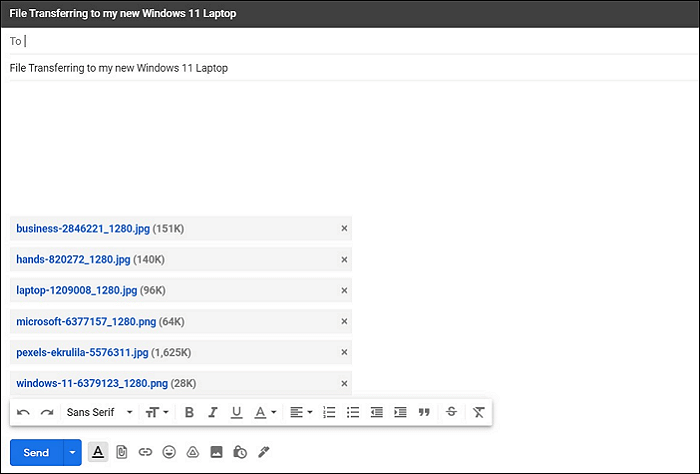
So geht es, Schritt für Schritt:
Schritt 1. Senden Sie sich vom ersten Computer aus eine Email (Adressiert an Ihre eigene Adresse) und hängen Sie die Datei(en) als Anhang an diese Email an.
Schritt 2. Öffnen Sie die Email auf Ihrem zweiten Laptop und laden Sie den Anhang herunter.
Schritt 3. Finden Sie die Datei(en) in Ihrem Download-Ordner und ziehen Sie sie an die gewünschte Stelle.
Beachten Sie, dass die meisten Email-Provider eine Obergrenze für die Größe von Anhängen haben.
Zusammenfassung
Dateien zwischen Laptops zu verschieben sollte sehr einfach sein – ist es aber nicht, es sei denn, man hat das richtige Tool. Es gibt verschiedene Möglichkeiten, auch ohne Zusatzsoftware Daten zu übertragen, doch all diese Lösungen kommen mit bestimmten Limitationen. Sie sind langsam, umständlich, unflexibel oder nicht verlässlich. Mit einer Zusatzsoftware hat man dagegen keine solchen Probleme. Wir empfehlen EaseUS Todo PCTrans.
Über den Autor/die Autorin
Aktuliasiert von Mako
Nach dem Studium der Germanistik ist Mako seit 2013 Teil des EaseUS-Teams und hat sich in den letzten 11 Jahren intensiv mit Software-Themen beschäftigt. Der Schwerpunkt liegt auf Datenrettung, Datenmanagement, Datenträger-Verwaltung und Multimedia-Software.
Rezensionen & Preise
-
EaseUS Todo PCTrans Free ist eine nützliche und zuverlässige Softwarelösung, die für die Migration von Computerdaten entwickelt wurde, sei es von einem Gerät auf ein anderes oder von einer älteren Version Ihres Betriebssystems auf eine neuere.
Mehr lesen -
EaseUS Todo PCTrans stammt von den Entwicklern bei EaseUS, die hervorragende Tools zur Verwaltung Ihrer Backups und zur Wiederherstellung Ihrer defekten Festplatten entwickeln. Auch wenn es sich nicht um ein offizielles Tool handelt, genießt EaseUS einen sehr guten Ruf für seine Software und seinen Code.
Mehr lesen
-
Es bietet Ihnen die Möglichkeit, Ihr gesamtes Benutzerkonto von Ihrem alten Computer zu übertragen, sodass alles schnell migriert wird. Sie behalten weiterhin Ihre Windows-Installation (und die entsprechenden Treiber für Ihren neuen PC), erhalten aber auch alle Ihre Apps, Einstellungen, Präferenzen, Bilder, Dokumente und andere wichtige Daten.
Mehr lesen
Verwandte Artikel
-
Windows 11/10 Migrationsassistent kostenlos downloaden
![author icon]() Markus/2025/09/03
Markus/2025/09/03
-
Deinstallation der EA-App (Origin) unter Windows 11/10
![author icon]() Maria/2025/09/03
Maria/2025/09/03
-
Einfache Anleitung zum Übertragen von Programmen auf einen neuen Computer Windows 11
![author icon]() Maria/2025/09/03
Maria/2025/09/03
-
Microsoft Store Apps & Spiele auf anderen PC/andere Festplatte übertragen
![author icon]() Mako/2025/09/03
Mako/2025/09/03