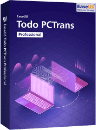![]() Hauptinhalt:
Hauptinhalt:
![]() Kundenbewertungen
Kundenbewertungen
Zusammenfassung:
Wollen Sie das Steam Spiel CS:GO auf einen anderen PC oder auf andere Festplatte übertragen? In diesem Artikel zeigen wir Ihnen, wie Sie das Spiel CS:Go auf einen anderen PC oder eine andere Festplatte einfach übertragen. Sie brauchen nicht, das Spiel erneut herunterzuladen.
Steam Spiel CS:GO verschieben - Wie geht's?
Wenn Sie ein Enthusiast von Counter-Strike: Global Offensive spielen und nach Möglichkeiten suchen, es auf einen anderen Computer oder ein anderes Laufwerk zu übertragen, ohne es neu zu installieren, sind Sie hier richtig. Wenn Sie den gesamten CS:GO-Ordner manuell kopieren und am Zielort einfügen, können Sie nicht sicherstellen, dass Ihr CS:GO von Steam erkannt wird und normal ausgeführt werden kann. Der zuverlässige Weg, CS:GO zu übertragen, ist die Verwendung von professioneller Transfersoftware - EaseUS Todo PCTrans.
Steam Forum: "Hallo, ich habe gerade gestern CS:Go gekauft und es auf meinen Laptop heruntergeladen, jetzt möchte ich das Spiel auf meinen Desktop-PC verschieben..."
Reddit Forum: "Hey, meine Freunde und ich haben ein Lan und wollen Csgo mit ihnen spielen. Einer von ihnen hat ein begrenztes Wifi-Volumen und kann das Spiel nicht herunterladen. Ist es möglich, die Spieldaten in seinen Steam-Ordner zu verschieben und die Daten zu verifizieren, damit er es nicht installieren muss?"
Quora: "Wie kann ich CS:GO auf den PC meines Freundes übertragen? Da das Spiel jetzt kostenlos ist, habe ich es heruntergeladen und würde ihm gerne die Dateien geben, da er nicht genug Bandbreite hat, um das Spiel herunterzuladen..."
Diese Frage wird häufig auf dem Stream Forum gestellt. Nachdem Benutzer einen neuen Computer gekauft haben, wollen sie bestimmt CS:GO auf dem neuen PC weiter spielen. Eine Methode ist, durch die Steam-Sicherungsfunktion die Spieldateien zu sichern und dann diese Dateien auf dem neuen PC wiederherzustellen. Benutzer können zuerst die Dateien auf dem alten PC manuell sichern. Dann übertragen sie diese Datei durch ein Laufwerk oder eine CD/DVD auf den neuen PC. Dort wird die Die Datei “steambackup.exe” durchgeführt. Benutzer können der Anleitung folgen und das Spiel erneut installieren.
Aber das ist ein bisschen komlpex. Wenn Sie auch von dem Problem betroffen sind und eine einfache Methode für die Übertragung wollen, können wir Ihnen eine andere Lösung anbieten.
Steam Spiel CS:GO auf anderen PC übertragen
EaseUS Todo PCTrans ist eine professionelle Software zur Datenübertragung. Wenn Sie Dateien, Programme und Windows Benutzerkonto-Einstellungen auf einen anderen PC verschieben wollen, kann diese Software viel helfen.
Wenn Sie CS:GO und andere Steamspiele auf einen anderen PC verschieben wollen, können Sie die Funktion “PC zu PC” benutzen. Solange die zwei PCs mit einem gleichen Netzwerk verbunden werden, können Sie die Daten unbegrenzt übertragen. Jetzt laden Sie die Software herunter und starten Sie die Übertragung wie folgt.
Schritt 1. Einrichten des alten PCs
- Installieren und starten Sie zunächst EaseUS Todo PCTrans und wählen Sie Datenübertragung im linken Bereich der Hauptschnittstelle.

- Wählen Sie „Direkt übertragen“ und klicken Sie auf „Nächster Schritt“, um fortzufahren.

Schritt 2. Den neuen PC einrichten
- Laden Sie EaseUS Todo PCTrans herunter und starten Sie es auf dem neuen Computer. Wählen Sie „Das ist der neue PC“ und klicken Sie auf „Weiter“.

- Wählen Sie „Direkt übertragen“ und klicken Sie auf „ Nächster Schritt“, um fortzufahren.
- Wählen Sie „ Netzwerk“ und klicken Sie auf „ Nächster Schritt“, um fortzufahren. Dadurch wird der alte PC automatisch gescannt. (Stellen Sie sicher, dass die beiden PCs mit demselben LAN verbunden sind).

- Wählen Sie den Ziel-PC und klicken Sie auf Verbinden. Dann wird es einige Zeit dauern, bis die Daten auf dem alten PC gescannt und analysiert werden.

Schritt 3. Zu übertragende Anwendungen auswählen
- Wählen Sie auf dem neuen PC die Anwendungen aus, die Sie übertragen möchten. Klicken Sie dann zum Starten auf „Übertragen“.

Steam Spiel CS:GO auf ein anderes Laufwerk verschieben( SSD/HDD)
Wenn Ihre alte SSD oder HDD zu langsam ist, wie kann man sie beschleunigen? Verschieben Sie Blizzard-Spiele, Steam-Spiele oder andere Spiele auf ein anderes Laufwerk ist eine gute Wahl.
1. Verschieben Sie CS:GO auf ein anderes Laufwerk mit einer Drittanbieter-Software
Mit Hilfe von EaseUS Todo PCTrans können Sie CS:GO einfach und schnell auf eine SSD oder HDD verschieben. Folgen Sie den Details unten, um CS:GO auf ein anderes Laufwerk zu verschieben.
Schritt 1. Führen Sie EaseUS Todo PCTrans aus.
Starten Sie EaseUS Todo PCTrans auf Ihrem Windows 10/8.1/8/7 Computer. Navigieren Sie zum Übertragungsmodus "Lokale Übertragung" und klicken Sie auf "Start".

Schritt 2. Wählen Sie die Spiele, die Sie übertragen möchten.
In der linken Leiste müssen Sie das Laufwerk auswählen, auf dem die Spiele installiert sind. Als Nächstes suchen Sie die Spiele, die Sie übertragen möchten, und setzen ein Häkchen in das Kästchen. Da Sie die ausgewählten Spiele auf andere Laufwerke verschieben werden, klicken Sie auf "Durchsuchen", um den Zielspeicherort festzulegen. Klicken Sie schließlich auf "Übertragen".

Schritt 3. Starten Sie den Übertragungsvorgang.
EaseUS Todo PCTrans startet sofort, die Spiele von einer Festplatte auf die andere zu migrieren. Warten Sie, bis der Vorgang abgeschlossen ist.

2. Verschieben Sie CS:GO oder andere Steam Spiele manuell auf ein anderes Laufwerk
Dank eines aktuellen Updates können Sie ein Steam-Spiel nach dem Herunterladen ganz einfach verschieben, ohne das gesamte Spiel erneut herunterzuladen.
Schritt 1. Gehen Sie zu "Steam" > "Einstellungen" > "Downloads" und klicken Sie auf "Steam Library Folders". Oben und fügen Sie den neuen Speicherort hinzu, an dem Sie die Steam-Spiele installieren möchten.
Schritt 2. Wählen Sie "Eigenschaften > Lokale Dateien > Installationsordner verschieben". Wählen Sie die Steam-Bibliothek, in die Sie das Spiel verschieben möchten, und klicken Sie auf die Schaltfläche "Ordner verschieben".
Steam verschiebt die Dateien des Spiels an den anderen Bibliotheksspeicherort. Um andere Spiele zu verschieben, wiederholen Sie einfach diesen Vorgang.
Weitere Artikel & Tipps:
-
Wie sichert man installierte Programme in Windows 11? 3 Methoden
![Artikelschreiber]() Maria / 2024-05-16
Maria / 2024-05-16 -
Wie übertrage ich Microsoft Silverlight von Windows 10 auf Windows 11?
![Artikelschreiber]() Maria / 2024-12-25
Maria / 2024-12-25
-
2 einfache Möglichkeiten, Dropbox auf Google Drive zu übertragen
![Artikelschreiber]() Maria / 2024-11-27
Maria / 2024-11-27 -
So übertragen Sie Youtube-Daten auf ein anderes Konto [Kanäle, Abonnement, Playlist]
![Artikelschreiber]() Maria / 2024-12-24
Maria / 2024-12-24