Seiteninhaltverzeichnis
Rezensionen & Preise
Einführung
Heutzutage ist die Angst vor dem Verlust Ihrer persönlichen Daten weit verbreitet. Egal, wie sehr Sie sich darum kümmern. Es besteht immer die Möglichkeit, dass Ihre Informationen versehentlich gelöscht werden oder aufgrund eines technischen Fehlers verloren gehen. Aber nichts, worüber man sich Sorgen machen müsste; wir haben Sie hier abgedeckt. In diesem Artikel erfahren Sie, wie Sie Ihre Daten am einfachsten und sichersten aufbewahren. Zum Glück greifen Sie auch von jedem Gerät und überall auf Ihre Daten zu. Ist es nicht erstaunlich, mehr potenzielle Vorteile zu erhalten, während Sie Ihre Daten sichern?
Mega ist der beste Cloud-Speicher- und Datei-Hosting-Service, der von Mega Limited angeboten wird. Die neuseeländische Website wurde am 20. Januar 2013 gestartet. Sie können kostenlos bis zu 50 GB Daten speichern. Die kostenpflichtige Version bietet jedoch bis zu 4 TB Speicherplatz. Im Gegensatz dazu wird Google Drive von Google angeboten und am 24. April 2012 eingeführt. Es ist auch ein Cloud-Speicherdienst, der bis zu 15 GB kostenlosen Speicherplatz bietet. Darüber hinaus bietet es auch eine kostenpflichtige Version, die Ihnen zusätzlichen Speicherplatz bietet.
Lassen Sie uns viel mehr über diese Cloud-Speicherdienste erfahren.
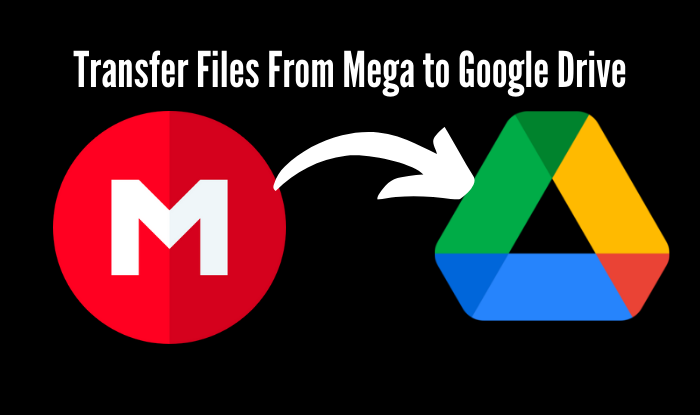
Warum Dateien von MEGA auf Google Drive übertragen?
Vielleicht kommt Ihnen diese Frage in den Sinn, warum Sie Dateien von einem Cloud-Speicherdienst zu einem anderen übertragen müssen. Die Antwort ist also ziemlich einfach. Wie wir alle wissen, ist nichts auf dieser Welt von Dauer. Alles hat ein Verfallsdatum und geht früher oder später zu Ende. Gleiches gilt für Cloud-Speicherdienste. Sie sind auch nicht dauerhaft und werden eines Tages abgeschaltet.
Beispielsweise wurde der beliebte Cloud-Speicherdienst von Mediafire kürzlich heruntergefahren, und alle seine Benutzer haben ihre Daten verloren. Daher ist es am besten, eine Sicherungskopie Ihrer Daten zu erstellen. Auf diese Weise können Sie sicherer sein, und wenn ein Cloud-Speicherdienst abstürzt, verlieren Sie Ihre Daten nicht.
Aus diesem Grund empfehlen wir, Ihre Daten in einem anderen Cloud-Speicherdienst zu sichern oder Dateien von Mega auf Google Drive zu verschieben.
Wie übertrage ich Dateien von MEGA auf Google Drive?
Nun, es gibt zwei gängige Möglichkeiten, Dateien von Mega auf Google Drive zu übertragen. Eine Möglichkeit besteht darin, dies manuell zu tun, indem Sie einem Prozess folgen. Im Gegensatz dazu ist die zweite Methode die automatische Übertragung, die keine manuellen Aktionen erfordert. Überspringen Sie also nicht und bleiben Sie bei uns, um die Magie kennenzulernen, die am besten zu Ihnen passt.
Methode 1. Laden Sie Dateien von MEGA herunter und laden Sie sie auf Google Drive hoch
Hier geht es zur ausführlichen Schritt-für-Schritt-Anleitung zur manuellen Übertragung. Also, fangen wir ohne weiteres an!
Schritt 1. Melden Sie sich bei Ihrem Mega -Konto an, klicken Sie mit der rechten Maustaste auf die Dateien oder Ordner, die Sie herunterladen möchten, und klicken Sie im Dropdown-Menü auf „Herunterladen“ und dann auf „Standard-Download“ oder „Als Zip herunterladen“.
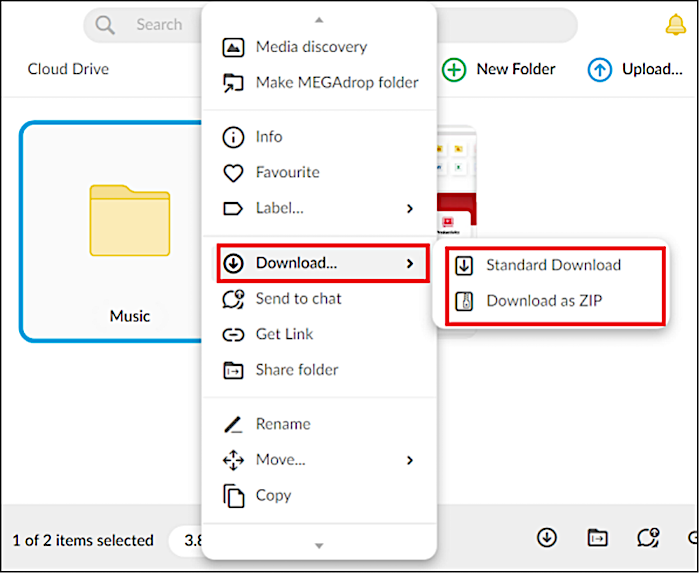
Schritt 2. Melden Sie sich bei Ihrem Google Drive -Konto an und klicken Sie oben links auf „Neu“.
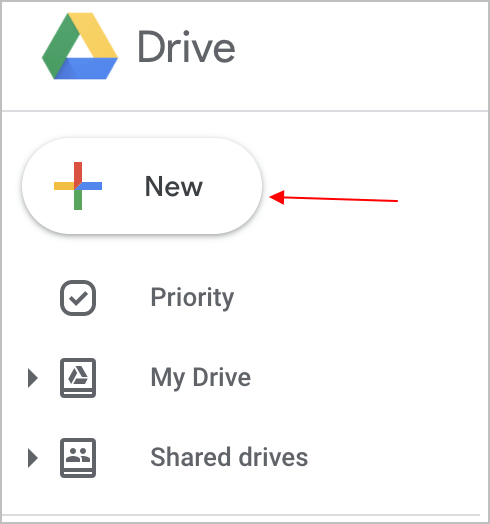
Schritt 3. Klicken Sie auf „Datei hochladen“ und Sie werden zu Ihrem Computer weitergeleitet. Wählen Sie die Ordner oder Dateien aus, die Sie hochladen möchten.
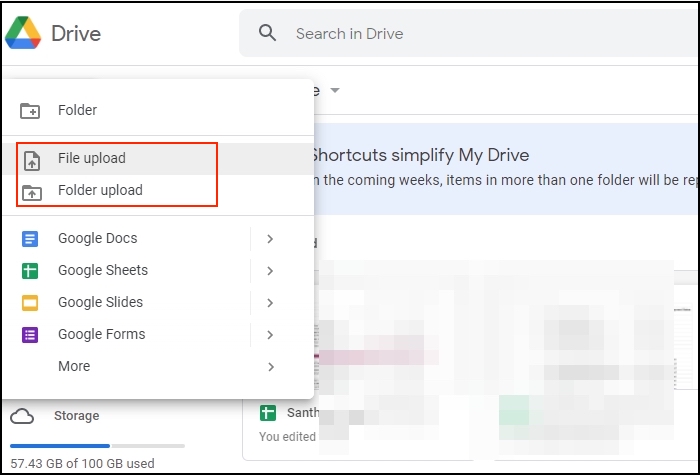
Methode 2: Verwenden Sie Cloud-Übertragungssoftware
Wenn Sie Dateien automatisch übertragen möchten, benötigen Sie eine Cloud-Übertragungssoftware, um Ihre Daten automatisch von Mega auf Google Drive zu übertragen.
Der Markt ist jedoch voll von unterschiedlicher Cloud-Übertragungssoftware, aber wir empfehlen Mulcloud. Es ist eine der beliebtesten und vertrauenswürdigsten Cloud-Übertragungssoftware; Sie werden es sicherlich lieben. Sind Sie gespannt auf die Schritte zur Verwendung von Multcloud? Also, los geht's!
Schritt 1. Erstellen Sie ein Konto bei Multcloud.
Erstellen Sie zunächst ein Konto bei Multcloud. Sie können ein kostenloses Konto erstellen oder, wenn Sie die Premium-Funktionen nutzen möchten, eine kostenpflichtige Version verwenden.
Schritt 2. Fügen Sie Mega und Google Drive zu Ihren Cloud Drives hinzu.
Fahren Sie mit dem nächsten Schritt fort, indem Sie Ihre Cloud-Laufwerke mit Multcloud hinzufügen. Dazu müssen Sie auf die Schaltfläche "Clouds hinzufügen" klicken und das Cloud-Laufwerk "Mega" auswählen. Wiederholen Sie dasselbe, um Google Drive hinzuzufügen. Überraschenderweise können Sie so viele Cloud-Laufwerke hinzufügen, wie Sie möchten.
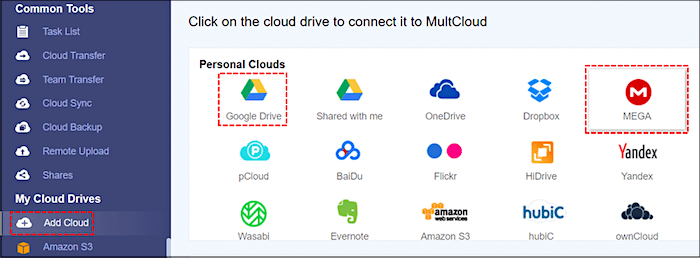
Schritt 3. Fügen Sie die Anmeldeinformationen Ihrer Konten hinzu.
Hier müssen Sie die Anmeldeinformationen Ihres Mega-Kontos und von Google Drive hinzufügen, indem Sie den Popup-Anweisungen folgen. Nachdem Sie die Anmeldedaten hinzugefügt haben, klicken Sie auf die Schaltfläche „Weiter“, um fortzufahren.
Schritt 4. Daten übertragen.
Prost! Wir befinden uns im letzten Schritt und Ihre Daten sind bereit zur Übertragung. Dazu müssen Sie auf die Schaltfläche „Übertragen“ klicken. Danach sehen Sie ein Popup, in dem Sie „Mega“ als Quelle und „Google Drive“ als Ziel auswählen müssen.
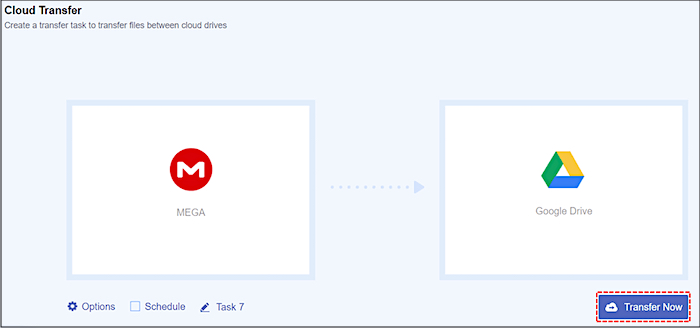
Das ist es! Du bist fertig! Jetzt werden Ihre Daten automatisch von Mega auf Google Drive übertragen. Klingt das nicht gut?
Fazit
Selbst eine risikofreudige Persönlichkeit würde nicht das Risiko eingehen, ihre wesentlichen Daten zu verlieren. Daher ist es am besten, ein Backup Ihrer Daten zu erstellen und es bei verschiedenen Cloud-Speicherdiensten zu speichern. Wenn Sie jedoch nicht technisch versiert sind und sich Sorgen um den Verlust Ihrer Daten machen, können Sie die Hilfe von Cloud-Übertragungssoftware wie Multcloud in Anspruch nehmen.
Hier ist also alles von der manuellen Methode bis zu einer automatischen Methode zum Übertragen von Dateien von Mega auf Google Drive. Jetzt können Sie frei wählen, was Sie möchten.
Wir hoffen, dass Sie diesen Beitrag hilfreich finden. Aber freue mich trotzdem über dein Feedback. Vergiss also nicht, es mit uns zu teilen.
Extra-Tipp: Wie übertrage ich Dateien zwischen PCs ohne Cloud-Dienst?
Bevor wir diesen Beitrag verlassen, möchten wir Ihnen daher einen zusätzlichen Tipp geben. Wenn Sie Dateien ohne Cloud-Dienst von einem PC auf einen anderen übertragen möchten, können Sie eine Drittanbieter-Software ausprobieren – EaseUS Todo PCTrans.
Schritt 1. Den alten PC einrichten
- Installieren und starten Sie zunächst EaseUS Todo PCTrans und wählen Sie Datenübertragung im linken Bereich der Hauptschnittstelle.

- Wählen Sie „Direkt übertragen“ und klicken Sie auf „Nächster Schritt“, um fortzufahren.

Schritt 2. Den neuen PC einrichten
- Laden Sie EaseUS Todo PCTrans herunter und starten Sie es auf dem neuen Computer. Wählen Sie „Das ist der neue PC“ und klicken Sie auf „Weiter“.

- Wählen Sie „Direkt übertragen“ und klicken Sie auf „ Nächster Schritt“, um fortzufahren.
- Wählen Sie „ Netzwerk“ und klicken Sie auf „ Nächster Schritt“, um fortzufahren. Dadurch wird der alte PC automatisch gescannt. (Stellen Sie sicher, dass die beiden PCs mit demselben LAN verbunden sind).

- Wählen Sie den Ziel-PC und klicken Sie auf Verbinden. Dann wird es einige Zeit dauern, bis die Daten auf dem alten PC gescannt und analysiert werden.

Schritt 3. Zu übertragende Dateien auswählen
- Wählen Sie auf dem neuen PC die Dateien aus, die Sie übertragen möchten. Klicken Sie dann zum Starten auf „Übertragen“.

Schritt 1. Öffnen Sie EaseUS Todo PCTrans auf beiden Computern. Wählen Sie „PC zu PC“, um zum nächsten Schritt zu gelangen.
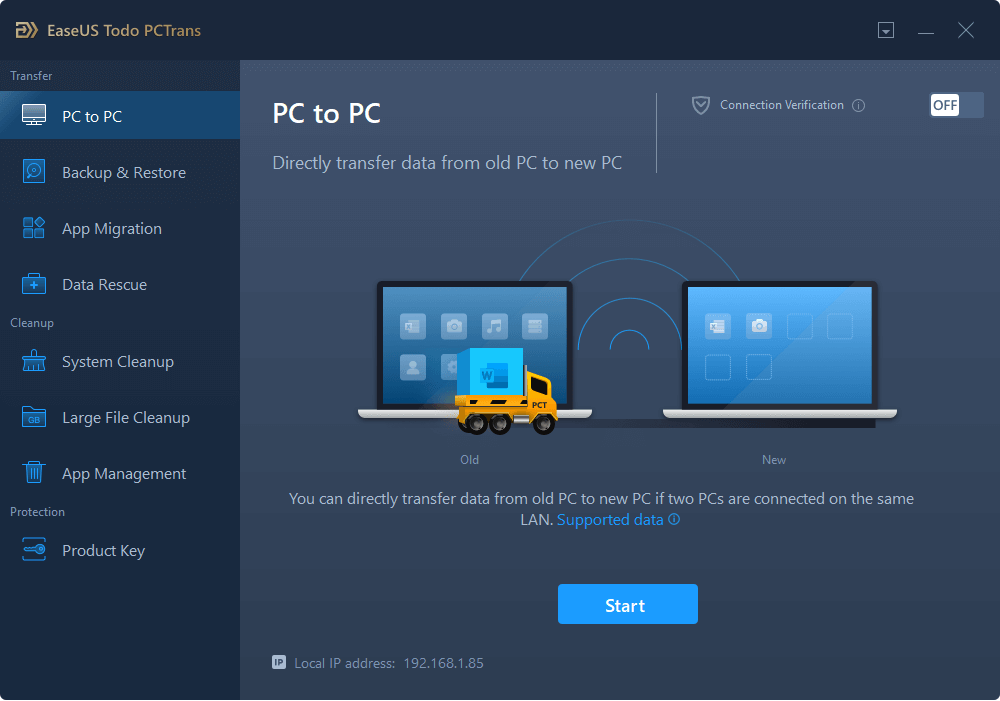
Schritt 2. Stellen Sie sicher, dass Sie die richtige Übertragungsrichtung gewählt haben.
"Neu" - Verschieben Sie Daten vom alten Computer auf den aktuellen neuen Computer.
"Alt" - Verschieben Sie Daten vom aktuellen alten Computer auf einen neuen Remote-Computer.
Schritt 3. Verbinden Sie zwei PCs über das Netzwerk, indem Sie das Passwort oder den Bestätigungscode des Ziel-PCs eingeben. Stellen Sie außerdem sicher, dass Sie die richtige Übertragungsrichtung gewählt haben, und klicken Sie auf „Verbinden“, um fortzufahren.
Der Verifizierungscode befindet sich rechts oben auf dem Hauptbildschirm „PC zu PC“ auf dem Zielcomputer.
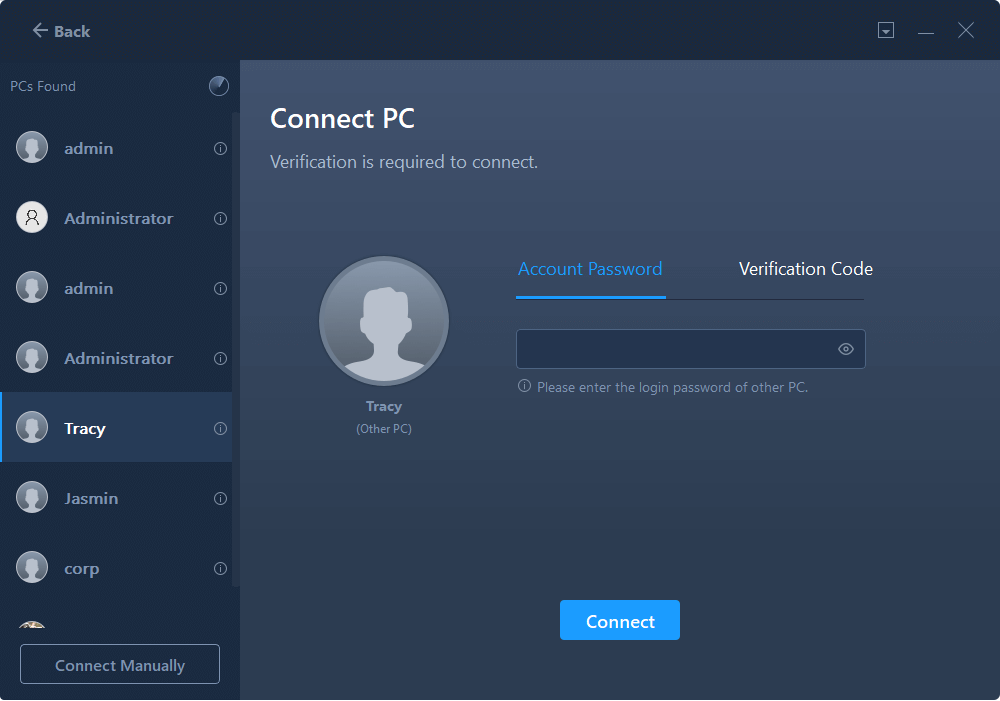
Schritt 4. Wählen Sie dann „Dateien“, um die zu übertragenden Dateien auszuwählen. Wählen Sie die gewünschten Dateien aus. Darüber hinaus können Sie auf das Symbol Bearbeiten klicken, um den Speicherpfad für übertragene Daten anzupassen.
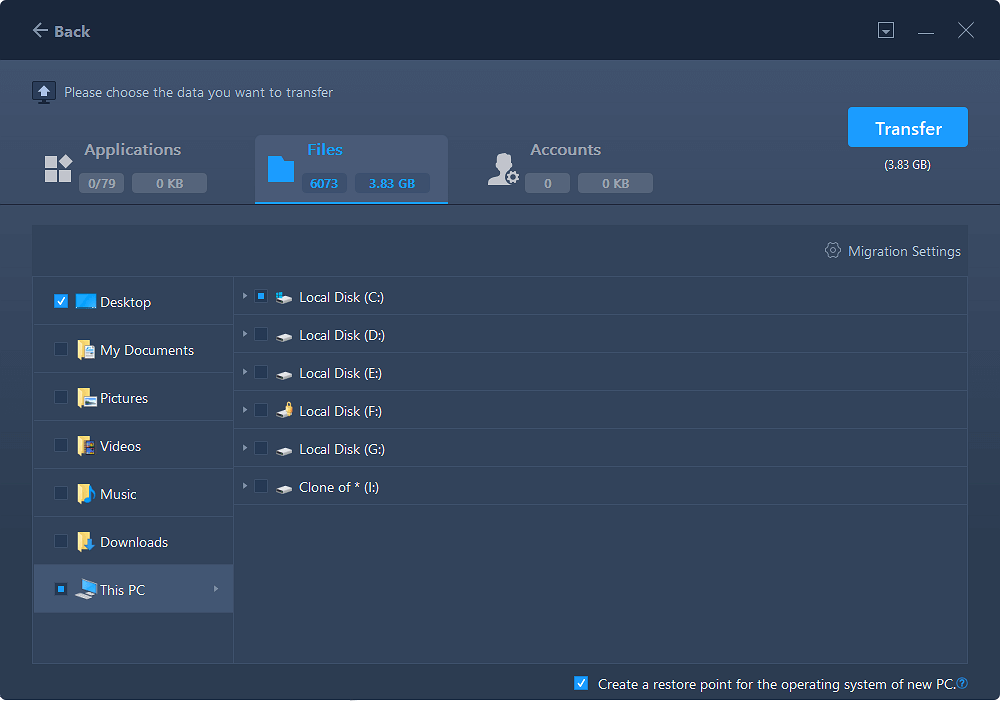
Schritt 5. Klicken Sie nun auf „Übertragen“, um mit der Übertragung von Dateien von PC zu PC zu beginnen. Die Größe der Datei bestimmt die Übertragungszeit. Warte geduldig.
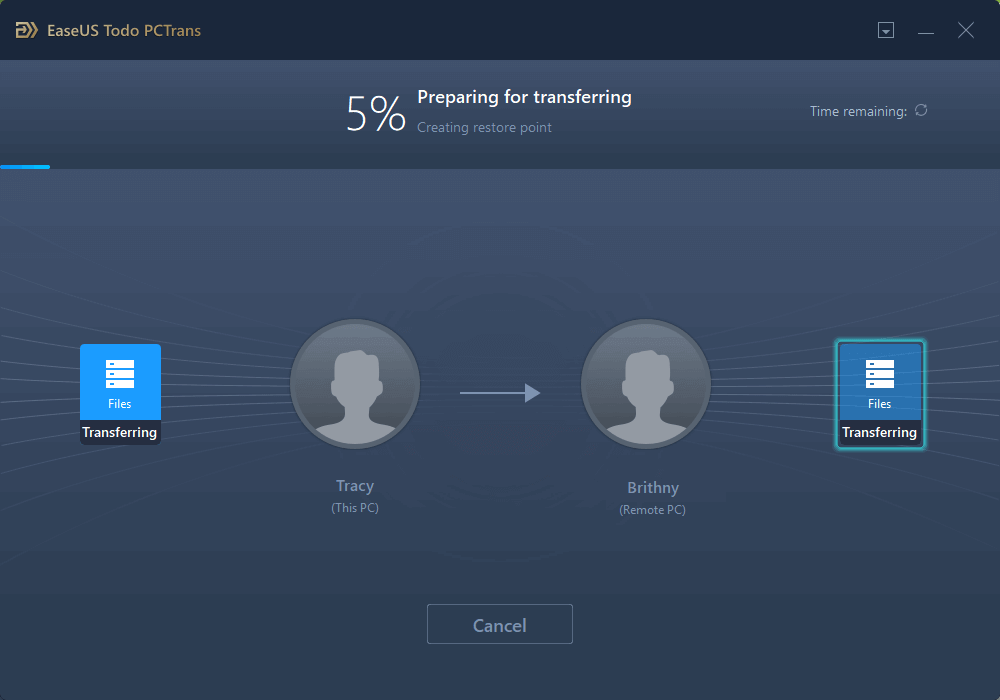
Es ist eine leistungsstarke und benutzerfreundliche Software, mit der Sie Dateien, Anwendungen, Systeme und Konten von einem Computer auf einen anderen übertragen können. Interessanterweise ist das Beste, dass es sowohl für Windows- als auch für Mac-Betriebssysteme verfügbar ist.
Über den Autor/die Autorin
Aktuliasiert von Maria
Maria ist begeistert über fast allen IT-Themen. Ihr Fokus liegt auf der Datenrettung, der Festplattenverwaltung, Backup & Wiederherstellen und den Multimedien. Diese Artikel umfassen die professionellen Testberichte und Lösungen.
Rezensionen & Preise
-
EaseUS Todo PCTrans Free ist eine nützliche und zuverlässige Softwarelösung, die für die Migration von Computerdaten entwickelt wurde, sei es von einem Gerät auf ein anderes oder von einer älteren Version Ihres Betriebssystems auf eine neuere.
Mehr lesen -
EaseUS Todo PCTrans stammt von den Entwicklern bei EaseUS, die hervorragende Tools zur Verwaltung Ihrer Backups und zur Wiederherstellung Ihrer defekten Festplatten entwickeln. Auch wenn es sich nicht um ein offizielles Tool handelt, genießt EaseUS einen sehr guten Ruf für seine Software und seinen Code.
Mehr lesen
-
Es bietet Ihnen die Möglichkeit, Ihr gesamtes Benutzerkonto von Ihrem alten Computer zu übertragen, sodass alles schnell migriert wird. Sie behalten weiterhin Ihre Windows-Installation (und die entsprechenden Treiber für Ihren neuen PC), erhalten aber auch alle Ihre Apps, Einstellungen, Präferenzen, Bilder, Dokumente und andere wichtige Daten.
Mehr lesen
Verwandte Artikel
-
![author icon]() Maria/2025/09/03
Maria/2025/09/03
-
Kann ich alle Daten nach dem Upgrade auf Windows 10 behalten?
![author icon]() Mako/2025/09/03
Mako/2025/09/03
-
Wie kann man Adobe Premiere auf eine andere Festplatte übertragen? Hier sind zwei Methoden.
![author icon]() Mako/2025/09/03
Mako/2025/09/03
-
Datenumzug: heruntergeladene Hintergrundbilder übertragen
![author icon]() Mako/2025/09/05
Mako/2025/09/05