Seiteninhaltverzeichnis
Rezensionen & Preise
Einführung
Stellen Sie sich eine Situation vor, in der Sie eine wichtige Datei haben, die Sie mit einer Gruppe von Personen teilen müssen. Außerdem haben Sie nur wenige Minuten Zeit, um die Datei zu teilen. Es muss irritierend sein, oder? Ich denke, die Antwort ist ja! Keine Sorge, alles, was Sie brauchen, ist eine schnelle Freigabe-App wie Dropbox. Es ist mit Desktops und Mobiltelefonen kompatibel, sodass Sie es überall und jederzeit verwenden können.
DropBox ist eine der wichtigsten Cloud-Speicheroptionen für den persönlichen und beruflichen Gebrauch. Es ist möglich, dass neue Benutzer nicht alle Freigabeoptionen und Sicherheitsvorkehrungen kennen, die es bietet. Sie können die Verwendung von Dropbox in einem Anfänger-Tutorial lernen, aber in diesem Beitrag zeigen wir Ihnen, wie Sie Dateien übertragen und Ihre privaten Informationen schützen.
Das Teilen von Dateien auf Dropbox ist entscheidend für alle, die Details der Dateien an mehrere Personen senden möchten. Ebenso wichtig ist es zu wissen, wie man die Dateien teilt. Das Hauptziel dieses Artikels ist es, die Menschen darüber aufzuklären, wie diese Dateien geteilt werden können, und die Vorteile der Verwendung von Dropbox aufzuzeigen.
Man kann viel Zeit damit verbringen, Dateien mit herkömmlichen Methoden zu teilen. Aus diesem Grund wurde Dropbox eingeführt, um das Teilen von Dateien zu vereinfachen und somit Zeit zu sparen. Jeder, der Dropbox zum Teilen von Dateien verwenden möchte, sollte die Lösungen in diesem Artikel befolgen, um zuverlässige und aufschlussreiche Informationen zu erhalten. Lesen Sie weiter bis zum Ende, um die Schritt-für-Schritt-Anleitung mit EaseUS Todo PCTrans zu entdecken, die Ihnen bei der Verwendung von Dropbox hilft. In diesem Artikel erfahren Sie, wie Sie Dateien und Ordner aus Ihrem Dropbox-Konto sicher und effizient für andere freigeben.
Kann ich Dateien und Ordner kostenlos mit Dropbox teilen?
Ja, Dropbox erhebt keine Gebühren für das Teilen von Dateien. Folglich kann jeder mit Dropbox Dateien innerhalb von Sekunden an verschiedene Personen senden, indem er die richtigen Schritte befolgt. Diese Schritte sind unkompliziert. Dadurch kann fast jeder bequem Dateien an verschiedene Empfänger versenden. Der Hauptvorteil der Verwendung von Dropbox zum Teilen von Dateien besteht darin, dass es Zeit spart. Man muss die Dateien nicht an Einzelpersonen senden, da die Dateien mit Gruppenempfängern geteilt werden können. Ein weiterer Vorteil ist, dass man authentifizieren kann, ob die Dateien empfangen wurden.
Über Dropbox kann festgestellt werden, ob die Empfänger die Dateien tatsächlich gesehen haben. Darüber hinaus ermöglicht Dropbox die gemeinsame Nutzung verschiedener Arten von Dateien. Die meisten herkömmlichen Filesharing-Optionen unterstützen bestimmte Dateitypen nicht. Aber Dropbox unterstützt fast jeden Dateityp, einschließlich riesiger Dokumente, die von den meisten anderen Optionen möglicherweise nicht unterstützt werden.
Dropbox-Benutzer können die drei Hauptmethoden zum Freigeben von Dateien verwenden, einschließlich Dropbox.com, Dropbox Desktop App und Dropbox Mobile App.
Die drei Optionen bieten Flexibilität, bei der Benutzer die Option auswählen können, die ihrer Meinung nach am besten geeignet ist. Die Verwendung der mobilen App ist ideal, da sie Benutzern die Freiheit gibt, Dateien von fast überall aus zu teilen. Man kann Dateien auch unterwegs über eine praktische mobile App teilen.
Methode 1. Teilen Sie Dateien mit Dropbox.com
Schritt 1. Melden Sie sich bei Dropbox.com an.
Schritt 2. Bewegen Sie den Mauszeiger über den Ordner oder die Datei, die Sie teilen möchten, und klicken Sie auf das Freigabesymbol, das ein Rechteck mit einem Aufwärtspfeil ist.
Schritt 3. Geben Sie den Namen, die Gruppe oder die E-Mail-Adresse des/der Empfänger(s) ein und klicken Sie dann, um sie aus den angegebenen Ergebnissen auszuwählen.
Schritt 4. Wählen Sie „darf anzeigen“ oder „darf bearbeiten“, um weitere Optionen bereitzustellen. Benutzer haben die Möglichkeit, eine Notiz hinzuzufügen und die Notizen als Kommentare zu posten.
Schritt 5. Klicken Sie entweder auf „Ordner freigeben“ oder „Datei freigeben“.
Methode 2. Teilen Sie Dateien mit der Dropbox-App
Schritt 1. Öffnen Sie den Dropbox-Ordner im Datei-Explorer, während Mac-Benutzer ihn im Finder öffnen sollten.
Schritt 2. Klicken Sie mit der rechten Maustaste auf den Ordner oder die Datei, die freigegeben werden soll, oder klicken Sie mit der rechten Maustaste darauf, und klicken Sie zum Abschluss auf „Freigeben“.
Schritt 3. Geben Sie die Gruppe, den Namen oder die E-Mail-Adresse des/der Empfänger/s ein und wählen Sie sie dann aus den Ergebnissen aus.
Schritt 4. Wählen Sie entweder die Option „kann anzeigen“ oder „kann bearbeiten“, bevor Sie eine Nachricht hinzufügen (optional) und teilen.
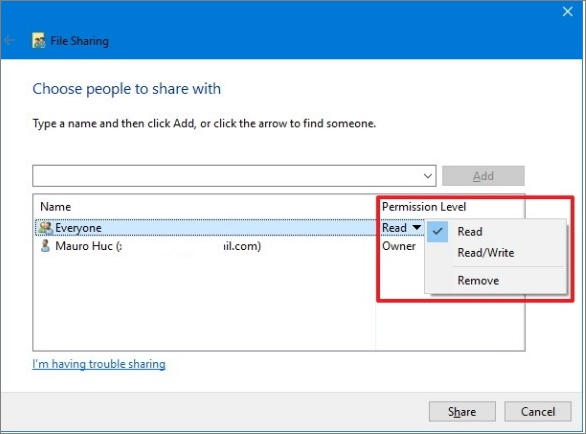
Methode 3. Teilen Sie Dateien mit der Dropbox Mobile App
Schritt 1. Öffnen Sie die App und tippen Sie auf dem iPad/iPhone auf die Auslassungspunkte oder auf Android auf die vertikalen Auslassungspunkte neben dem Ordner oder der Datei, die Sie freigeben möchten.
Schritt 2. Tippen Sie auf „Teilen“, gefolgt von „In Datei einladen“.
Schritt 3. Tippen Sie auf „Senden an“ und geben Sie die Gruppe, den Namen oder die E-Mail-Adresse des/der Empfänger(s) ein.
Schritt 4. Tippen Sie, um sie aus den Ergebnissen auszuwählen.
Schritt 5. Klicken Sie auf „kann bearbeiten“, was die Freiheit zum Bearbeiten, Kommentieren und Anzeigen bietet. Man kann auch „kann ansehen“ auswählen, was Optionen zum Kommentieren und Ansehen ohne Bearbeitung bietet. Es gibt auch die Option "Nur anzeigen", mit der Empfänger die Dateien nur anzeigen können, ohne die Kommentare anzuzeigen.
Schritt 6. Wählen Sie, ob Sie vor dem letzten Schritt, dem „Teilen“, eine Nachricht hinzufügen möchten.
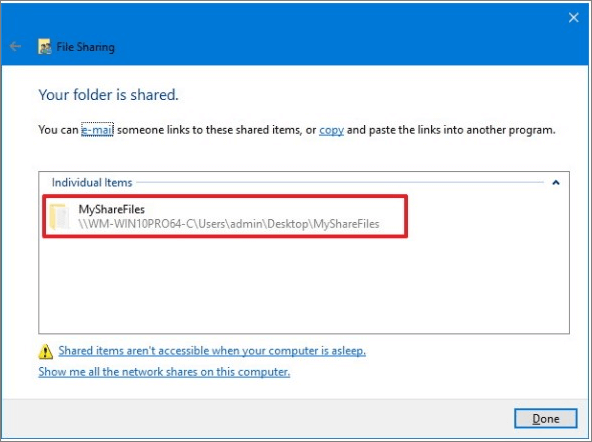
Benutzer, die Dateien mit Nicht-Dropbox-Benutzern teilen möchten, können von den Bonustipps am Ende dieser Seite profitieren.
Wenn Sie mehr Methoden zum Freigeben von Dateien und Ordnern erfahren möchten, lesen Sie die folgenden Artikel:
So teilen Sie Dropbox-Dateien mit Nicht-Dropbox-Benutzern
Die beiden wichtigsten Methoden, die Dropbox-Benutzer, die Dateien mit Nicht-Dropbox-Benutzern teilen möchten, verwenden sollten, sind das Dateiübertragungstool und die Dateifreigabe.
Methode 1. Laden Sie Dropbox-Dateien auf ein lokales Laufwerk herunter
Es ist notwendig, dass man zunächst die Dateien herunterlädt, die mit Nicht-Dropbox-Benutzern auf einen lokalen Computer auf dem eigenen Laufwerk geteilt werden sollen. Das Herunterladen dieser Dateien ist einfach, vorausgesetzt, man kennt die herunterzuladenden Dateien.
Methode 2. Geben Sie Dropbox-Dateien mit Nicht-Dropbox-Benutzern mit dem File Transfer Tool frei
Es ist üblich, dass Dropbox-Benutzer Dateien mit Kollegen oder anderen Personen teilen möchten, die keine Dropbox-Konten haben. Wenn sich die Nicht-Dropbox-Benutzer im selben Netzwerk befinden, ist EaseUS Todo PCTrans die ideale Option zum Ausprobieren. Einige der Funktionen, die Personen möglicherweise haben, umfassen die Möglichkeit, Empfänger zu benachrichtigen, dass sie Nachrichten erhalten haben. Es ist auch möglich, verschiedene Arten von Dateien zu teilen, sofern sie kompatibel sind. Darüber hinaus gibt es den Vorteil, Kommentare hinzuzufügen, die die gesendeten Dateien relevanter machen können. Wenn Sie erfahren möchten, wie Sie Dateien zwischen verschiedenen Windows-Versionen übertragen, lesen Sie diesen Artikel: Dateien von Windows 8.1 auf Windows 10 übertragen
Hier ist eine Schritt-für-Schritt-Anleitung zum Teilen von Dateien mit EaseUS Todo PCTrans
Schritt 1. Den alten PC einrichten
- Installieren und starten Sie zunächst EaseUS Todo PCTrans und wählen Sie Datenübertragung im linken Bereich der Hauptschnittstelle.

- Wählen Sie „Direkt übertragen“ und klicken Sie auf „Nächster Schritt“, um fortzufahren.

Schritt 2. Den neuen PC einrichten
- Laden Sie EaseUS Todo PCTrans herunter und starten Sie es auf dem neuen Computer. Wählen Sie „Das ist der neue PC“ und klicken Sie auf „Weiter“.

- Wählen Sie „Direkt übertragen“ und klicken Sie auf „ Nächster Schritt“, um fortzufahren.
- Wählen Sie „ Netzwerk“ und klicken Sie auf „ Nächster Schritt“, um fortzufahren. Dadurch wird der alte PC automatisch gescannt. (Stellen Sie sicher, dass die beiden PCs mit demselben LAN verbunden sind).

- Wählen Sie den Ziel-PC und klicken Sie auf Verbinden. Dann wird es einige Zeit dauern, bis die Daten auf dem alten PC gescannt und analysiert werden.

Schritt 3. Zu übertragende Dateien auswählen
- Wählen Sie auf dem neuen PC die Dateien aus, die Sie übertragen möchten. Klicken Sie dann zum Starten auf „Übertragen“.

Bonus-Tipp: Dropbox-Dateien an Nicht-Dropbox-Benutzer, die die Dateifreigabe in Windows verwenden
Die Verwendung der Grundeinstellung ist die bequemste Art, Dateien auf Dropbox mit einem Nicht-Dropbox-Benutzer zu teilen. Der erste Schritt ist das Öffnen des Datei-Explorers unter Windows 10. Anschließend sollte zu dem Ordner oder der Datei navigiert werden, die man freigeben möchte. Der nächste Schritt besteht darin, mit der rechten Maustaste auf das Element zu klicken und dann zur Option "Eigenschaften" zu gehen. Man sollte dann zur Registerkarte "Teilen" gehen und auf das Symbol "Teilen" klicken.
Der nächste Schritt besteht darin, das Dropdown-Menü zu verwenden und die Empfänger der Dateien oder Ordner auszuwählen. Danach sollte man auf das Symbol "Hinzufügen" klicken. Es gibt Optionen zur Auswahl der Berechtigungsstufe, bei der Sie auswählen können, ob die Empfänger die Berechtigung zum Bearbeiten der Dateien haben oder nur die Freiheit haben, sie anzuzeigen.
Nachdem Sie die bevorzugte Option ausgewählt haben, sollten Sie auf das Symbol „Teilen“ klicken. Es ist ratsam, auf das Symbol „Fertig“ und das Symbol „Schließen“ zu klicken. Dies bestätigt, dass die Dateien auch mit Nicht-Dropbox-Benutzern geteilt wurden.
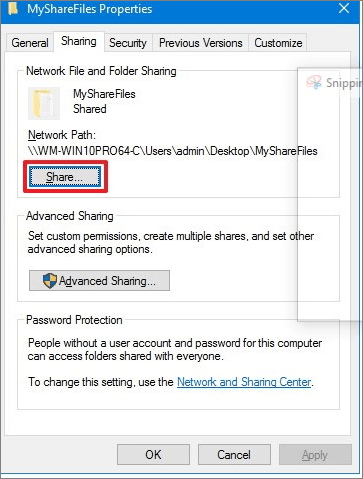
Weitere Informationen zur Windows-Dateifreigabe finden Sie in diesem Artikel:
LAN-Dateifreigabesoftware Windows 10
Wenn Sie nach einer sicheren und unkomplizierten Möglichkeit suchen, Dateien über das lokale Netzwerk mit einem anderen Computer zu teilen, bleiben Sie hier.

Fazit
Dropbox wurde entwickelt, um es Menschen zu ermöglichen, Dateien bequem und einfach zu teilen. An vielen Arbeitsplätzen wurde viel Zeit verschwendet, und seit dem Senden von Dateien mussten Unternehmen Dateien jeweils an eine Person senden. Aber durch Dropbox ist es jetzt möglich, nur wenige Sekunden zu verwenden, um Dateien an verschiedene Empfänger zu senden. Es gibt mehrere Optionen zum Teilen von Dateien über Dropbox.
Dazu gehören Methoden, die es einem Dropbox-Benutzer ermöglichen, Dateien mit einem Nicht-Dropbox-Benutzer zu teilen. Es gibt auch mehrere Versionen von Dropbox, einschließlich der Dropbox Mobile App. Diese Optionen sollen sicherstellen, dass jeder Dropbox-Benutzer die Option auswählen kann, die seinen Anforderungen perfekt entspricht. Daher ist Dropbox ein ideales Tool für alle, die Dateien und Dokumente bequem und mühelos teilen möchten.
Häufig gestellte Fragen zum Teilen von Dateien mit Dropbox
Weitere Fragen, die Sie stellen können:
1. Wie funktioniert das Teilen einer Dropbox?
Ein freigegebener Ordner in Dropbox ist jeder Ordner, zu dem Sie andere Personen eingeladen haben, sie anzuzeigen oder zu bearbeiten – auch wenn sie sich außerhalb Ihres Teams befinden oder kein Dropbox-Benutzerkonto haben. Jeder mit Zugriff auf freigegebene Ordner kann alle Dateien in diesem Ordner sehen, aber nichts außerhalb dieses Ordners.
2. Ist es sicher, Dateien über Dropbox zu teilen?
Ja, freigegebene Dropbox-Links sind sicher. Jeder mit dem freigegebenen Link kann die von Ihnen freigegebene Datei anzeigen und herunterladen. Sie können jedoch nichts anderes in Ihrem Dropbox-Konto sehen oder darauf zugreifen, nicht einmal den Ordner, in dem Ihre freigegebene Datei gespeichert ist.
3. Was passiert, wenn Sie einen Dropbox-Ordner freigeben?
Wenn Sie einen Nur-Lesen-Link mit jemandem teilen, kann dieser die Datei oder den Ordner auf dropbox.com anzeigen, herunterladen und teilen. Sie können einen Link per E-Mail, Facebook, Twitter, Sofortnachricht, soziale Netzwerke oder wo immer Sie möchten senden.
Über den Autor/die Autorin
Aktuliasiert von Maria
Maria ist begeistert über fast allen IT-Themen. Ihr Fokus liegt auf der Datenrettung, der Festplattenverwaltung, Backup & Wiederherstellen und den Multimedien. Diese Artikel umfassen die professionellen Testberichte und Lösungen.
Rezensionen & Preise
-
EaseUS Todo PCTrans Free ist eine nützliche und zuverlässige Softwarelösung, die für die Migration von Computerdaten entwickelt wurde, sei es von einem Gerät auf ein anderes oder von einer älteren Version Ihres Betriebssystems auf eine neuere.
Mehr lesen -
EaseUS Todo PCTrans stammt von den Entwicklern bei EaseUS, die hervorragende Tools zur Verwaltung Ihrer Backups und zur Wiederherstellung Ihrer defekten Festplatten entwickeln. Auch wenn es sich nicht um ein offizielles Tool handelt, genießt EaseUS einen sehr guten Ruf für seine Software und seinen Code.
Mehr lesen
-
Es bietet Ihnen die Möglichkeit, Ihr gesamtes Benutzerkonto von Ihrem alten Computer zu übertragen, sodass alles schnell migriert wird. Sie behalten weiterhin Ihre Windows-Installation (und die entsprechenden Treiber für Ihren neuen PC), erhalten aber auch alle Ihre Apps, Einstellungen, Präferenzen, Bilder, Dokumente und andere wichtige Daten.
Mehr lesen
Verwandte Artikel
-
So übertragen Sie Daten von einer externen Festplatte auf eine andere
![author icon]() Maria/2025/09/03
Maria/2025/09/03
-
Windows Live Mail auf einen anderen PC übertragen
![author icon]() Mako/2025/09/03
Mako/2025/09/03
-
Kostenlose Dateiübertragungssoftware für Windows 10 Empfehlen [Auswahl für Einsteiger]
![author icon]() Maria/2025/09/03
Maria/2025/09/03
-
Wie verschiebe ich Adobe von Laufwerk C nach Laufwerk D? [Praktikable Lösung]
![author icon]() Maria/2025/09/03
Maria/2025/09/03