Seiteninhaltverzeichnis
Rezensionen & Preise
Wo ist der Desktop-Speicherort in Windows 11/10
Wenn Sie Windows 11 oder Windows 10 verwenden, zeigt der Desktop Standardsoftware, heruntergeladene Anwendungen, Dateien, Ordner, Verknüpfungen, Bilder und mehr an. Sie können selbst bestimmen, was auf dem Desktop angezeigt wird. Der ursprüngliche Speicherort der Desktop-Dateien befindet sich normalerweise auf Laufwerk C.
Standardpfad: C:\Benutzer\Öffentlichkeit\Desktop oder C:\Benutzer\admin\Desktop
Wie ändere ich den Speicherort von Desktop-Ordnern Windows 11/10
Es ist einfach, Ihren Desktop-Ordner in einen neuen Ordner zu verschieben. Sehen wir uns die folgende Anleitung an.
Möglichkeit 1. Desktop-Ordner mit PC-Datenmigrationssoftware verschieben
Beim Einrichten eines Ordner-Speicherortes ermöglicht EaseUS Todo PCTrans das Verschieben von Benutzerordnern (Desktop, Download, Dokumente und mehr) vom Laufwerk C an einen anderen Ort ohne Datenverlust. Es hebt Funktionen hervor, mit denen Sie mit einem Klick unzählige Daten migrieren und Zeit sparen können. Aus diesem Grund haben wir die Software von Drittanbietern in den ersten Teil aufgenommen.
Laden Sie die Software herunter und genießen Sie die schnelle Migration:
Desktop-Ordner verschieben:
Schritt 1. Klicken Sie auf "Große Dateien löschen" auf der linken Seite und dann auf die Schaltfläche "Start".
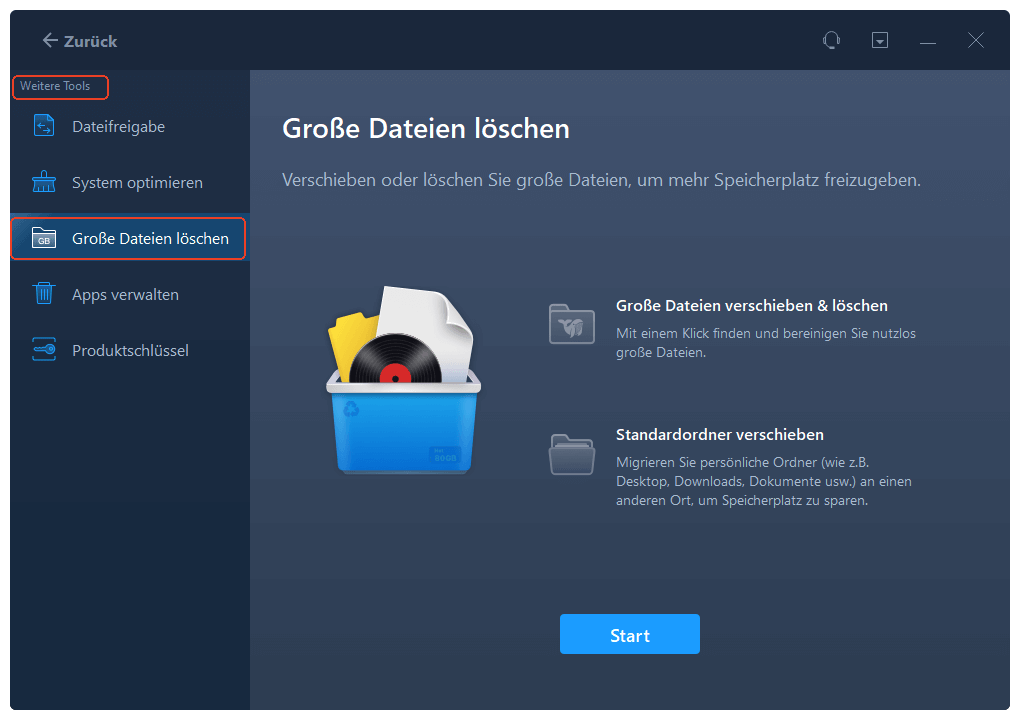
Schritt 2. Wählen Sie die Registerkarte "Ordner" und markieren Sie die Ordner, die Sie verschieben möchten. Wählen Sie das Ziellaufwerk und klicken Sie auf die Schaltfläche "Verschieben".
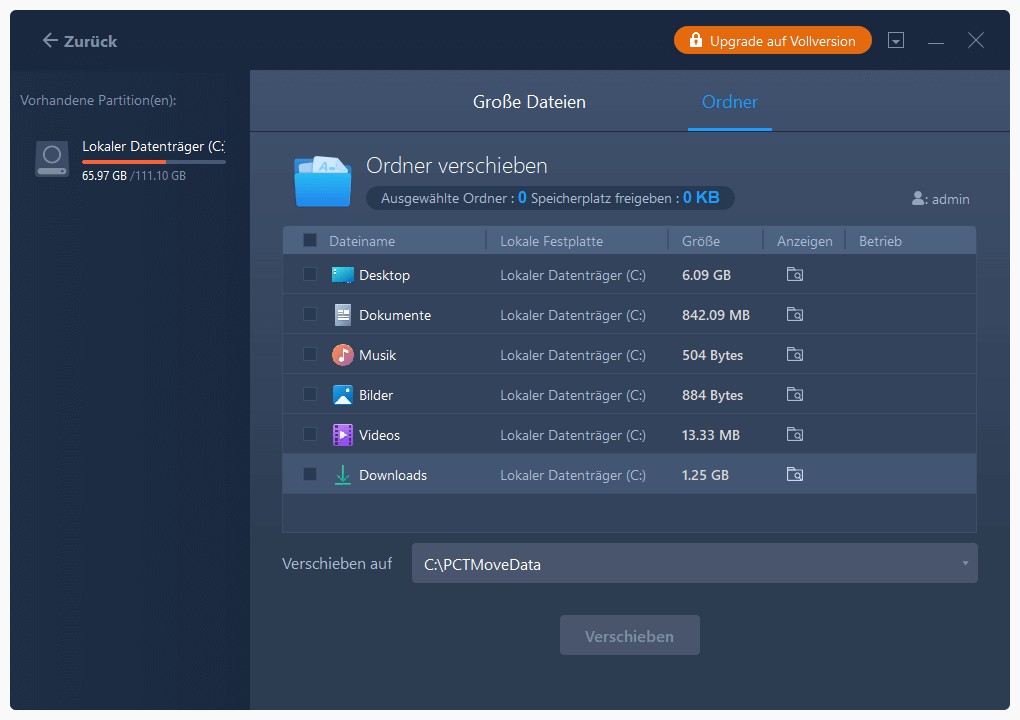
Schritt 3. Warten Sie, bis der Verschiebevorgang abgeschlossen ist. Klicken Sie auf "Fertigstellen".
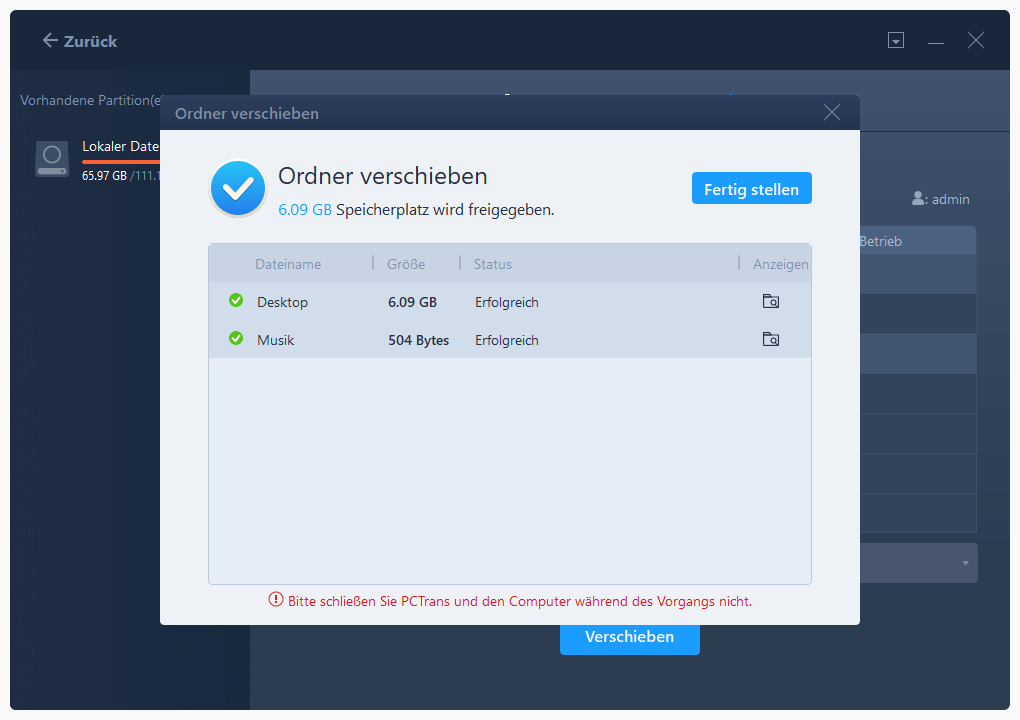
Verwandte Artikel:
Möglichkeit 2. Manuelles Ändern des Desktop-Ordners unter Windows 11/10
Windows 11 und Windows OS haben mehrere einzigartige Funktionen, mit denen Sie das Gerät nach Ihren Wünschen anpassen können. Natürlich können Sie den Desktop-Ordner über ein eingebautes Tool - den Datei-Explorer - an einen anderen Ort verschieben.
Mit dem Dateiexplorer bekommt Ihr Desktop-Ordner schnell einen neuen Platz. Aber die Funktion zum Ändern des Speicherortes konnte dort einige Zeit nicht angezeigt werden. In diesem Teil zeigen wir Ihnen, wie Sie auf die Schaltfläche "Verschieben" klicken und erklären Ihnen die Lösung für das Problem "Speicherort des Desktop-Ordners kann nicht geändert werden".
Schritt 1. Suchen Sie den Speicherort Ihres Desktop-Ordners auf die folgenden zwei Arten:
1. Öffnen Sie den Datei-Explorer in der Taskleiste > Navigieren Sie zum Bereich Dieser PC > Klicken Sie auf Laufwerk C (Allgemeiner Pfad: Dieser PC/Lokaler Datenträger (C:) > Benutzer > Admin) > Suchen Sie den Ordner mit dem Namen "Desktop".
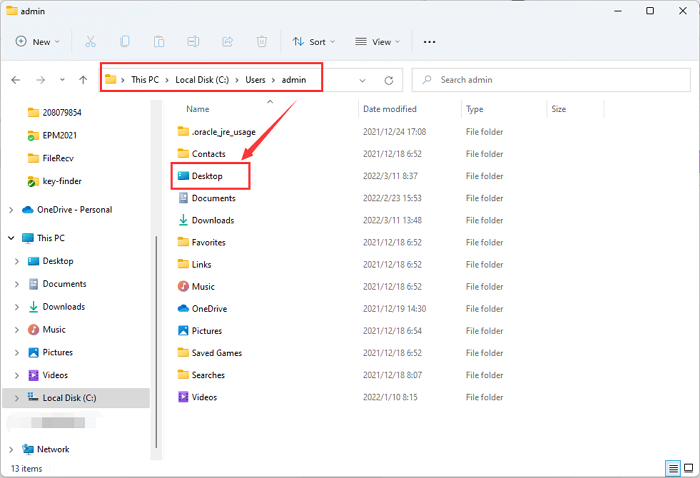
2. Drücken Sie Windows + R, um das Feld Ausführen aufzurufen > Geben Sie "." ein und klicken Sie dann auf OK.
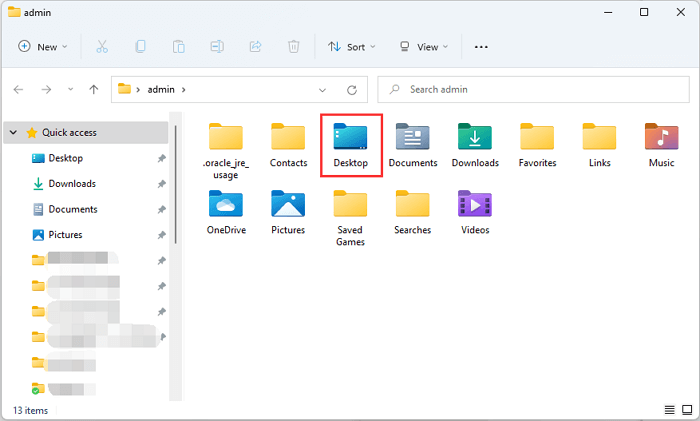
Schritt 2. Klicken Sie mit der rechten Maustaste auf den Ordner "Desktop" und wählen Sie im Menü "Eigenschaften".
Schritt 3. Wählen Sie die Registerkarte "Speicherort" im Fenster "Desktop". Klicken Sie unter dem aktuellen Speicherort auf die Schaltfläche "Verschieben...".
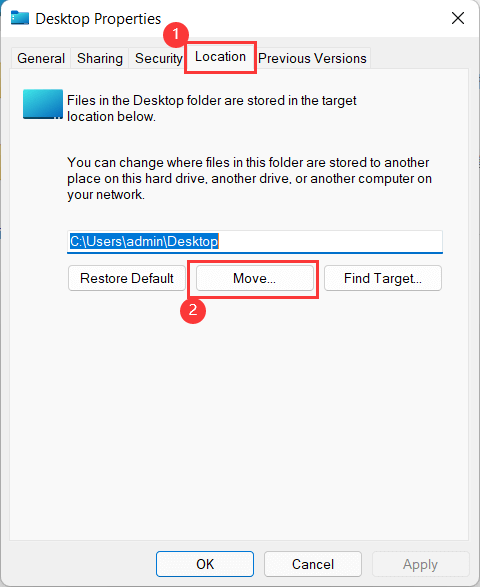
Schritt 4. Es öffnet sich ein Fenster zur Auswahl des Ziels, in dem Sie den Desktop-Ordner ablegen möchten. Wenn es weniger ungenutzte Optionen gibt, können Sie einen neuen Ordner erstellen und den Zielordner dorthin verschieben.
Sie können den Desktop-Ordner von Windows 11/10 nicht ändern? Was können wir tun?
Wenn die Registerkarte "Speicherort wird nicht angezeigt" auftritt, kann der Grund darin liegen, dass Sie den Standardspeicherort des persönlichen Ordners geändert haben. So können Sie die Schritte befolgen, um den Standardspeicherort mit Hilfe der Registrierung wiederherzustellen.
Schritt 1. Öffnen Sie den Registrierungseditor (2 Optionen).
1. Klicken Sie auf das Suchsymbol und geben Sie "registry editor" ein.
2. Drücken Sie Windows + R, um das Feld Ausführen zu öffnen. Geben Sie dann "Regedit" ein und drücken Sie die Eingabetaste.
Schritt 2. Navigieren Sie zu diesem Pfad: HKEY_CURRENT_USER\SOFTWARE\Microsoft\Windows\CurrentVersion\Explorer\User Shell Folders
Schritt 3. Suchen Sie auf der rechten Seite den Desktop. Und doppelklicken Sie darauf. Oder klicken Sie mit der rechten Maustaste darauf und wählen Sie "Ändern".
Schritt 4. Ändern Sie den Wert als %USERPROFILE%\Desktop (Im falschen Wort, es ist gut zu kopieren und einzufügen.) Speichern Sie die Änderung und schließen Sie den Registrierungseditor.
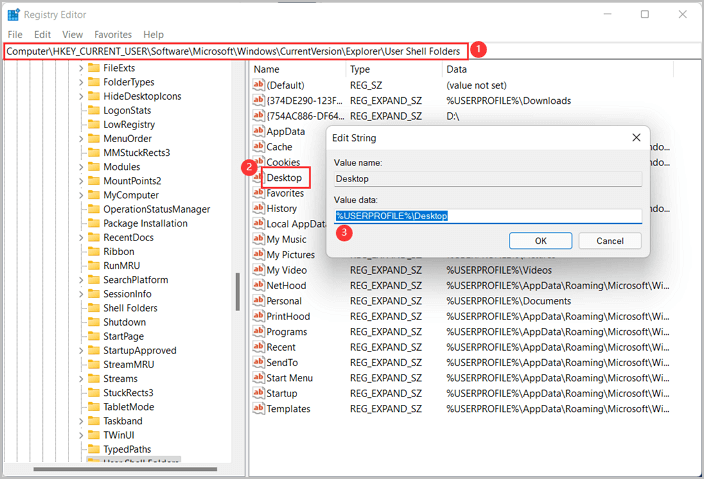
Schritt 5. Starten Sie den Windows 11 oder Windows 10 PC neu.
Gehen Sie nun zum Laufwerk C und klicken Sie auf den Ordner Desktop. Die Registerkarte Speicherort in den Eigenschaften wird wieder angezeigt. Wenn dieser Rat nicht hilfreich ist, können Sie wieder die PC-Datenmigrationssoftware verwenden.
Weitere nützliche Tipps: Speicherort des Benutzerordners ändern Mac
Hinweis: Erstellen Sie zunächst ein Backup und beginnen Sie dann mit dem Verschieben Ihres Home-Ordners auf dem Mac.
Schritt 1. Öffnen Sie den Finder.
1. Drücken Sie Option + Befehl + Leertaste, um ein Fenster "Diesen Mac durchsuchen" zu öffnen.
2. Drücken Sie Befehl + N, um ein Finder-Fenster zu öffnen.
Schritt 2. Gehen Sie zum Ordner Users.
Folgen Sie dem Pfad wie: /Macintosh HD/Benutzer.
Schritt 3. Wählen Sie den Home-Ordner und ziehen Sie ihn direkt auf das neue Laufwerk.
Schritt 4. Klicken Sie auf das Apple-Symbol und wählen Sie Systemeinstellungen aus dem Menü.
Schritt 5. Klicken Sie auf Benutzer und Gruppen.
Schritt 6. Klicken Sie auf das gelbe Schloss-Symbol und geben Sie das Administrator-Passwort ein.
Schritt 7. Klicken Sie mit der rechten Maustaste auf den soeben verschobenen Home-Ordner, und wählen Sie dann Erweiterte Optionen.
Schritt 8. Klicken Sie im Menü auf die Schaltfläche "Auswählen". Gehen Sie dann zu dem Ort, an dem sich Ihr Ordner befindet > Wählen Sie den neuen Ordner aus und klicken Sie unten rechts auf die Schaltfläche "Öffnen".
Schritt 9. Klicken Sie auf "OK", um das Blatt im Bereich "Erweiterte Optionen" zu deaktivieren, und schließen Sie die Systemeinstellungen.
Schritt 10. Starten Sie Ihr Mac-Gerät neu, und Sie werden den Ordner am neuen Zielort sehen.
Fazit
Es gibt zwei Möglichkeiten, Ihren Ordner auf einem Windows-PC einzurichten:
- Schnelle Migration - EaseUS Todo PCTrans (Empfohlen)
- Manuell - Datei-Explorer
Über den Autor/die Autorin
Aktuliasiert von Mako
Nach dem Studium der Germanistik ist Mako seit 2013 Teil des EaseUS-Teams und hat sich in den letzten 11 Jahren intensiv mit Software-Themen beschäftigt. Der Schwerpunkt liegt auf Datenrettung, Datenmanagement, Datenträger-Verwaltung und Multimedia-Software.
Erstellt von Maria
Maria ist begeistert über fast allen IT-Themen. Ihr Fokus liegt auf der Datenrettung, der Festplattenverwaltung, Backup & Wiederherstellen und den Multimedien. Diese Artikel umfassen die professionellen Testberichte und Lösungen.
Rezensionen & Preise
-
EaseUS Todo PCTrans Free ist eine nützliche und zuverlässige Softwarelösung, die für die Migration von Computerdaten entwickelt wurde, sei es von einem Gerät auf ein anderes oder von einer älteren Version Ihres Betriebssystems auf eine neuere.
Mehr lesen -
EaseUS Todo PCTrans stammt von den Entwicklern bei EaseUS, die hervorragende Tools zur Verwaltung Ihrer Backups und zur Wiederherstellung Ihrer defekten Festplatten entwickeln. Auch wenn es sich nicht um ein offizielles Tool handelt, genießt EaseUS einen sehr guten Ruf für seine Software und seinen Code.
Mehr lesen
-
Es bietet Ihnen die Möglichkeit, Ihr gesamtes Benutzerkonto von Ihrem alten Computer zu übertragen, sodass alles schnell migriert wird. Sie behalten weiterhin Ihre Windows-Installation (und die entsprechenden Treiber für Ihren neuen PC), erhalten aber auch alle Ihre Apps, Einstellungen, Präferenzen, Bilder, Dokumente und andere wichtige Daten.
Mehr lesen
Verwandte Artikel
-
Wie kann man Once Human vollständig deinstallieren
![author icon]() Maria/2025/09/03
Maria/2025/09/03
-
Apex Legends von einem PC auf einen anderen übertragen
![author icon]() Mako/2025/09/03
Mako/2025/09/03
-
3 Wege, um Dateien von Windows 7 auf Windows 11 zu übertragen
![author icon]() Maria/2025/09/03
Maria/2025/09/03
-
![author icon]() Maria/2025/09/03
Maria/2025/09/03