Seiteninhaltverzeichnis
Rezensionen & Preise
Mit dem Betriebssystem Windows Server lassen sich in erster Linie Server-Computer betreiben und erstellen. Wegen der enormen Datenmengen auf dem Server benötigen diese eine große Menge an Speicherplatz.
Spezielle Ordner wie z. B. Desktops, Dokumente und Bilder sind bei Windows Server bereits vordefiniert. Ihr ursprünglicher Speicherort befindet sich auf dem Laufwerk C. Daher nehmen alle Dateien in diesen Ordnern viel Platz auf dem Laufwerk C ein.
Es gibt viele herkömmliche Probleme, bei denen kein freier Speicherplatz mehr vorhanden ist, wenn Ihr Laufwerk C voll ist. Dazu gehören Verzögerungen beim Betrieb des Computers und das Abstürzen von Anwendungen während der Laufzeit.
Eine einfache und hilfreiche Methode besteht darin, den Speicherort des Desktop-Ordners in Windows Server zu ändern. So können Sie Speicherplatz auf dem Laufwerk C sparen, Anwendungen reibungsloser ausführen und Lags vermeiden. Aber wenn Sie den Speicherort noch nie geändert haben, fällt es Ihnen vielleicht ein wenig schwer.
Aber keine Sorge, auf unserer Seite finden Sie zwei Möglichkeiten, wie Sie die Position des Desktop-Ordners ändern können. Sowohl manuelle als auch automatische Methoden stehen zur Verfügung. Im nächsten Abschnitt werden die Methoden im Detail beschrieben.
Den Speicherort des Desktop-Ordners auf dem Windows-Server manuell ändern
Bei der ersten Methode zum Ändern des Speicherorts des Dekstop-Ordners auf Windows Server werden einige Schritte manuell ausgeführt. Mit Hilfe dieser Schritte können Sie den Speicherort des Desktop-Ordners in jeden anderen Speicherort Ihrer Wahl ändern.
Folgen Sie den nachstehenden Schritten, um die Position des Desktop-Ordners unter Windows Server manuell zu ändern:
Schritt 1: Legen Sie ein neues Desktop-Verzeichnis an.
Erzeugen Sie einen beliebigen neuen Ordner auf einem beliebigen Laufwerk, in dem Sie Ihren Desktop-Ordner speichern möchten.
Schritt 2: Klicken Sie im Datei-Explorer mit der rechten Maustaste auf die Verknüpfung "Desktop" und aktivieren Sie deren Eigenschaften.
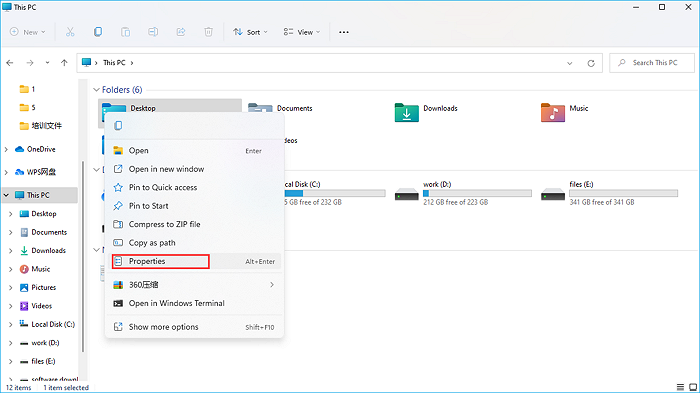
Schritt 3: Gehen Sie in den Eigenschaften des Desktop-Ordners zur Registerkarte Speicherort.
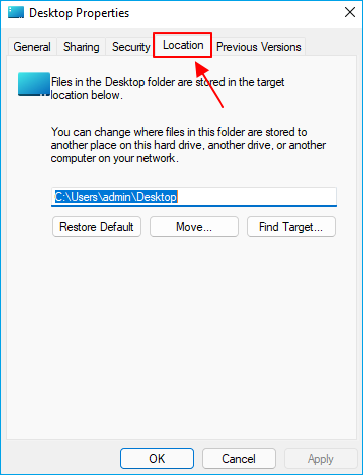
Schritt 4: Geben Sie den Wert für den neuen Speicherort in das entsprechende Feld des bereits festgelegten Speicherorts des Desktop-Ordners ein.
Hier können Sie den Speicherort des neuen Ordners festlegen, den Sie in Schritt 1 erstellt haben.
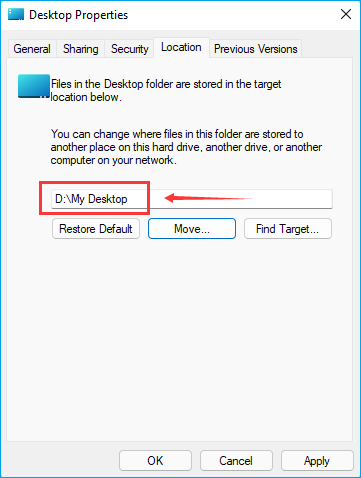
Schritt 5: Wenn der Speicherort geändert wurde, drücken Sie auf die Schaltfläche Übernehmen und OK im Fenster.
Durch diese Schritte wird der Speicherort des Desktop-Ordners an den neu eingegebenen Ort angepasst. Ein neues Pop-up-Fenster wird Sie fragen, ob Sie alle Dateien zusammen mit dem Speicherort verschieben möchten. Wenn Sie auf die Schaltfläche Ja klicken, werden sämtliche Dateien des Desktop-Ordners an den neu eingegebenen Speicherort übertragen.
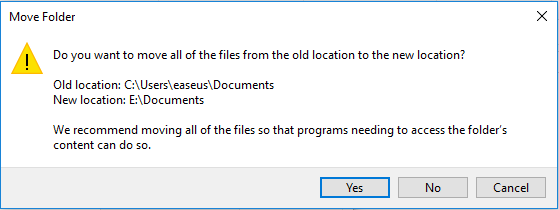
Mit den oben genannten Schritten können Sie den Speicherort für den Desktop-Ordner auf Windows Server manuell ändern. Wenn diese Methode Ihnen zu umständlich erscheint, sollten Sie zum nächsten Abschnitt übergehen, in dem eine viel einfachere Option vorgestellt wird.
Die einfachere Option: Desktop-Ordner mit EaseUS Todo PCTrans an einen anderen Ort verschieben
Die manuelle Methode zum Verschieben des Desktop-Ordners ist zeitaufwändig und unbequem, wenn man keine Computerkenntnisse hat. Die automatisierte Methode ist viel einfacher, indem man den Speicherort des Desktop-Ordners mit Hilfe einer automatisierten Software an einen anderen Ort verschiebt.
EaseUS Todo PCTrans Technician ist ein benutzerfreundliches Programm zur Dateiübertragung. Es verfügt über eine Funktion zum Bereinigen großer Dateien, mit der Sie beliebige Ordner an einen beliebigen Ort verschieben können, um so Speicherplatz auf Ihrer Festplatte zu sparen.
Mit der Large File Cleanup-Funktion lassen sich Ihre Desktop-Ordner mit einfachen Klicks an einen anderen Ort verschieben. Diese Software kann den Speicherort Ihres Desktops in Windows Server mit einfachen Schritten ändern.
EaseUS Todo PCTrans Software zur Datenübertragung hilft Ihnen, zusammen mit dem Desktop-Ordner andere vom System erstellte Ordner zu verschieben. Dabei kann es sich um alle Desktop-, Dokumente-, Bilder-, Video-, Musik- und Download-Ordner handeln.
Befolgen Sie die folgenden Schritte, um den Desktop-Ordner mit der EaseUS Todo PCTrans-Software an einen neuen Ort zu verschieben:
Schritt 1. Klicken Sie auf "Große Dateien löschen" auf der linken Seite und dann auf die Schaltfläche "Start".
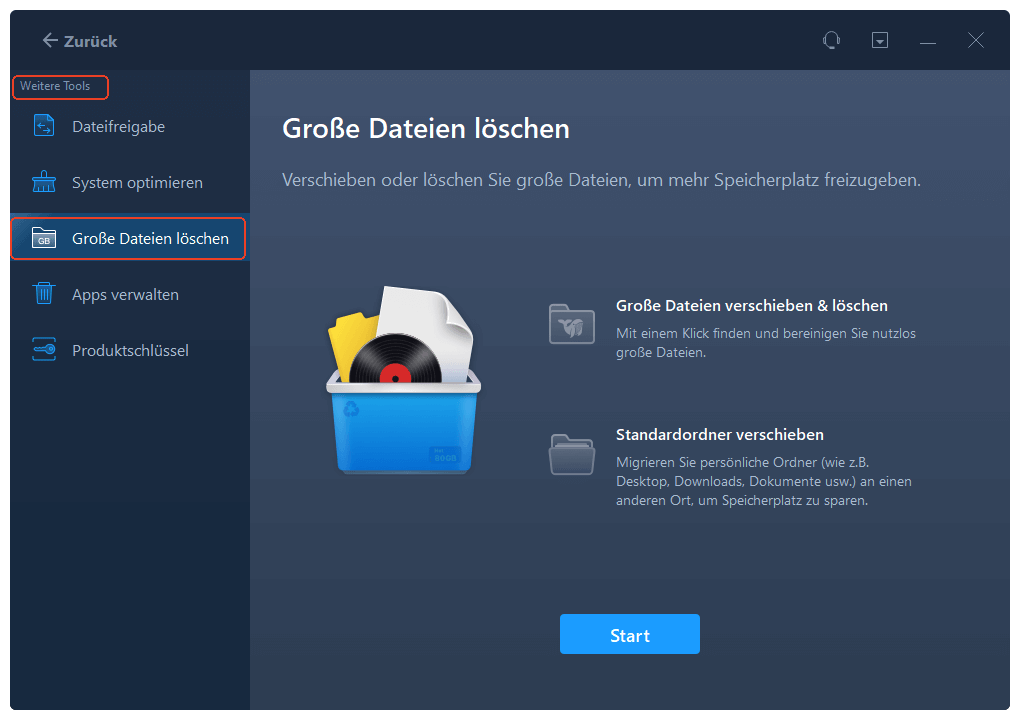
Schritt 2. Wählen Sie die Registerkarte "Ordner" und markieren Sie die Ordner, die Sie verschieben möchten. Wählen Sie das Ziellaufwerk und klicken Sie auf die Schaltfläche "Verschieben".
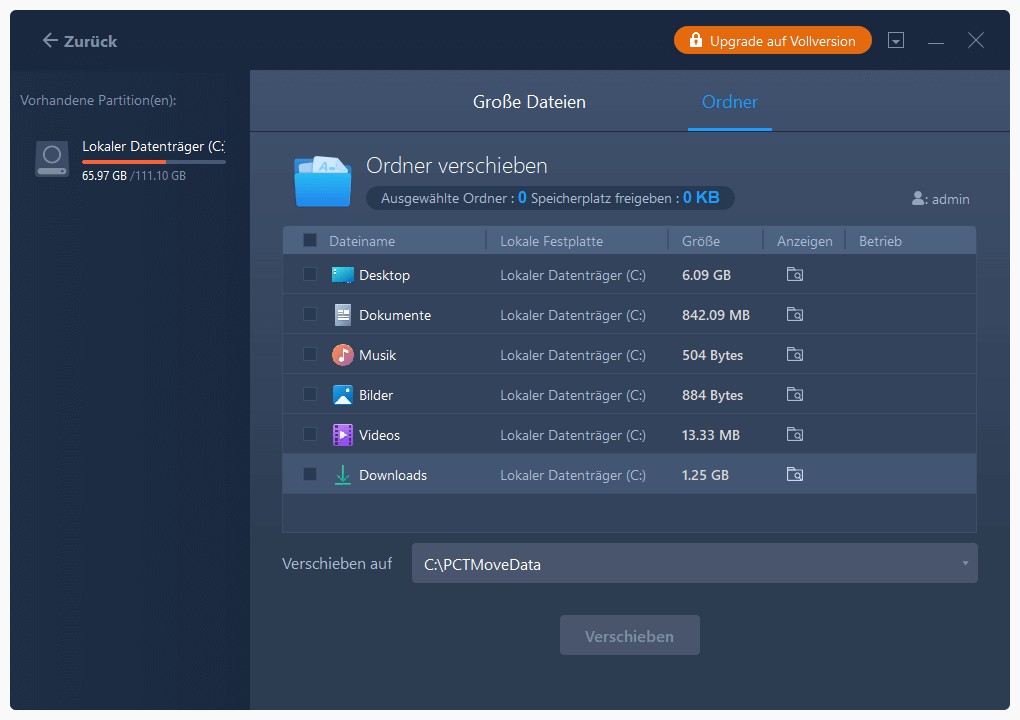
Schritt 3. Warten Sie, bis der Verschiebevorgang abgeschlossen ist. Klicken Sie auf "Fertigstellen".
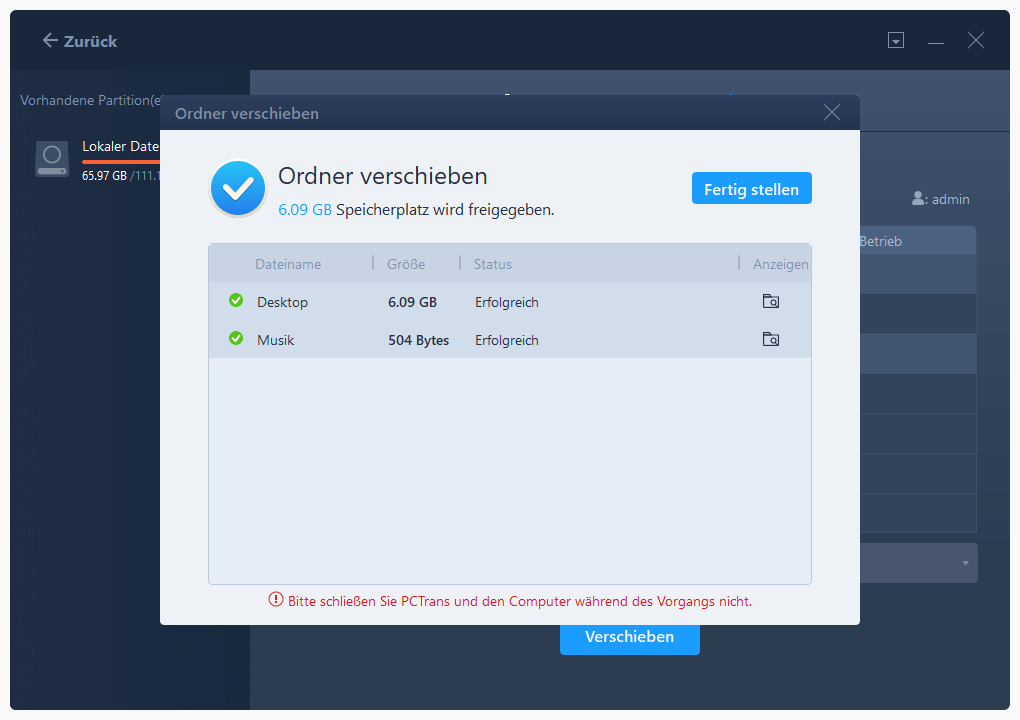
Hinweis: Über die Schaltfläche "Restore" kann der aktuelle Ordner wieder auf den Standardspeicherort zurückgesetzt werden.
Diese Schritte sind viel einfacher und leichter zu bewerkstelligen als die manuelle Methode. Darüber hinaus benötigen Sie keine großen Computerkenntnisse, um diese Methode durchzuführen.
Zusätzliche Funktionen von EaseUs Todo PCTrans:
Mit dieser Software können Sie viel mehr als nur große Dateien bereinigen. Im Folgenden sind die zusätzlichen Funktionen aufgeführt:
- Dateien zwischen PCs übertragen: Dateien können von einem PC auf einen anderen übertragen werden, ohne dass Sie sich Sorgen machen müssen, sie zu verlieren. Das Programm hilft Ihnen, schnell auf einen neuen Computer zu wechseln, indem es Dateien, Anwendungen und Einstellungen vom alten PC auf den neuen PC überträgt.
- Anwendung zwischen Laufwerken verschieben: Außerdem hilft es Ihnen, Speicherplatz auf Ihrem Laufwerk C freizugeben, wenn Sie Anwendungen von einem Laufwerk C auf ein anderes Laufwerk verschieben.
- Wiederherstellen von Daten: EaseUS Todo PCTrans unterstützt Sie auch bei der Rettung von Daten von einem beschädigten oder abgestürzten PC.
Fazit
Ein Windows Server Computer hat mit einer großen Menge an Daten zu tun. Die riesigen Datenmengen entstehen durch die Verwaltung und Erstellung von Server-Computern, und die Daten befinden sich alle auf Ihrem Laufwerk C.
Bei zu vielen Daten auf dem Laufwerk C wird es irgendwann an freiem Speicherplatz mangeln. Ein Mangel an freiem Speicherplatz kann zu Systemverzögerungen oder dem Absturz von Anwendungen führen. Aus diesem Grund sollten Sie für ausreichend Speicherplatz auf Ihrem Laufwerk C sorgen.
Ein einfaches Verfahren, um freien Speicherplatz auf Laufwerk C zu schaffen, ist die Änderung des Speicherorts des Desktop-Ordners in Ihrem Windows Server. Dadurch werden alle Desktopdateien an einem anderen Ort gespeichert und Speicherplatz auf Laufwerk C freigegeben.
Den Speicherort Ihres Desktop-Ordners können Sie mithilfe von zwei Methoden ändern. Für Anfänger ist die erste Methode ein wenig schwierig. Wir empfehlen Ihnen daher die EaseUS Todo PCTrans Software, die Ihnen hilft, den Speicherort des Desktop-Ordners frei und mit wenigen Klicks zu ändern.
Über den Autor/die Autorin
Aktuliasiert von Maria
Maria ist begeistert über fast allen IT-Themen. Ihr Fokus liegt auf der Datenrettung, der Festplattenverwaltung, Backup & Wiederherstellen und den Multimedien. Diese Artikel umfassen die professionellen Testberichte und Lösungen.
Rezensionen & Preise
-
EaseUS Todo PCTrans Free ist eine nützliche und zuverlässige Softwarelösung, die für die Migration von Computerdaten entwickelt wurde, sei es von einem Gerät auf ein anderes oder von einer älteren Version Ihres Betriebssystems auf eine neuere.
Mehr lesen -
EaseUS Todo PCTrans stammt von den Entwicklern bei EaseUS, die hervorragende Tools zur Verwaltung Ihrer Backups und zur Wiederherstellung Ihrer defekten Festplatten entwickeln. Auch wenn es sich nicht um ein offizielles Tool handelt, genießt EaseUS einen sehr guten Ruf für seine Software und seinen Code.
Mehr lesen
-
Es bietet Ihnen die Möglichkeit, Ihr gesamtes Benutzerkonto von Ihrem alten Computer zu übertragen, sodass alles schnell migriert wird. Sie behalten weiterhin Ihre Windows-Installation (und die entsprechenden Treiber für Ihren neuen PC), erhalten aber auch alle Ihre Apps, Einstellungen, Präferenzen, Bilder, Dokumente und andere wichtige Daten.
Mehr lesen
Verwandte Artikel
-
Tipps zur Deinstallation von Python | Kostenlos
![author icon]() Maria/2025/09/03
Maria/2025/09/03
-
So senden Sie Dateien über 2 GB – 7 Möglichkeiten
![author icon]() Maria/2025/09/03
Maria/2025/09/03
-
Kann ich eine Windows 10-Lizenz von einem toten Computer übertragen? Ja, sicher!
![author icon]() Maria/2025/09/03
Maria/2025/09/03
-
Verschieben von Dokumente Ordnern auf ein anderes Laufwerk | Einfache Methoden
![author icon]() Maria/2025/09/03
Maria/2025/09/03