Seiteninhaltverzeichnis
Rezensionen & Preise
Benutzerfall:
Als Antwort auf die oben gestellte Frage hat EaseUS detaillierte Nachforschungen angestellt und sie in diesem Artikel ausführlich beantwortet. Wenn Sie auch solche Zweifel haben, lesen Sie bitte weiter.
In diesem Artikel erfahren Sie mehr darüber:
- Sollte ich meine Festplatte komprimieren, um Speicherplatz zu sparen?
- Wie man Speicherplatz spart, ohne das Laufwerk zu komprimieren
Sollte ich meine Festplatte komprimieren, um Speicherplatz zu sparen?
Sollten Sie Ihr Laufwerk komprimieren, um Speicherplatz zu sparen? Im Allgemeinen raten wir davon ab, Betriebslaufwerke zu komprimieren, insbesondere Systemlaufwerke, da dies zu Systeminstabilität und schlechter Leistung führen kann. Einige Benutzer berichten jedoch, dass sie durch die Komprimierung ihrer Laufwerke viele Vorteile erhalten. Bevor wir darauf eingehen, müssen wir uns über eine Sache im Klaren sein.
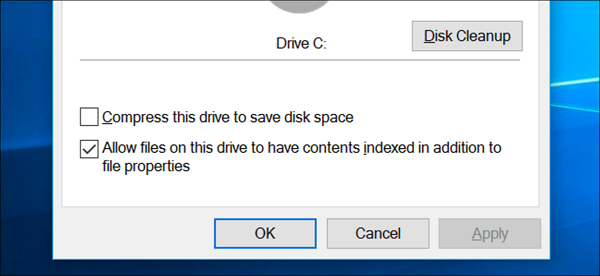
Komprimierungslaufwerke sind ein zweischneidiges Schwert mit Vor- und Nachteilen.
| 👍Pros | 👎Cons |
|---|---|
|
|
Sie sehen also, dass Sie durch die Komprimierung des Betriebssystemlaufwerks zwar viel Speicherplatz sparen und möglicherweise sogar die Leistung verbessern können, dass sich das Risiko aber nicht lohnt, da es andere Möglichkeiten gibt, Speicherplatz zu sparen, während das Betriebssystemlaufwerk komprimiert wird. Daher sollte dies der letzte Ausweg sein.
Lesen Sie auch:
Tatsächlich gibt es viele Möglichkeiten, um Speicherplatz zu sparen und die Leistung zu verbessern. Sie können zum Beispiel unerwünschte Programme deinstallieren, temporäre oder große Dateien löschen, platzintensive Anwendungen auf ein anderes Laufwerk verschieben oder nur Dateien und Verzeichnisse komprimieren, anstatt das gesamte Betriebssystemlaufwerk selbst. Im nächsten Teil wird detailliert erklärt, wie Sie mehr freien Speicherplatz erhalten, ohne die Festplatte zu komprimieren.
Wie man Speicherplatz spart, ohne das Laufwerk zu komprimieren
Wenn es darum geht, Speicherplatz zu sparen, muss ich ein multifunktionales Drei-Parteien-Tool erwähnen: EaseUS Todo PCTrans. Dieses Tool ist sehr kompatibel mit Windows 11/10/8.1/8/7/XP/Vista. Darüber hinaus ist die Benutzeroberfläche sehr benutzerfreundlich für Anfänger. Es kann helfen, große Anwendungen auf einem Laufwerk zu deinstallieren oder sie auf ein anderes Laufwerk zu migrieren.
In der nachstehenden Liste finden Sie weitere Einzelheiten dazu:
1️⃣App Migration: Verschieben Sie die großen Anwendungen von einem Laufwerk auf ein anderes und deinstallieren Sie die Anwendungen, die Sie nicht mehr benötigen.
2️⃣Backup und Wiederherstellen: Übertragen Sie alle Daten/Dokumente/Dateien/Ordner auf ein anderes Laufwerk oder ein externes Speichergerät.
3️⃣System Bereinigung: Bereinigen Sie regelmäßig die Junk-Dateien auf Ihrer Systemfestplatte und machen Sie Ihr PS neu.
4️⃣Große Datei bereinigen: Mit einem Klick bereinigen Sie überflüssige große Dateien oder übertragen persönliche Ordner auf einen anderen Speicherplatz.
Laden Sie dieses Tool auf Ihren PC herunter und folgen Sie den Anleitungen, um mehr Speicherplatz zu erhalten:
Anleitung 1: Apps migrieren, um Speicherplatz zu sparen
Apps oder Spiele können viel Speicherplatz auf Ihrem PC beanspruchen; sie auf ein anderes Laufwerk zu migrieren, kann viel Speicherplatz sparen. EaseUS Todo PCTrans kann Ihnen helfen, mehrere Anwendungen mit einem Klick zu migrieren. Außerdem müssen Sie sie nach der Migration nicht neu installieren. So geht's:
Schritt 1. Starten Sie EaseUS Todo PCTrans und wählen Sie den Übertragungsmodus
Gehen Sie auf dem Hauptbildschirm von EaseUS Todo PCTrans zum Abschnitt "App Migration" und klicken Sie auf "Start", um fortzufahren.

Schritt 2. Wählen Sie Anwendungen und ein anderes Laufwerk zum Übertragen
1. Wählen Sie die Quellpartition aus und markieren Sie die Anwendungen, Programme und Software (mit "Ja" gekennzeichnet), die Sie migrieren möchten.
2. Klicken Sie auf das Dreieckssymbol, um ein anderes Laufwerk oder eine andere Festplatte als Zielgerät auszuwählen, und klicken Sie auf "Übertragen", um die Migration zu starten.

Schritt 3. Beenden Sie den Migrationsprozess
Wenn der Übertragungsvorgang abgeschlossen ist, klicken Sie auf "OK", um ihn abzuschließen.
Sie können Ihren PC neu starten, um alle Änderungen beizubehalten, und Sie sollten in der Lage sein, Ihre migrierten Anwendungen wieder auf dem anderen Laufwerk auszuführen.

Anleitung 2: Dateien auf ein anderes Laufwerk übertragen
Dateien, Ordner, Benutzerordner oder andere Spieldaten nehmen ebenfalls viel Speicherplatz in Anspruch. Um mehr Speicherplatz freizugeben, müssen Sie sie auf ein anderes Laufwerk verschieben, z. B. von Laufwerk C nach D.
Laden Sie EaseUS Todo PCTrans herunter und folgen Sie den Schritten hier:
Schritt 1. Öffnen Sie EaseUS Todo PCTrans auf Ihrem Computer. Klicken Sie auf "Systembereinigung" und dann auf die Schaltfläche "Scannen", um fortzufahren.

Schritt 2. Wenn der Scan abgeschlossen ist, werden die Junk-Dateien aufgelistet. Wählen Sie die unerwünschten Dateien aus. Achten Sie darauf, dass Sie nicht versehentlich Dateien löschen, die den normalen Betrieb Ihres Computers oder Ihrer Software beeinträchtigen.

Schritt 3. Klicken Sie auf die Schaltfläche "Bereinigen" und bestätigen Sie den Bereinigungsvorgang. Sie können diese Funktion regelmäßig nutzen, um Speicherplatz freizugeben.

Anleitung 3: Bereinigen der Systemfestplatte
Die Systemfestplatte enthält normalerweise Anwendungen und Betriebssysteme, die viele temporäre Dateien und Junk-Dateien erzeugen. Daher kann die Funktion "Systemlaufwerk bereinigen" von EaseUS Todo PCTrans mit einem Klick die Junk-Dateien auf Ihrem Systemlaufwerk finden und bereinigen.
So geht's:
Schritt 1. Starten Sie EaseUS Todo PCTrans und wählen Sie den Übertragungsmodus
Gehen Sie auf dem Hauptbildschirm von EaseUS Todo PCTrans zum Abschnitt "App Migration" und klicken Sie auf "Start", um fortzufahren.

Schritt 2. Wählen Sie Anwendungen und ein anderes Laufwerk zum Übertragen
1. Wählen Sie die Quellpartition aus und markieren Sie die Anwendungen, Programme und Software (mit "Ja" gekennzeichnet), die Sie migrieren möchten.
2. Klicken Sie auf das Dreieckssymbol, um ein anderes Laufwerk oder eine andere Festplatte als Zielgerät auszuwählen, und klicken Sie auf "Übertragen", um die Migration zu starten.

Schritt 3. Beenden Sie den Migrationsprozess
Wenn der Übertragungsvorgang abgeschlossen ist, klicken Sie auf "OK", um ihn abzuschließen.
Sie können Ihren PC neu starten, um alle Änderungen beizubehalten, und Sie sollten in der Lage sein, Ihre migrierten Anwendungen wieder auf dem anderen Laufwerk auszuführen.

Anleitung 4: Große Bereinigungsdateien
Durch das Bereinigen großer Dateien können Sie auch viel Speicherplatz sparen. Große Videos, Fotos und andere Dateien können die Hälfte Ihres Speicherplatzes einnehmen. EaseUS Todo PCTrans kann Ihnen dabei helfen, Dateien zu verschieben oder zu löschen und Standardordner (Download, Video, Fotos, etc.) an einen anderen Ort zu verschieben. Um mehr Speicherplatz zu sparen, befolgen Sie die folgenden Schritte:
Schritt 1. Starten Sie EaseUS Todo PCTrans auf Ihrem PC. Klicken Sie auf "Large File Cleanup" > wählen Sie die Schaltfläche "Start", um fortzufahren. (Dieses Tool unterstützt das Verschieben oder Löschen von großen Dateien, um mehr Speicherplatz zu sparen. Sie können auch versuchen, die Standardordner auf ein anderes Laufwerk zu verschieben).
Schritt 2. Wählen Sie dann die Festplatte, die Sie scannen möchten.
Schritt 3. Wenn der Scan abgeschlossen ist, werden Dateien, die größer als 20M sind, aufgelistet. Wählen Sie die unerwünschten Dateien aus, die Sie benötigen.
💡Hinweis: Wählen Sie nicht versehentlich Dateien aus, die die normale Nutzung beeinträchtigen, und löschen Sie sie. Die zu löschenden Elemente werden nach Abschluss des Scanvorgangs aufgelistet.
Schritt 4. Klicken Sie auf die Option "Löschen" und bestätigen Sie den Löschvorgang erneut.
Das könnte Ihnen auch gefallen:
Das Fazit
Unter Windows 7 und höher ermöglicht Microsoft die Komprimierung von Laufwerken im NTFS-Dateisystem. Daher ist es am einfachsten, das Laufwerk C:/ unter Windows zu komprimieren. Sie müssen lediglich das Laufwerk für NTFS formatieren, dann die Eigenschaften des Laufwerks C: aufrufen und das Kontrollkästchen "Inhalt komprimieren, um Speicherplatz zu sparen" aktivieren, um eine transparente Dateikomprimierung zu ermöglichen. Auch wenn Ihr Betriebssystem die Komprimierung von Betriebssystemen von Haus aus unterstützt, sollten Sie bedenken, dass sie nur als letztes Mittel eingesetzt werden sollte und nicht die erste Wahl ist, um Speicherplatz zu sparen. Bitte versuchen Sie zunächst, mit den oben genannten Methoden mehr Speicherplatz freizugeben. Vergessen Sie nicht, diesen Artikel zu teilen, um mehr Menschen in Not zu helfen.
Sollte ich meine Festplatte komprimieren, um Speicherplatz zu sparen FAQs
In den meisten Fällen empfehlen wir Benutzern nicht, Speicherplatz durch Komprimierung ihrer Laufwerke zu sparen. Die folgenden Fragen können Ihnen helfen, mehr zu erfahren:
1. Kann ich das Laufwerk C komprimieren, um Speicherplatz zu sparen?
Ja, das können Sie. Sie können sogar noch mehr Festplattenspeicherplatz sparen, indem Sie die Laufwerkskomprimierung aktivieren, aber das ist nicht ohne Kosten verbunden. Wenn Sie komprimieren und Rechenleistung (CPU) verwenden, müssen Sie bei jedem Zugriff auf die Datei diese lesen und dekomprimieren, bevor Sie sie verwenden können. Außerdem muss jede Datei, die Sie speichern oder bearbeiten, komprimiert werden, was sehr lange dauern kann.
2. Kann ich meine SSD komprimieren, um Speicherplatz zu sparen?
Ja, das können Sie tun. Wir raten jedoch davon ab, SSD-Laufwerke zu komprimieren, da die Komprimierung keine Funktion von SSDs ist. Außerdem steuert das Betriebssystem die Komprimierung und Dekomprimierung, was die CPU zusätzlich belastet und dazu führen kann, dass der Computer langsamer läuft.
3. Was passiert, wenn ich mein Laufwerk komprimiere, um Speicherplatz zu sparen?
Wenn Sie komprimierte Festplatten haben, kann sich dies auf Computern mit älteren, langsameren Festplatten positiv auswirken. Allerdings führt dies auch dazu, dass die Datei bei jedem Zugriff gelesen und dekomprimiert werden muss, was die Reaktionsgeschwindigkeit der Festplatte des Computers verringert.
Über den Autor/die Autorin
Aktuliasiert von Markus
Markus verfügt über 10+ Jahre Praxiserfahrung in Datenwiederherstellung, Festplatten-/Partitionsverwaltung und Multimedia-Technologien. Er beherrscht die Kunst, komplexe Probleme zu vereinfachen und effiziente Lösungsanleitungen zu erstellen. Privat liebt er Filme, Reisen und kulinarische Genüsse.
Rezensionen & Preise
-
EaseUS Todo PCTrans Free ist eine nützliche und zuverlässige Softwarelösung, die für die Migration von Computerdaten entwickelt wurde, sei es von einem Gerät auf ein anderes oder von einer älteren Version Ihres Betriebssystems auf eine neuere.
Mehr lesen -
EaseUS Todo PCTrans stammt von den Entwicklern bei EaseUS, die hervorragende Tools zur Verwaltung Ihrer Backups und zur Wiederherstellung Ihrer defekten Festplatten entwickeln. Auch wenn es sich nicht um ein offizielles Tool handelt, genießt EaseUS einen sehr guten Ruf für seine Software und seinen Code.
Mehr lesen
-
Es bietet Ihnen die Möglichkeit, Ihr gesamtes Benutzerkonto von Ihrem alten Computer zu übertragen, sodass alles schnell migriert wird. Sie behalten weiterhin Ihre Windows-Installation (und die entsprechenden Treiber für Ihren neuen PC), erhalten aber auch alle Ihre Apps, Einstellungen, Präferenzen, Bilder, Dokumente und andere wichtige Daten.
Mehr lesen
Verwandte Artikel
-
Wie verschiebe ich Spiele von Laufwerk C auf Laufwerk D? Alles, was Sie wissen wollen, ist hier
![author icon]() Maria/2025/09/03
Maria/2025/09/03
-
So übertragen Sie Youtube-Daten auf ein anderes Konto [Kanäle, Abonnement, Playlist]
![author icon]() Maria/2025/09/03
Maria/2025/09/03
-
Dropbox Zip-Datei zu groß (Lösungen & Alternativen)
![author icon]() Maria/2025/09/03
Maria/2025/09/03
-
Anleitung: Avira auf einen anderen PC übertragen
![author icon]() Mako/2025/09/03
Mako/2025/09/03