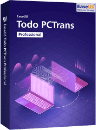![]() Hauptinhalt:
Hauptinhalt:
![]() Kundenbewertungen
Kundenbewertungen
Zusammenfassung:
Dateien von einem Server auf einen anderen zu kopieren, ist eine häufige Herausforderung für Systemadministratoren. Lernen Sie, wie Sie dies mit EaseUS Todo PCTrans erledigen können.
Wie verschiebe ich eine Datei von einem Server auf einen anderen?
Die meisten alten Dateien können Sie bei Bedarf auf einen anderen Server verschieben. Es gibt verschiedene praktische und einfache Möglichkeiten, Informationen zu übertragen, egal ob Sie Daten oder nur die Grunddaten mitnehmen wollen.
Zahlreiche Server möchten ihre Daten verschieben, um Geschwindigkeit und Flexibilität zu verbessern. Nachdem man sich einen neuen PC oder Laptop gekauft hat, entscheiden sich manche Leute, ihre Dateien, Programme und Daten vom alten Gerät zu übertragen. Für Server-Administratoren ist das Kopieren von Dateien von einem auf einen anderen Server eine Routineaufgabe.
Können Dateien von einem Server auf einen anderen verschoben werden?
In vielen Unternehmen, vom Finanzsektor bis hin zu Verteidigungs- und Produktionsunternehmen, ist es wichtig, dass Daten verschoben werden können. Für einen erfolgreichen und reibungslosen Geschäftsbetrieb ist das Verschieben und Synchronisieren verschiedener Dokumente oder Dateien erforderlich.
Fortschrittliche Dateitransfersysteme stellen Hochleistungskapazitäten bereit, um den digitalen Materialfluss verlässlich zu gewährleisten. Es gibt verschiedene Möglichkeiten, diese Aktivität auszuführen, und wir untersuchen die effektivste Technik. Sehen wir uns die effektivsten Methoden an, um Dateien von einem Server auf einen anderen zu verschieben.
Methode 1. EaseUS Todo PCTrans verwenden, um Dateien von einem Server auf einen anderen zu verschieben
EaseUS Todo PCTrans Technician bietet eine kostengünstige Möglichkeit für Unternehmen, um große PCs zu installieren und die Komplexität zu verringern. Es enthält alle komplexen Funktionen zur Verwaltung von Festplattenpartitionen. Darüber hinaus vereinfacht es die IT-Administrationsaufgaben und verringert die Ausfallzeiten für die Endbenutzer beim Einrichten und Verschieben von Anwendungen, Daten und Konfigurationen.
Mit EaseUS Todo PCTrans wird die Migration von Dateien erleichtert. Dieses kostengünstige und leistungsfähige Tool kann alle gewünschten Anmeldeinformationen, Konfigurationen, Anwendungen, Dokumente und Ordner einfach und schnell zwischen zwei Computern verschieben.
Darüber hinaus überträgt es Programme und Informationen von einer kompakten Partition auf eine größere, um Speicherplatz auf einem System freizugeben. Das Programm führt den Übertragungsvorgang über eine Netzverbindung oder eine komprimierte Bilddatei durch. Sowohl auf dem Ausgangs- als auch auf dem Zielcomputer muss jedoch ein EaseUS Todo PCTrans-Client installiert sein.
Die wichtigsten Funktionen von EaseUS Todo PCTrans Software
Im Folgenden finden Sie die wesentlichen Merkmale der EaseUS Todo PCTrans Software:
- Verschieben von Dateien (einschliesslich großer Dateien), Daten und Programmen auf einen neuen PC
Die EaseUS Todo PCTrans Software ist ein einfaches PC-Übertragungsprogramm, mit dem Sie Dateien verschieben können -von einem Rechner auf den anderen , ohne dass Daten verloren gehen. Außerdem können Sie eine App-Migration und eine Bildübertragung durchführen.

Mit dem kostenlosen Tool können Sie Software, Dokumente, Konfigurationen und sogar Profile von einem alten auf einen neuen PC verschieben. Das Tool unterstützt die Übertragung von Microsoft Office (Word, Excel, Outlook und so weiter), Photoshop, Adobe-Anwendungen, AutoCAD und Dropbox.
- Benutzerkonten und Domänenkonten übertragen
Mit der neuen Version 10.0 von EaseUS Todo PCTrans ist es möglich, Domain-Benutzerkonten zu übertragen. Mit einem einzigen Klick können Sie ganz einfach lokale Konten und Domänenkonten auf einen neuen PC übertragen. In dieser neuen Version werden die gleichen Parameter verwendet, die bereits zuvor entwickelt wurden.
- Kostenloses technisches Supportangebot
EaseUS Todo PCTrans stellt Ihnen rund um die Uhr kostenlose technische Hilfe zur Verfügung. Sie können jederzeit einen erfahrenen Spezialisten erreichen, der Ihnen bei der Datenübertragung und anderen Problemen hilft.
- Daten von einem defekten oder kaputten Computer retten
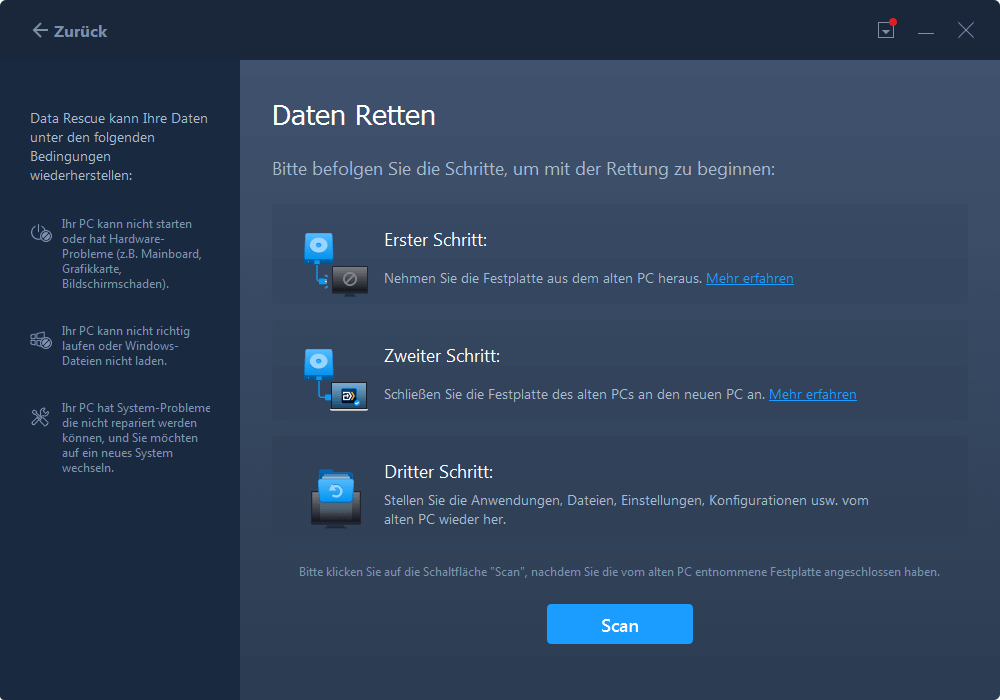
Wie Sie Dateien von einem Server auf einen anderen übertragen
Selbst wenn Sie keine Cloud-Backups haben, muss ein kaputter Laptop nicht bedeuten, dass alle Daten und Inhalte verloren sind. Sie können mit EaseUS Todo PCTrans Pro Daten, Anwendungen und Einstellungen von einem alten PC auf einen neuen übertragen.
Schritt 1. Öffnen Sie EaseUS Todo PCTrans auf den beiden Server-Computern. Wählen Sie "PC zu PC" und klicken Sie auf "Start", um fortzufahren.

Schritt 2. Verbinden Sie den aktuellen PC mit dem Ziel-PC, indem Sie das Kontopasswort des Zielcomputers oder dessen Verifizierungscode eingeben. Sie können auch den Verifizierungscode rechts oben im Hauptbildschirm von "PC zu PC" auf dem Zielcomputer anklicken und überprüfen. Wählen Sie die Übertragungsrichtung und klicken Sie auf "Verbinden", um den Übertragungsvorgang zu starten.
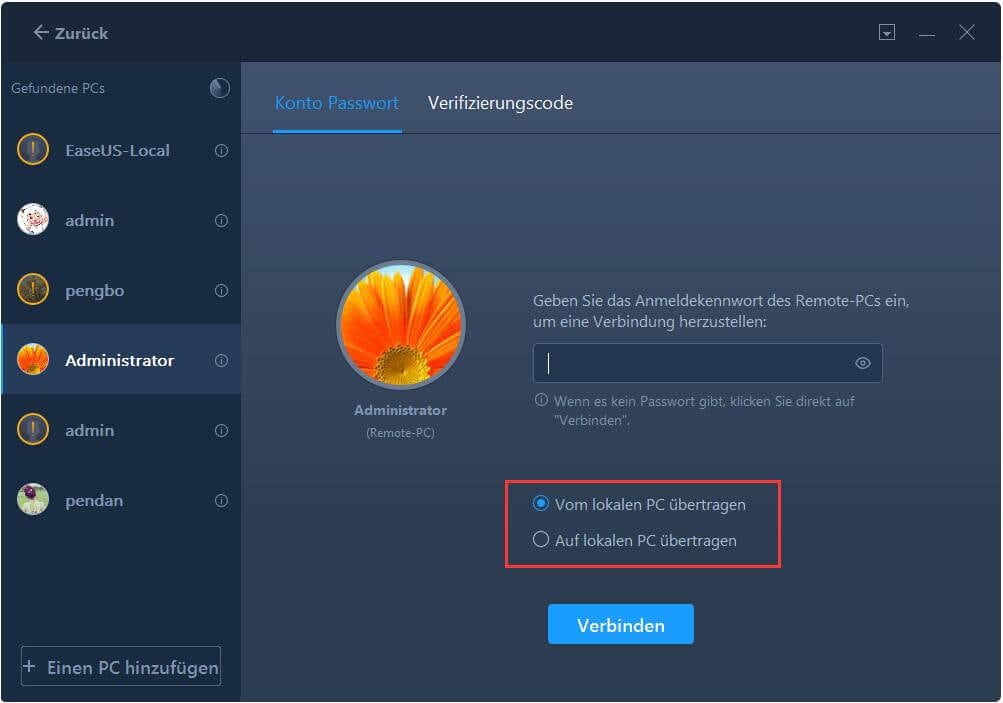
Schritt 3. Klicken Sie auf "Dateien" > "Übertragen", um alle Dateien von einem Server auf einen anderen zu kopieren. Oder Sie können auf "Bearbeiten" klicken, um gewünschte Dateien auszuwählen . Klicken Sie dann auf "Fertig stellen" > "Übertragen".
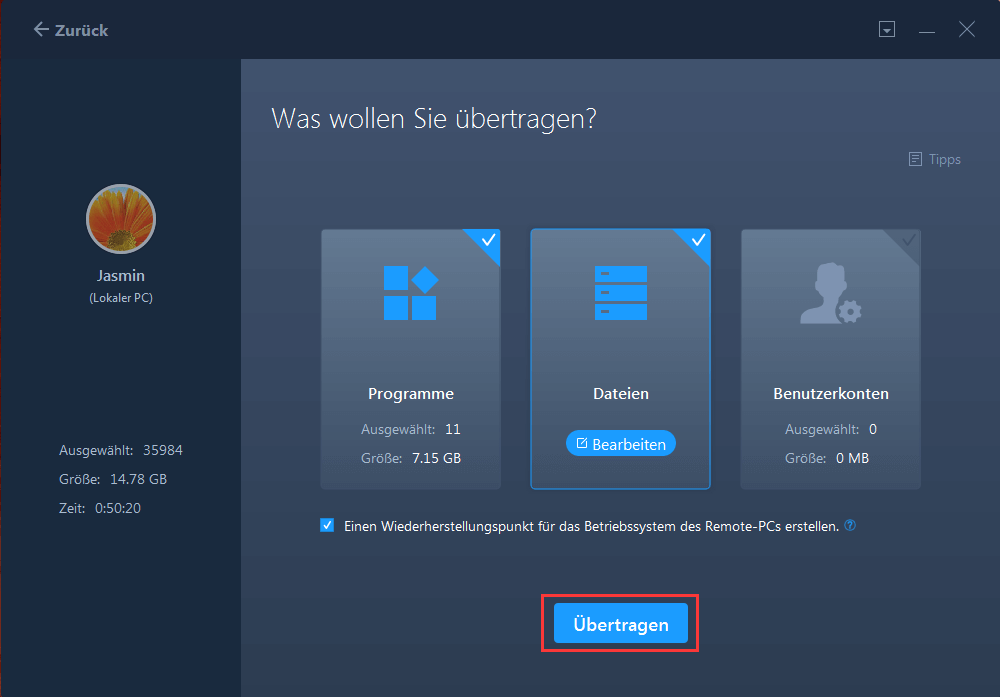
Schritt 4. Warten Sie, bis der Vorgang abgeschlossen ist. PCTrans überträgt die Dateien mit einer hohen Geschwindigkeit. Es wird nicht zu lange dauern.
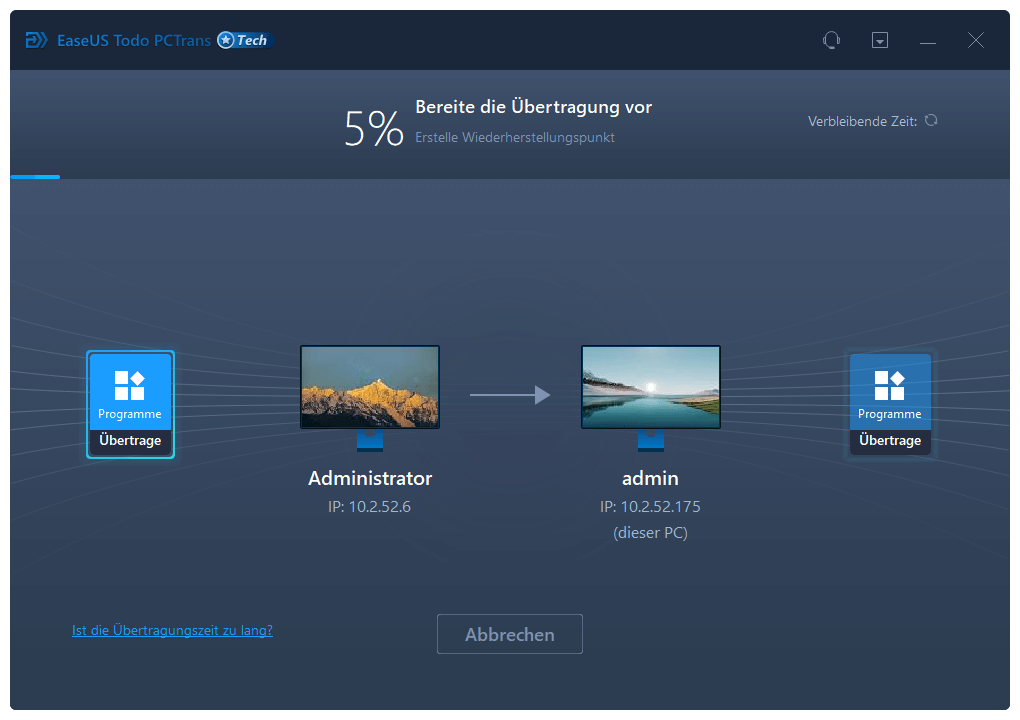
Methode 2. Kopieren von Dateien mit der FTP-Desktop-Anwendung
Die übliche Methode zum Übertragen von Daten zwischen zwei Windows-Servern ist die Verwendung der FTP-Desktop-Anwendung. Allerdings verfügen die meisten Server standardmäßig nicht über einen FTP-Server. Sie können FTP aber auch auf eine andere Art und Weise zur Datenübertragung nutzen. Fügen Sie dem PC Ihres Benutzers in Windows 10 auch eine Netzwerkadresse hinzu. Danach können Sie mit dem Datei-Explorer Dateien physisch dorthin übertragen.
Um dasselbe Ziel auf Windows Server zu erreichen, können Sie die Remotedesktop-Funktion verwenden. Also, lassen Sie uns ohne weiteres Zögern mit den Verfahren beginnen:
Schritt 1. Zunächst müssen Sie die Option "Dieser PC" im Datei-Explorer auswählen. Danach klicken Sie mit der rechten Maustaste auf die leere Stelle und entscheiden sich für die Option "Einen Netzwerkspeicherort hinzufügen".
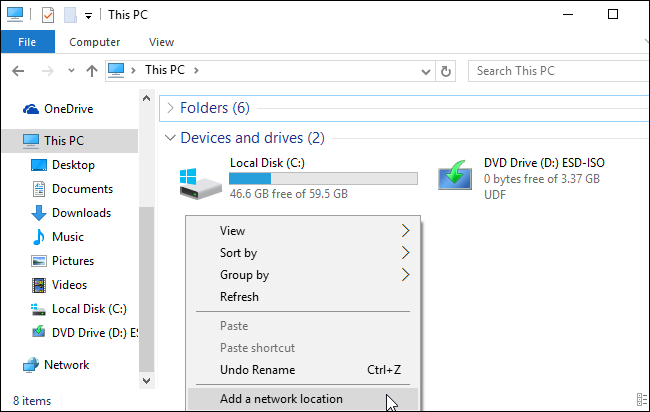
Schritt 2. Danach wird ein Pop-up-Fenster angezeigt. Wählen Sie in diesem Feld die Option "Wählen Sie einen benutzerdefinierten Netzwerkstandort", um weiterzumachen.
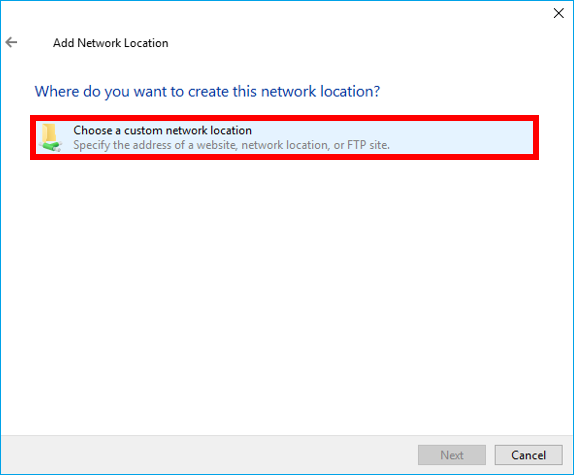
Schritt 3. Dann geben Sie die Adresse des FTP-Servers ein. Falls der Server einen Zugang erfordert, werden Sie zur Eingabe eines Login-Details aufgefordert. Ist dies nicht der Fall, wählen Sie die Option "Anonym anmelden", um auf geschützte Bereiche zuzugreifen.
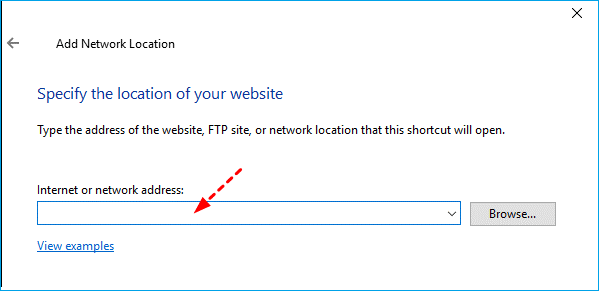
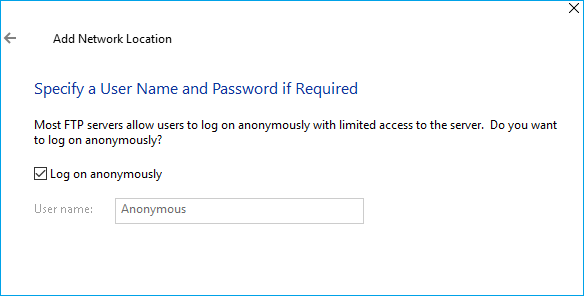
Schritt 4. Geben Sie einen Namen ein, der Ihnen gefällt oder an den Sie sich leicht erinnern können. Anschließend wird die FTP-Site in der Option Netzwerkstandorte unter "Dieser PC" angezeigt.
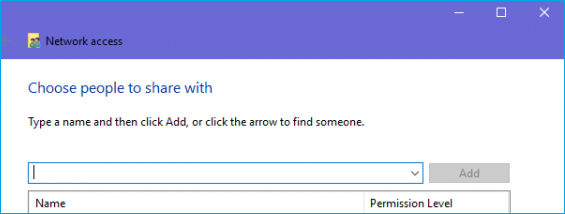
Schritt 5. Zuletzt fügen Sie die Dateien und Verzeichnisse per Copy-Paste auf den oder vom Server ein.
Methode 3. Dateien zwischen Servern mit SCP übertragen
Mit dem Befehl SCP (Secure Copy) werden die gesendeten Dokumente und Passwörter verschlüsselt, damit niemand sie lesen kann. Sie sollten nicht auf das System zugreifen oder eine FTP-Verbindung mit SCP herstellen müssen.
Zur Übermittlung von Dateien verwendet die SCP-Anwendung SSH (Secure Shell). Anmeldung und Passwort für das Ursprungs- und das Zielsystem. Zusätzlich zur Übertragung von Daten zwischen lokalen und entfernten Computern ermöglicht SCP auch den Transport von Dateien zwischen lokalen und entfernten Servern. Im Anschluss finden Sie die wichtigsten Details, die Sie beachten sollten:
Zunächst einmal sollten Sie sich mit der Syntax des SCP-Befehls vertraut machen. SCP [OPTIONEN] [QUELLE] [ZIEL] ist der einfachste. Wenn sich einer der Pfade auf dem Remote-Server befindet, muss man die Serveradresse (@:) angeben. Anschließend müssen Sie unter Windows 10 die Eingabeaufforderung aufrufen und Dateien mit der folgenden Syntax austauschen:
- Der Syntax für die Übertragung einer Datei oder eines Ordners von einem lokalen System zu einem entfernten System lautet wie folgt:
SCP [file_path] [user]@[remote_host]:[remote_dir]
SCP -r [local_dir] [user]@[remote_host]:[remote_dir]
- Verwenden Sie die folgende Syntax, um eine Datei von einem entfernten Server auf das lokale System zu übertragen:
scp [user]@[remote_host]:[remote_file_path] [local_dir]
scp -r [user]@[remote_host]:[remote_dir] [local_dir]
- Wenn Sie eine Datei zwischen 2 verschiedenen Remote-Servern übertragen (beide Systeme benötigen ein Kennwort), benutzen Sie die nachfolgende Syntax:
scp [user]@[remote_host]:[remote_file_path] [user]@[remote_host]:[remote_dir]
Abschließende Gedanken
Für Windows-Systeme stehen Ihnen drei Optionen für die Übertragung der Dateien von Server zu Server zur Verfügung: PCTRans von EaseUS Todo, FTP und SCP. Jede dieser Lösungen hilft dabei, Dateien schnell von einem Computer auf einen anderen zu übertragen. Die Übertragung von Dateien ist einfach, wenn Sie erst einmal wissen, wie diese Programme funktionieren.
Lesen Sie diese sorgfältig durch, ehe Sie sich entscheiden, welches Programm Sie für die Datenübertragung verwenden möchten. Alle Programme verfügen über ein benutzerfreundliches und unkompliziertes Verfahren zur Ausführung von geplanten Aufträgen und anderen Operationen, so dass Sie sich keine Gedanken über die Übertragung von Daten machen müssen.
Weitere Artikel & Tipps:
-
Beste Alternative zu Windows 10 Easy Transfer
![Artikelschreiber]() Mako / 2021-07-08
Mako / 2021-07-08 -
Wie überträgt man Fotos von Google Fotos in die Galerie? Folgen Sie der Anleitung!
![Artikelschreiber]() Maria / 2022-05-27
Maria / 2022-05-27