Seiteninhaltverzeichnis
Rezensionen & Preise
Möglicherweise haben Sie Probleme mit dem Computer, wenn der Speicherplatz auf Ihrem System knapp wird oder Anwendungen aufgrund von Speicherplatzmangel abstürzen und Fehler auftreten. Sie können solche Probleme jedoch leicht vermeiden, indem Sie Anwendungen, die Sie nicht mehr benötigen, deinstallieren. Auf diese Weise steht Ihrem Computer mehr Speicherplatz zur Verfügung, um andere Funktionen reibungslos auszuführen. Lesen Sie diesen informativen Leitfaden von EaseUS, um zu erfahren , wie Sie Programme unter Windows 10 am besten deinstallieren können.
Wie deinstalliert man Programme unter Windows 10?
Sie können je nach Bedarf verschiedene Methoden anwenden, einschließlich der Deinstallation eines Programms mit cmd, einem Drittanbieter-Deinstallationsprogramm oder den Windows-Einstellungen. Für Hilfe, gehen Sie die untenstehenden Methoden durch.
Methode 1. EaseUS Todo PCTrans verwenden
Benutzer mit sehr wenig Speicherplatz müssen möglicherweise zusätzliche Anwendungsdaten und die entsprechende Anwendung entfernen, um Speicherplatz freizugeben. Dazu benötigen sie ein Tool eines Drittanbieters, um temporäre und ungenutzte Dateien von jedem Laufwerk zu entfernen. Mit seinen Funktionen zum Entfernen von Anwendungen unterstützt EaseUS Todo PCTrans die Benutzer bei der Deinstallation jeder Anwendung von ihrem System mit einem einzigen Klick.
Laden Sie EaseUS Todo PCTrans herunter und folgen Sie den Anweisungen, um Programme zu deinstallieren, die Sie unter Windows 10 nicht haben möchten.
Stchritt 1. Wählen Sie Apps verwalten und klicken Sie auf "Start", um Ihre Apps sicher zu deinstallieren und Ihre beschädigten Apps zu reparieren.
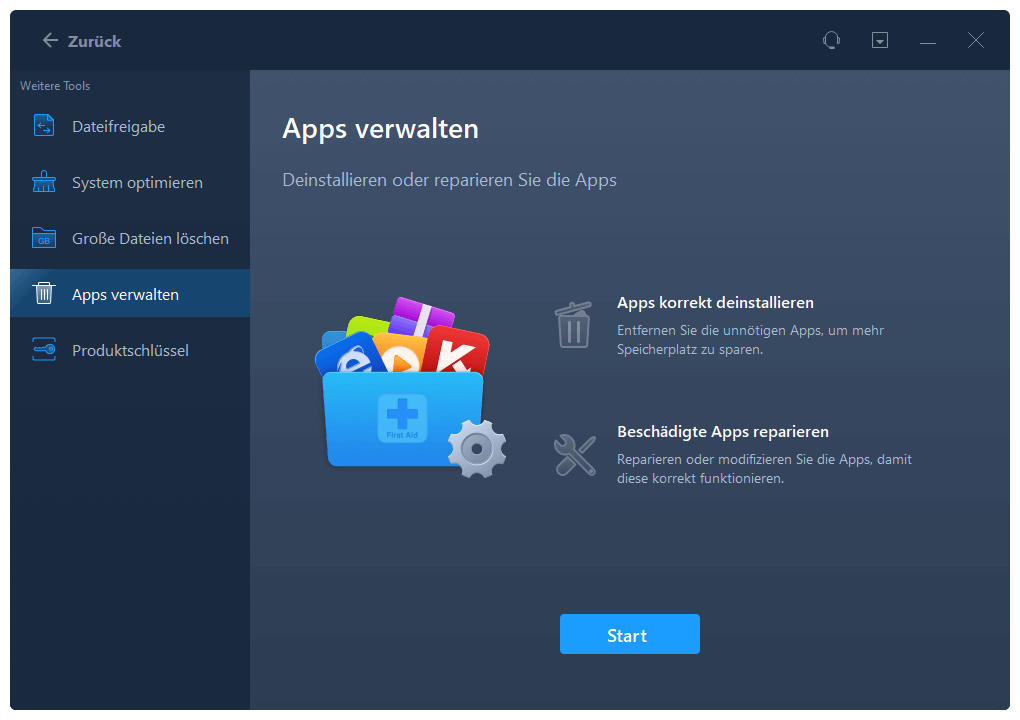
Schritt 2. Alle auf Ihrem PC installierten Anwendungen werden aufgelistet, wählen Sie dann diejenige aus, die Sie deinstallieren oder reparieren möchten. (Wenn der Deinstallationsvorgang fehlschlägt, können Sie auf das kleine Dreieckssymbol klicken und "Löschen" wählen).
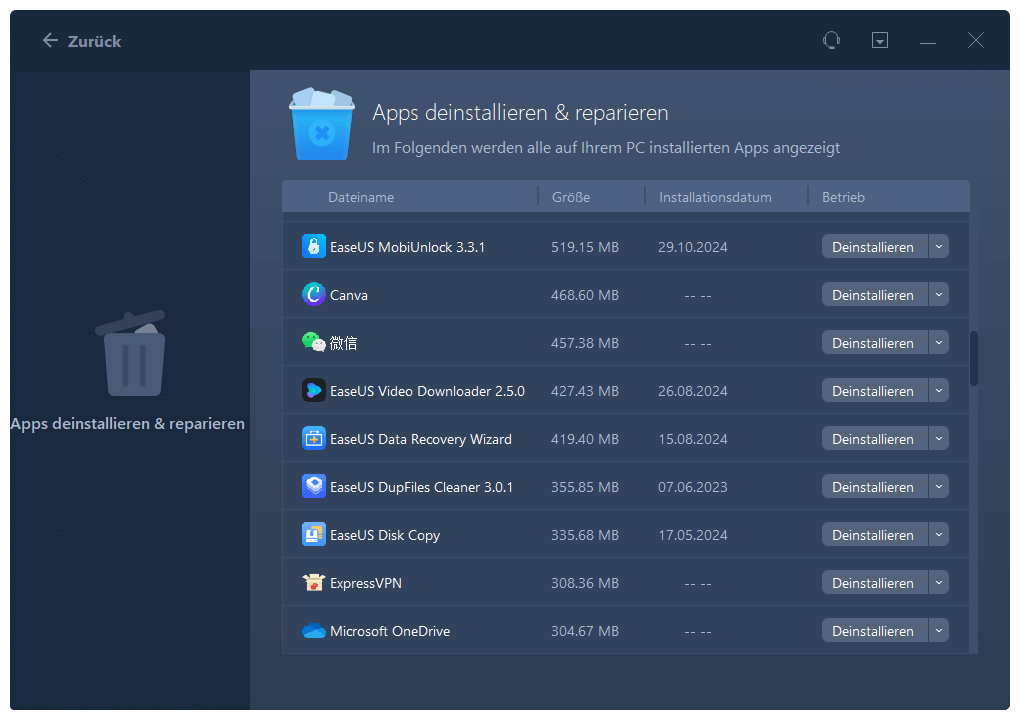
Schritt 3. Klicken Sie auf "Deinstallieren". (Wenn Sie Anwendungen reparieren möchten, klicken Sie auf das Symbol direkt hinter "Deinstallieren" und wählen Sie "Reparieren").
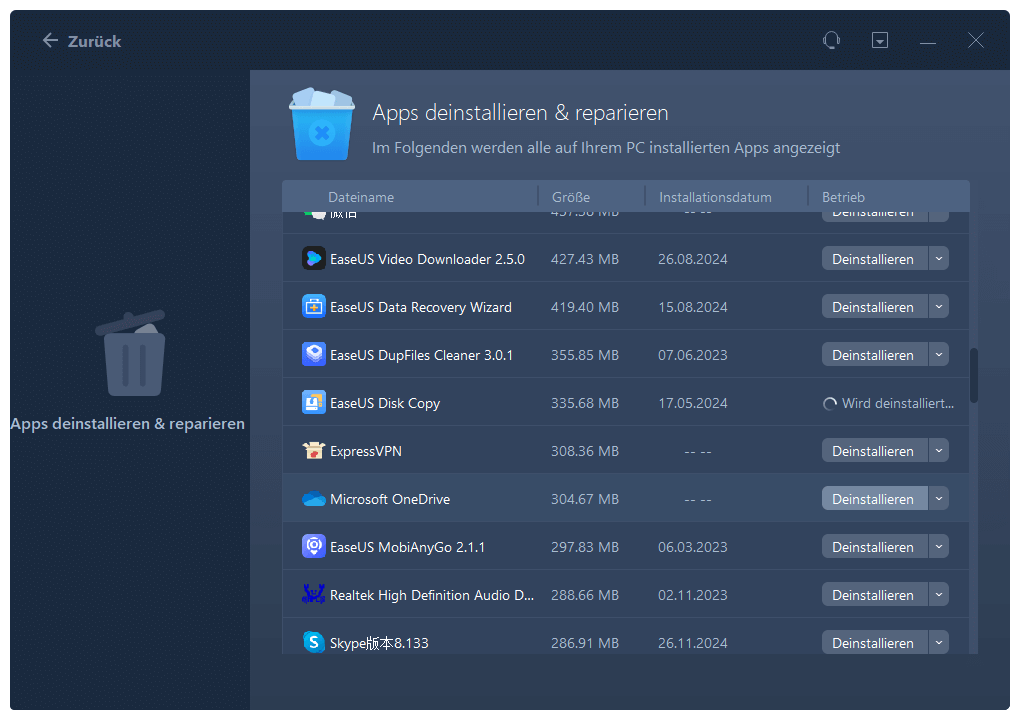
Mit diesem effizienten Deinstallationsprogramm können Sie sogar mehrere Programme und deren Dateien aus dem System entfernen. Mit diesem Tool können Sie auch Junk-Daten und große Dateien bereinigen, um das Problem des geringen Speicherplatzes zu beheben. Außerdem können Sie mit diesem Tool lernen, wie Sie Programme auf eine externe Festplatte kopieren können, wenn Sie die Anwendungen nicht deinstallieren möchten.
Nun sind Sie mit den Funktionen dieses innovativen Datenmanagement-Tools zum Entfernen von Anwendungen vertraut. Lassen Sie uns nun zu anderen Methoden übergehen.
Methode 2. Verwenden Sie die Systemsteuerung
Wenn Sie Probleme mit geringem Speicherplatz haben, können Sie die Anwendung "Systemsteuerung" öffnen, um Zugriff auf alle installierten Programme auf Ihrem System zu erhalten. Von hier aus können Sie die gewünschte Anwendung deinstallieren oder ändern, um Speicherplatz freizugeben. Die folgenden Schritte helfen dem Benutzer, unnötige Programme vollständig von seinem Computer zu entfernen:
Schritt 1. Beginnen Sie diesen Vorgang, indem Sie "Systemsteuerung" in die Suchleiste der Taskleiste eingeben. Sobald Sie diese Anwendung im unteren Menü finden, klicken Sie auf die Schaltfläche "Öffnen", um mit der Deinstallation des Programms fortzufahren.

Schritt 2. Wenn Sie das Fenster "Systemsteuerung" öffnen, sehen Sie mehrere Optionen, die sich auf die Systemfunktionen beziehen. Drücken Sie auf die Option "Programme" unter dem Abschnitt "Einstellungen des Computers anpassen", um einen neuen Bildschirm zu öffnen.

Schritt 3. Die Optionen für die Programmeinstellungen werden nun auf Ihrem Bildschirm angezeigt. Um fortzufahren, klicken Sie auf die Option "Ein Programm deinstallieren" unter dem Abschnitt "Programme und Funktionen".

Schritt 4. Scrollen Sie nun nach unten und suchen Sie das Programm, das unnötigen Speicherplatz belegt. Klicken Sie schließlich mit der rechten Maustaste auf die gewünschte Anwendung und drücken Sie die Schaltfläche "Deinstallieren", um sie aus dem System zu löschen. Mit all diesen Anweisungen haben Sie gelernt, wie man Programme unter Windows 10 deinstalliert, um Speicherplatz für reibungslose Funktionalität freizugeben.

Wir ermutigen Sie, diesen Artikel in Ihrem Freundeskreis zu teilen, wenn Sie diese Methode bei der Deinstallation von Systemprogrammen hilfreich finden.
Methode 3. Startmenü verwenden
In Windows können Sie auch jede Anwendung schnell über das Startmenü entfernen. Mit dieser Methode können Benutzer jedes Programm mit einem einzigen Klick aus ihrem System entfernen. Es kann jedoch sein, dass Sie mit dieser Methode zur sofortigen Deinstallation nicht in der Lage sind, Systemprogramme oder Dateien zu finden. Lassen Sie sich von den unten erläuterten Schritten leiten, um zu analysieren, wie Sie Programme unter Windows 10 im Handumdrehen deinstallieren können:
Schritt 1. Zunächst müssen Sie das "Start"-Menü aufrufen, indem Sie auf das "Windows"-Symbol unten links auf Ihrem Bildschirm drücken. Wenn Sie auf dieses Symbol klicken, wird ein Menü mit alphabetisch geordneten installierten Programmen angezeigt.

Schritt 2. Suchen Sie nun die Anwendung, die Sie von Ihrem Gerät löschen möchten, um zusätzlichen Speicherplatz zu sparen. Klicken Sie schließlich mit der rechten Maustaste auf das Programm, um auf verschiedene Optionen zuzugreifen, die sich auf diese Anwendung beziehen. Klicken Sie hier auf die Schaltfläche "Deinstallieren" und akzeptieren Sie die Bestätigungsmeldung, um das Programm endgültig zu entfernen.

Manchmal sind jedoch die Programme, die Sie zuvor entfernt haben, noch auf dem Computer vorhanden. Dies wird durch Reste verursacht, die bei der Deinstallation übrig bleiben. Um das Programm mit Überresten zu deinstallieren, können Sie EaseUS Todo PCTrans um Hilfe bitten. Klicken Sie unten, um weitere Funktionen dieses leistungsstarken Tools zu prüfen.
Methode 4. Einstellungen verwenden
Eine weitere Methode, um Programme von Ihrem PC zu löschen, ist die Verwendung der Windows-Einstellungen für den Zugriff auf die installierten Anwendungen. Mit Hilfe dieser Methode können Sie die Programme auch auf andere Partitionen verschieben, um das Laufwerk C freizugeben. Gehen Sie daher die folgenden einfachen Anweisungen durch, um zu erfahren, wie Sie Programme unter Windows 10 über die Einstellungen-App deinstallieren können:
Schritt 1. Starten Sie den Entfernungsprozess dieser Anwendung, indem Sie in der Suchleiste am unteren Rand Ihres Bildschirms nach "Einstellungen" suchen. Klicken Sie dann auf die Schaltfläche "Öffnen" in dem kürzlich erschienenen Menü, um auf diese Anwendung zuzugreifen.

Schritt 2. Dann werden mehrere Einstellungen angezeigt, die Sie eingeben können, um den Betrieb Ihres Systems zu optimieren. Klicken Sie hier auf die Schaltfläche "Apps", um mit der Deinstallation fortzufahren.

Schritt 3. Wechseln Sie nun zur Registerkarte "Apps & Funktionen", um alle installierten Anwendungen anzuzeigen. Wenn Sie das gewünschte Programm gefunden haben, tippen Sie auf dessen Namen und drücken Sie auf die Schaltfläche "Deinstallieren", um eine Bestätigungsmeldung zu erhalten. Klicken Sie erneut auf die Option "Deinstallieren", um diese Aufgabe in diesem Bestätigungsdialogfeld abzuschließen.

Nachdem Sie all diese Methoden zum Löschen von Programmen auf Ihrem System ausprobiert haben, teilen Sie diesen Artikel mit Ihren Freunden, um ihnen bei der Verwaltung ihres Speicherplatzes zu helfen.
Schlussfolgerung
In diesem Artikel lernen Sie die besten Methoden kennen, um Anwendungen von Ihrem Computer zu entfernen. Benutzer, die lernen möchten, wie man Programme unter Windows 10 deinstalliert, können jede dieser Techniken ausprobieren, um Speicherplatz freizugeben. Allerdings können diese integrierten Methoden die App-Daten nur teilweise aus dem System entfernen.
Zu diesem Zweck empfehlen wir Ihnen, EaseUS Todo PCTrans herunterzuladen, um das gewünschte Programm und seine Daten zu löschen, damit Ihr Computer ordnungsgemäß funktioniert. Als leistungsstarke Datenmigrationssoftware ist es die beste Wahl für solche Aufgaben.
FAQs zum Deinstallieren von Programmen unter Windows 10
Nach der Lektüre dieses Artikels sollten Sie genug Wissen über alle Methoden zum Entfernen von Anwendungen haben. Wenn Sie noch Fragen dazu haben, wie Sie Programme unter Windows 10 deinstallieren, können Sie die Antworten unten nachlesen.
1. Wie kann ich eine App gründlich deinstallieren?
Um eine Anwendung dauerhaft aus dem System zu entfernen, können Sie auf das integrierte Deinstallationsprogramm in der Systemsteuerung zugreifen. Nachfolgend finden Sie die Schritte zur Durchführung dieses Deinstallationsvorgangs:
Schritt 1. Nachdem Sie die Anwendung "Systemsteuerung" über das "Start"-Menü aufgerufen haben, öffnen Sie die "Programme"-Einstellungen, um fortzufahren.
Schritt 2. Klicken Sie auf die Option "Programm deinstallieren", um alle auf Ihrem PC installierten Anwendungen anzuzeigen. Klicken Sie mit der rechten Maustaste auf die gewünschte Anwendung und klicken Sie auf die Schaltfläche "Deinstallieren", um sie vollständig zu entfernen.
2. Warum kann ich Apps unter Windows 10 nicht deinstallieren?
Verschiedene Gründe können Sie daran hindern, eine Anwendung auf Ihrem System zu deinstallieren. Wenn Sie versuchen, eine Systemanwendung zu entfernen, werden Sie feststellen, dass die Deinstallationsschaltfläche ausgegraut ist, was bedeutet, dass Sie sie nicht entfernen können. Außerdem können Sie die Programme, die noch im Hintergrund laufen, nicht entfernen. Sie können versuchen, die Deinstallation zu erzwingen Programm Windows 10.
3. Wie kann ich ein Programm deinstallieren, das nicht in der Systemsteuerung aufgeführt ist?
Sie können Tools von Drittanbietern, wie EaseUS Todo PCTrans, oder die App "Einstellungen" verwenden, um Software zu löschen, die nicht in der Systemsteuerung aufgeführt ist. Befolgen Sie die folgenden Schritte zur Deinstallation von Programmen mit dieser integrierten App:
Schritt 1. Wenn Sie die Anwendung "Einstellungen" aufrufen, drücken Sie auf die Schaltfläche "Apps" aus der Reihe der verfügbaren Optionen für die Systemverwaltung.
Schritt 2. Wechseln Sie zur Registerkarte "Apps & Funktionen" und tippen Sie auf das gewünschte Programm, um es über die Schaltfläche "Deinstallieren" aus dem System zu löschen.
Über den Autor/die Autorin
Aktuliasiert von Katrin
Jahrgang 1990; Studierte Deutscher Philologie an SISU, China; Seit 2011 zum festen Team der EaseUS-Redaktion. Seitdem schreibte sie Ratgeber und Tipps. Zudem berichtete sie über Neues und Aufregendes aus der digitalen Technikwelt.
Erstellt von Maria
Maria ist begeistert über fast allen IT-Themen. Ihr Fokus liegt auf der Datenrettung, der Festplattenverwaltung, Backup & Wiederherstellen und den Multimedien. Diese Artikel umfassen die professionellen Testberichte und Lösungen.
Rezensionen & Preise
-
EaseUS Todo PCTrans Free ist eine nützliche und zuverlässige Softwarelösung, die für die Migration von Computerdaten entwickelt wurde, sei es von einem Gerät auf ein anderes oder von einer älteren Version Ihres Betriebssystems auf eine neuere.
Mehr lesen -
EaseUS Todo PCTrans stammt von den Entwicklern bei EaseUS, die hervorragende Tools zur Verwaltung Ihrer Backups und zur Wiederherstellung Ihrer defekten Festplatten entwickeln. Auch wenn es sich nicht um ein offizielles Tool handelt, genießt EaseUS einen sehr guten Ruf für seine Software und seinen Code.
Mehr lesen
-
Es bietet Ihnen die Möglichkeit, Ihr gesamtes Benutzerkonto von Ihrem alten Computer zu übertragen, sodass alles schnell migriert wird. Sie behalten weiterhin Ihre Windows-Installation (und die entsprechenden Treiber für Ihren neuen PC), erhalten aber auch alle Ihre Apps, Einstellungen, Präferenzen, Bilder, Dokumente und andere wichtige Daten.
Mehr lesen
Verwandte Artikel
-
Beste Online-Dateiübertragung: OneDrive, Google Drive, Send Anywhere, WeTransfer
![author icon]() Maria/2025/09/03
Maria/2025/09/03
-
Windows 10/11: Downloads Ordner auf einen anderen Computer übertragen
![author icon]() Mako/2025/09/03
Mako/2025/09/03
-
Die 5 besten LAN-Filesharing-Programme, empfohlen im Jahr 2025
![author icon]() Maria/2025/09/03
Maria/2025/09/03
-
Behoben: Programm öffnet sich nicht, wenn Sie es in Windows 10 anklicken🏆
![author icon]() Maria/2025/09/03
Maria/2025/09/03