Seiteninhaltverzeichnis
Rezensionen & Preise
Was geschieht, wenn wir das Laufwerk C aufräumen?
Das Laufwerk "C" ist das Herzstück der meisten Computer. Hier werden das Betriebssystem installiert und alle anderen wichtigen Dateien gespeichert. Doch es ist auch das Laufwerk, auf dem der Speicherplatz schnell knapp wird, weil ständig Windows-Updates, heruntergeladene Dateien, temporäre Dateien von Anwendungen und die Tatsache, dass alles auf dem Laufwerk "C" gespeichert wird, auftauchen. Dadurch kann es passieren, dass der freie Speicherplatz auf Ihrem PC knapp wird und er nur langsam hochfährt. Abgesehen davon kann sich die Dateiübertragung verlangsamen, die Programme brauchen länger, um zu reagieren, die Anwendungen können möglicherweise nicht gestartet werden, wichtige Windows-Updates können nicht installiert werden und die Geschwindigkeit und Leistung Ihres PCs wird beeinträchtigt. Daher ist es notwendig, das Laufwerk "C" zu bereinigen, da dies zu einem effizienten Funktionieren Ihres Computers führt. Zudem hilft es Ihnen, Ihren PC auf dem neuesten Stand zu halten und reibungslos zu betreiben.
Wie kann ich C-Laufwerk bereinigen in Windows 11
5 der besten Tools, die Sie nicht verpassen dürfen
In dieser Anleitung erfahren Sie, wie Sie Ihr Laufwerk C" bereinigen können, um Speicherplatz zu gewinnen und sicherzustellen, dass Ihr System reibungslos funktioniert. Es sind viele Tools verfügbar, um das Laufwerk "C" zu bereinigen und Speicherplatz auf der Systemfestplatte von Windows 11 freizugeben, aber die nützlichsten Tools zum Bereinigen des Laufwerks "C" sind
1. EaseUS Todo PCTrans 2. Disk Cleanup 3. Storage Sense 4. Apps & Features 5. OneDrive
Es gibt zwar verschiedene Tools zum Freigeben von Speicherplatz auf dem Laufwerk "C", aber bei einigen Methoden müssen Sie unerwünschte Dateien manuell löschen. In einigen anderen wird das Tool unerwünschte Dateien automatisch entfernen. Für eine komplette Lösung empfehlen wir Ihnen, EaseUS Todo PCTrans zur Hilfe zu nehmen, da es im Vergleich zu Festplattenbereinigung, Storage Sense, Apps und Funktionen sowie OneDrive über mehrere Funktionen verfügt. So können Sie diese Tools jetzt zum Bereinigen des Laufwerks "C" verwenden.
Tool 1. Mit EaseUS Todo PCTrans das Laufwerk C Datenträgerbereinigung unter Windows 11 durchführen
All-in-One Software zum Bereinigen von Laufwerk "C"
EaseUS Todo PCTrans verfügt über viele Funktionen, und Sie können diese Software herunterladen, um das Laufwerk C mit Leichtigkeit zu bereinigen.
Die Möglichkeiten von EaseUs Todo PCTrans zum Aufräumen von "C" Drive sind:
1. Systembereinigung
Im Verlauf eines Jahres sammelt sich in Ihrem System Müll an, der Speicherplatz verbraucht und Ressourcen vergeudet. Wenn Sie Ihren Computer nicht regelmäßig bereinigen, besteht die Gefahr, dass der Speicherplatz nicht ausreicht und Ihr System langsamer wird. Um unerwünschte Dateien zu entfernen, können Sie unsere Systembereinigungssoftware verwenden.
Die Software System Cleanup hilft Ihnen, Junk-Dateien aus dem System, dem Browser, den integrierten Windows-Anwendungen und anderen Apps zu entfernen. Neben der Einsparung von Festplattenspeicher verbessert es auch die Leistung Ihres Systems. Darüber hinaus macht die regelmäßige Bereinigung von Junk-Dateien auf der Systemfestplatte Ihren PC so gut wie neu.
Im Anschluss wird beschrieben, wie Sie die Systembereinigung verwenden, um Ihren Computer zu reinigen.
Schritt 1. Starten Sie EaseUS Todo PCTrans. Im linken Bereich wählen Sie "System optimieren" aus und dann klicken Sie auf "Scan".
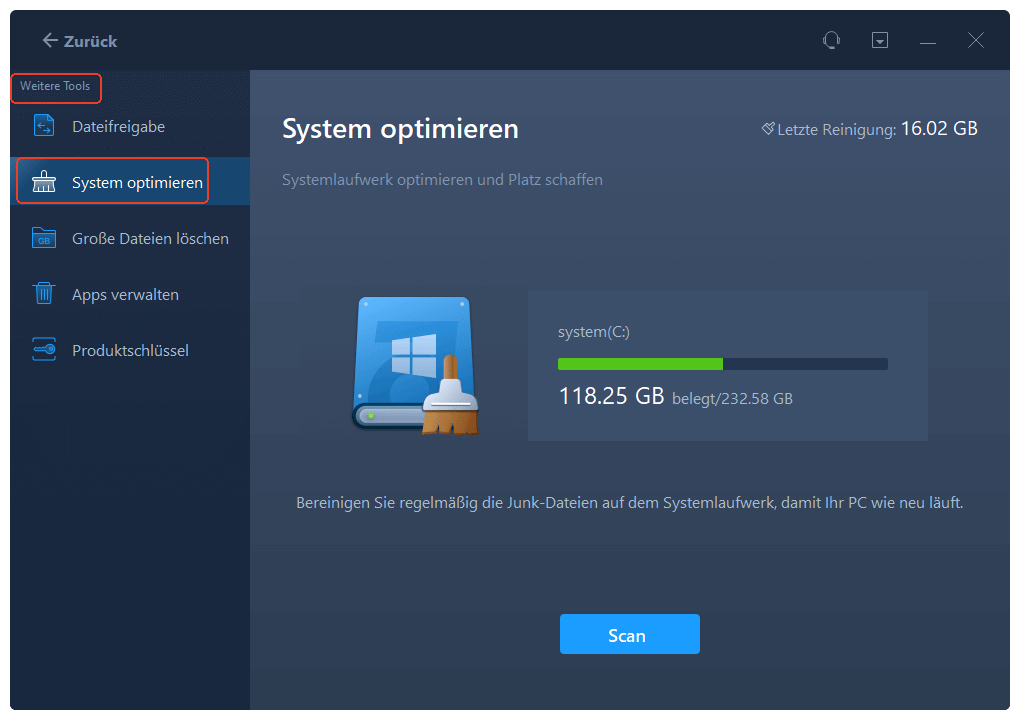
Schritt 2. Die Software wird das Systemlaufwerk scannen. Nach dem Scan werden alle Junk-Dateien aufgelistet. Wählen Sie die nutzlosen Dateien und Programme auf dem Laufwerk aus. Stellen Sie sicher, dass Sie keine wichtigen Daten ausgewählt haben.
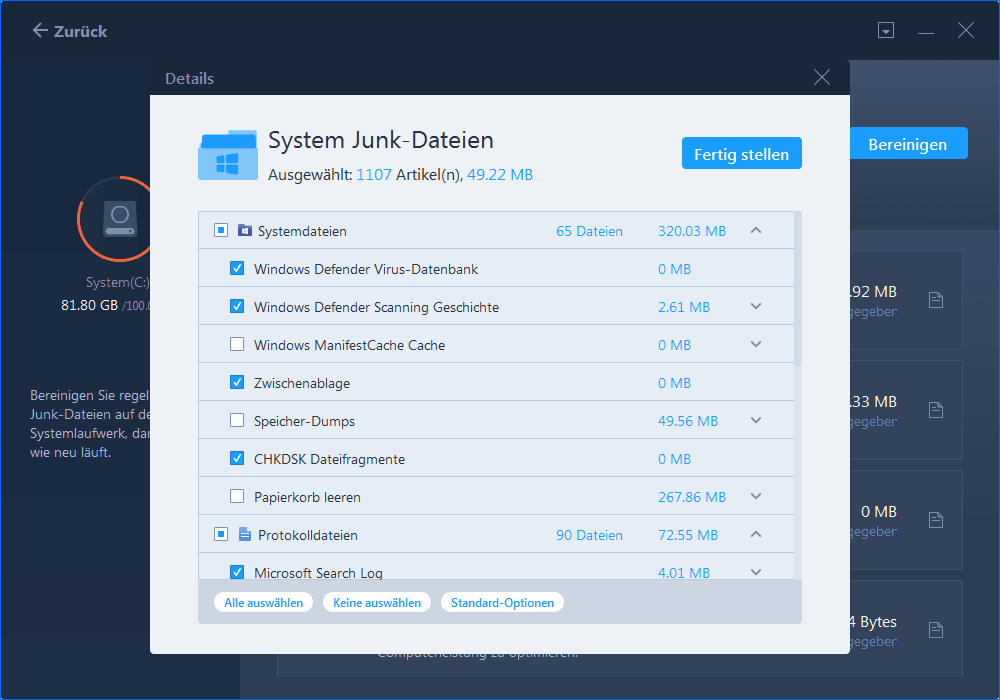
Schritt 3. Klicken Sie auf "Bereinigen", um die System-Optimierung zu bestätigen. Auf diese Weise können Sie den Speicherplatz einfach und schnell schaffen.
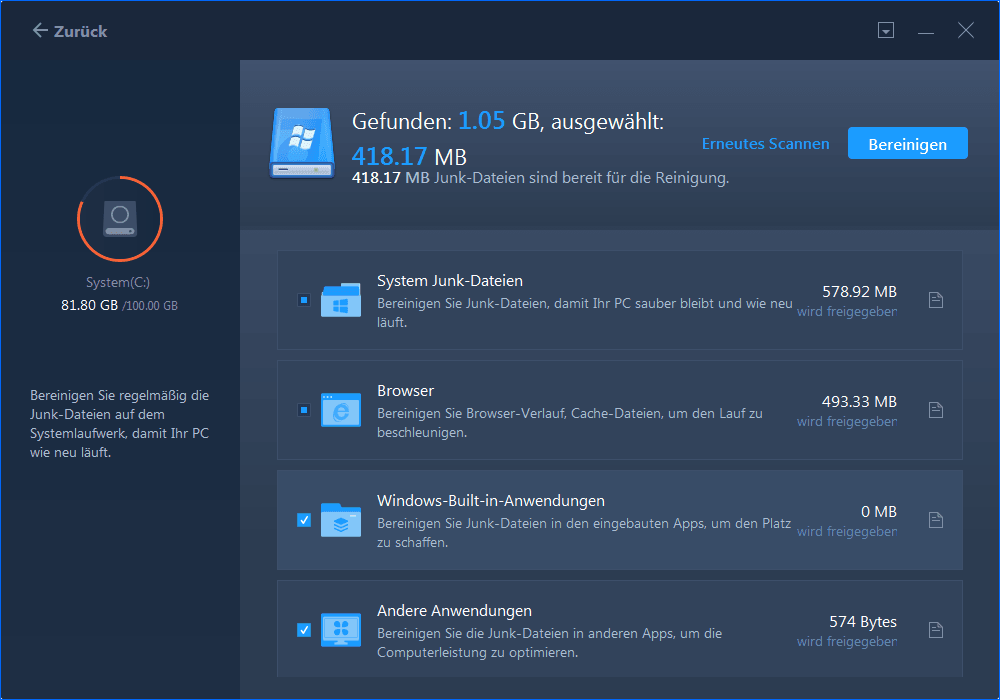
Nun ist Ihr Computer von allen Junk-Dateien befreit, und Sie haben mehr freien Speicherplatz auf Ihrem System. Außerdem wird die Bereinigung von Junk-Dateien dazu beitragen, Downloads zu beschleunigen, Virenscans zu beschleunigen und die Streaming-Leistung zu verbessern, und vor allem wird die Leistung Ihres Computers verbessert.
2. Bereinigung großer Dateien
Oft reicht der Platz auf unseren Festplatten nicht mehr aus, und unser System wird langsam. Dies kann daran liegen, dass es sich bei den auf Ihrem Laufwerk C gespeicherten Dateien um Dateien handelt, die Sie wahrscheinlich nicht benötigen, oder um Dateien, die Sie zwar benötigen, die aber sehr groß sind. Bei diesen Dateien kann es sich um Protokolldateien, temporäre Dateien oder Installationsanwendungen für Programme handeln, die auf Ihrem System installiert sind.
Wenn also Ihre Festplatte knapp wird, ist es höchste Zeit, einige Dateien zu löschen. Um Ihre Festplatte aufzuräumen, suchen Sie am besten nach den größten Dateien auf Ihrem Laufwerk C. Mit der Software Large File Cleanup von EaseUs Todo PCTrans ist es ein Kinderspiel, diese Dateien aufzuspüren und von Ihrer Festplatte zu entfernen.
Large File Cleanup hat zwei Kategorien von Ordnern:
- Ordner 1: Verschieben und Löschen großer Dateien
- Ordner 2: Standardordner verschieben
Die Option Große Dateien verschieben und löschen ermöglicht das Verschieben oder Löschen großer Dateien von dem/den ausgewählten Laufwerk(en).
Mit Hilfe der Option Standardordner verschieben können Sie persönliche Ordner (wie Desktop, Dokumente usw.) an einen anderen Ort verschieben, um Speicherplatz zu sparen.
Hinweis: Entfernen Sie keine Dateien aus dem Installationsverzeichnis Ihrer Programme, da Sie die Programme sonst möglicherweise nicht mehr verwenden können.
3. App-Management - Entfernen Sie beschädigte oder unbrauchbare Apps.
4. App-Migration - Transferieren Sie auf Laufwerk C installierte Programme und Software auf ein anderes Laufwerk, ohne Boot-Probleme.
Mehr Artikel zum Thema C-Laufwerk bereinigen:
Tool 2. Disk Cleanup
Es ist ein in Windows integriertes Tool zum Bereinigen von Laufwerk C. Das Disk Cleanup Tool findet und löscht unnötige Dateien, die das Betriebssystem nicht mehr benötigt. Die Disk Cleanup App hat eine einfache Oberfläche und ermöglicht es Ihnen, Systemdateien zu löschen, die einen großen Teil der unerwünschten Dateien auf dem System ausmachen.
Mit dem Disk Cleanup-Tool können Sie die folgenden Dateien auf dem Laufwerk "C" problemlos bereinigen:
1. Bereinigen von Systemdateien
2. Bereinigung von Windows Update
3. Heruntergeladene Programmdateien
4. Temporäre Internetdateien
5. Papierkorb
6. Temporäre Dateien
7. Vorschaubilder
8. Benutzerdateiverlauf, etc.
Nachfolgend finden Sie eine Anleitung, wie Sie die App Disk Cleanup ausführen, um das Laufwerk C zu bereinigen:
Schritt 1: Zunächst klicken Sie auf das Suchsymbol in der Taskleiste, geben " Disk Cleanup" ein und wählen es aus den Suchergebnissen aus.
Schritt 2: Im zweiten Schritt aktivieren Sie das Kontrollkästchen neben den Dateien, die Sie löschen möchten. Die Software wählt standardmäßig heruntergeladene Programmdateien, temporäre Internetdateien und Miniaturansichten aus. Falls Sie diese Dateien nicht löschen möchten, deaktivieren Sie diese Kontrollkästchen.
Schritt 3: Um weiteren Speicherplatz freizugeben, müssen Sie die Option Systemdateien bereinigen auswählen und im nächsten Schritt die zu löschenden Systemdateien auswählen. Die Festplattenbereinigung kann einige Minuten in Anspruch nehmen, um die Menge des freizugebenden Speicherplatzes zu berechnen.
Schritt 4: Nach der Auswahl der zu löschenden Dateien klicken Sie auf ok und wählen dann im Bestätigungsfenster die Option Dateien löschen, um den Bereinigungsprozess zu starten.
Anmerkung:
- Die App Disk Cleanup bietet auch die Option, das Betriebssystem zu komprimieren. Bei Auswahl dieser Option wird das Laufwerk, auf dem Windows installiert ist, komprimiert, so dass Sie zusätzlichen Speicherplatz für die Installation wichtiger Updates gewinnen können. Durch die Komprimierung von Dateien wird der Inhalt des Laufwerks "C" nicht gelöscht, und Sie werden keine Probleme beim Öffnen und Speichern von Dateien auf dem komprimierten Gerät haben.
- Nach der Installation der Updates können Sie das Laufwerk "C" jederzeit manuell dekomprimieren. Hierzu wählen Sie in der Taskleiste den Datei-Explorer und dann im linken Fensterbereich die Option Dieser PC. Nun klicken Sie mit der rechten Maustaste auf das Laufwerk "C" oder tippen und halten es gedrückt und wählen dann Eigenschaften. Entfernen Sie nun das Häkchen aus dem Kontrollkästchen Dieses Laufwerk komprimieren, um Speicherplatz zu sparen, und wählen Sie dann Übernehmen > ok.
Tool 3. Storage Sense
Überprüfung der Festplattenauslastung und Festplattenbereinigungstool
Storage Sense ist eine Windows-Funktion, die Aufgaben zur Festplattenbereinigung automatisiert. Sie überwacht den Speicherplatz auf Ihrem Computer und räumt auf, wenn der Speicherplatz zur Neige geht. Die Storage Sense-Funktion erledigt grundlegende Aufgaben wie das Bereinigen des Papierkorbs, das Leeren alter Dateien im Download-Ordner und das Löschen temporärer Dateien auf dem Computer. Unter Windows 11 befindet sich das Storage Sense-Tool direkt unter "Speicherverwaltung".
Mit diesem Tool können Sie das Laufwerk "C" aufräumen:
1. Löschen Sie temporäre Dateien
2. Papierkorb und temporäre Dateien automatisch bereinigen, wenn aktiviert
3. OneDrive nur online konfigurieren
4. Freien Speicherplatz schaffen.
Im folgenden wird das Verfahren zur Verwendung von Storage Sense beschrieben:
- So funktioniert Storage Sense
Ist Storage Sense standardmäßig aktiviert, wird es ausgeführt, wenn Ihr Speicherplatz knapp wird, und es bereinigt unnötige temporäre Dateien. Auch der Papierkorb wird geleert, aber die Elemente in Ihrem Download-Ordner und OneDrive werden nicht berührt, es sei denn, Sie haben Storage Sense dafür eingerichtet.
Hinweis: Storage Sense funktioniert nur auf dem Laufwerk "C". Wenn Sie Speicherplatz auf einem anderen Laufwerk bereinigen möchten, gehen Sie zu Weitere Speichereinstellungen > Speichernutzung auf anderen Laufwerken anzeigen.
- Storage Sense aktivieren
Zum Aktivieren von Storage Sense müssen Sie die folgenden Schritte ausführen:
- Wählen Sie Start > Einstellungen > System > Speicher
- Schalten Sie unter Storage Sense Storage Sense ein.
Wählen Sie Ihre Einstellungen für Storage Sense
Folgen Sie diesen Anweisungen, um festzulegen, wie oft Storage Sense ausgeführt wird und was es bereinigt. Die Schritte sind:
- Gehen Sie zu Start > Einstellungen > System > Speicher
- Wählen Sie im nächsten Schritt "Storage Sense konfigurieren oder jetzt ausführen".
- Jetzt wählen Sie die gewünschten Einstellungen aus, z. B. wann Storage Sense ausgeführt wird und wie oft es Dateien bereinigt usw.
Wählen Sie, wann Storage Sense ausgeführt werden soll
- Zunächst müssen Sie sicherstellen, dass Storage Sense aktiviert ist.
- Legen Sie unter der Überschrift "Storage Sense ausführen" fest, wie oft Storage Sense ausgeführt werden soll, wenn Sie online und angemeldet sind.
Bestimmen Sie Ihre Präferenzen für das Löschen von temporären Dateien
Legen Sie unter Temporäre Dateien den Zeitpunkt fest, zu dem Dateien aus Ihrem Download-Ordner oder Papierkorb gelöscht werden sollen.
- Die im Papierkorb befindlichen Dateien werden in Abhängigkeit davon gelöscht, wie lange sie sich dort befunden haben.
- Die im Download-Ordner befindlichen Dateien werden in Abhängigkeit von der Zeit, in der sie nicht geöffnet wurden, gelöscht. Standardmäßig werden Dateien nie gelöscht, es sei denn, Sie geben dies an.
- Setzen Sie ein Häkchen vor "Temporäre Dateien löschen, die von meinen Apps nicht verwendet werden", um Dateien zu bereinigen, die in Verbindung mit Apps auf Ihrem Computer nicht benötigt werden.
Verwalten lokal verfügbarer Cloud-Inhalte
Dateien in der Cloud können sowohl auf der lokalen Festplatte als auch online vorhanden sein. Durch Auswahl der Option "Inhalte werden nur noch online verfügbar, wenn sie länger nicht geöffnet werden: Wählen Sie die gewünschte Zeitspanne", können Sie entscheiden, wann Sie inaktive Dateien nur noch online verfügbar machen.
Hinweis: Wenn Sie sich für diese Einstellungen entscheiden, werden die Dateien nicht endgültig gelöscht und können lokal wieder verfügbar gemacht werden, wenn freier Speicherplatz und Netzwerkverbindung vorhanden sind. Allerdings wird die Markierung einer Datei als "Immer auf diesem Gerät aufbewahren" ausgenommen und Storage Sense verwaltet sie nicht.
Tool.4. Anwendungen und Funktionen
Eine andere effektive Möglichkeit, das Laufwerk "C" zu säubern, ist die Verwendung des in Windows integrierten App-Managers. Die Anwendung und Funktionen ermöglichen es Ihnen, Apps zu deinstallieren, die Sie nicht mehr verwenden oder die Sie kaum nutzen. Mit diesem Tool können Sie:
1. App-Größe anzeigen
2. Deinstallieren Sie unerwünschte oder große Apps
3. Einige installierte Apps an einen anderen Ort verschieben (nur einige von ihnen)
Sie können mithilfe von Apps & Funktionen das Laufwerk C in Windows 11 bereinigen. Es folgen die entsprechenden Schritte:
- Der erste Schritt ist das Öffnen der Einstellungen.
- Danach klicken Sie auf Apps.
- Wählen Sie dann Apps & Funktionen.
- Suchen Sie den Filter "Sortieren nach" und wählen Sie die Ansicht nach Größe, um schnell die Apps und Spiele zu identifizieren, die den meisten Speicherplatz verbrauchen.
- Im Anschluss wählen Sie das Element aus, das Sie entfernen möchten.
- Gehen Sie nun auf die Schaltfläche Deinstallieren.
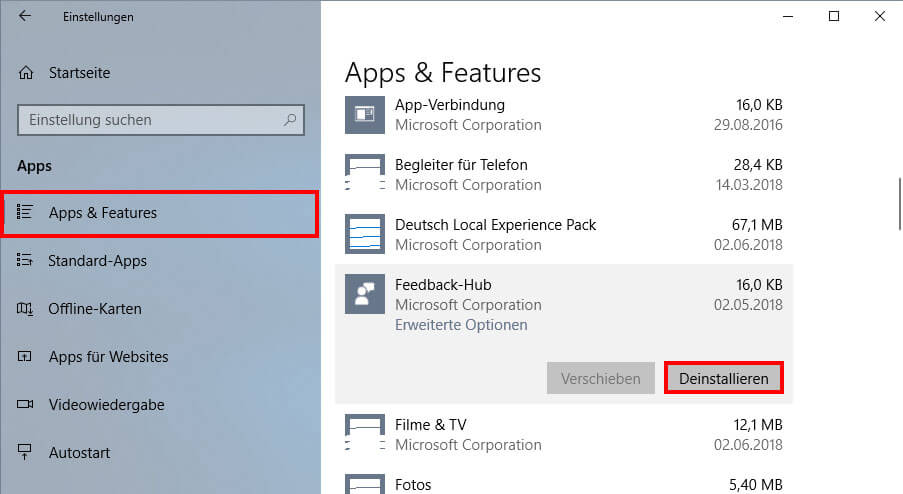
- Klicken Sie wieder auf die Schaltfläche Deinstallieren.
- Folgen Sie den Anweisungen auf dem Bildschirm.
Wiederholen Sie die Schritte, um weitere unerwünschte Apps und Spiele von Ihrem Gerät zu entfernen.
Tool 5. OneDrive
Die Funktion Microsoft OneDrive Files On-Demand ermöglicht Ihnen den Zugriff auf Ihren gesamten Cloud-Speicher in OneDrive und macht das Herunterladen von Dateien und die Verwendung von Speicherplatz auf Windows 11 überflüssig. Mit der Funktion "Dateien auf Abruf" wird nur ein Teil der Dateiinformationen lokal gespeichert und Sie können Ihre Dateien durchsuchen, ohne lokalen Speicherplatz zu verlieren.
OneDrive-Funktionen:
1. Nur OneDrive-Dateien online stellen
2. Dateien aus dem Datei-Explorer nur online stellen
Im Folgenden finden Sie die Schritte zur Verwendung der OneDrive Files On-Demand Funktion:
Schalten Sie zunächst die Funktion "Dateien auf Abruf" ein, falls sie nicht standardmäßig eingeschaltet ist.
- Machen Sie nun einen Rechtsklick auf das OneDrive Cloud-Symbol in der Taskleiste und wählen Sie Einstellungen.
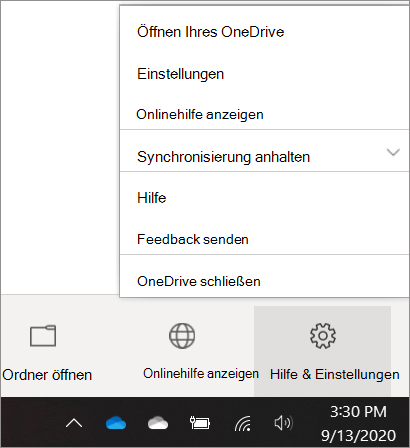
- In den Einstellungen aktivieren Sie unter "Dateien bei Bedarf" die Funktion "Speicherplatz sparen und Dateien nach Bedarf herunterladen", indem Sie das Kontrollkästchen aktivieren.
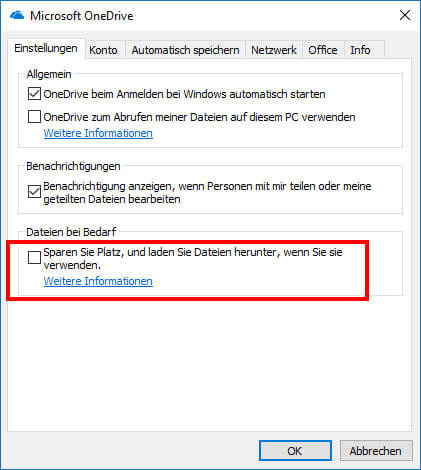
- Anschließend klicken Sie auf OK.
Möchten Sie die Funktion "Dateien auf Abruf" deaktivieren, dann deaktivieren Sie das in Schritt 2 beschriebene Kontrollkästchen. Beachten Sie, dass durch das Deaktivieren dieser Funktion Dateien heruntergeladen werden, die für die Synchronisierung mit OneDrive konfiguriert sind.
Speicherplatz sparen
Wenn Sie keinen Speicherplatz haben, können Sie Dateien auch ohne Internetverbindung ganz einfach online verfügbar machen. Dazu klicken Sie mit der rechten Maustaste auf eine oder mehrere Dateien und wählen dann im Kontextmenü die Option "Speicherplatz freigeben". Die online verfügbaren Dateien können Sie weiterhin im Datei-Explorer anzeigen, aber sie werden mit einem Wolkensymbol angezeigt, und Sie benötigen eine aktive Internetverbindung, um sie zu öffnen.
Fazit
Es gibt zwar mehrere Tools, um das Laufwerk "C" in Windows 11 zu säubern, aber die EaseUs Todo PCTrans "All in One C Drive"-Säuberungssoftware stellt die umfassendste Möglichkeit dar, das Laufwerk "C" zu säubern und Speicherplatz zu schaffen. Befolgen Sie diese Anleitung, um die detaillierten Schritte zum Bereinigen des "C"-Laufwerks in Windows 11 zu erfahren.
Über den Autor/die Autorin
Aktuliasiert von Markus
Markus verfügt über 10+ Jahre Praxiserfahrung in Datenwiederherstellung, Festplatten-/Partitionsverwaltung und Multimedia-Technologien. Er beherrscht die Kunst, komplexe Probleme zu vereinfachen und effiziente Lösungsanleitungen zu erstellen. Privat liebt er Filme, Reisen und kulinarische Genüsse.
Rezensionen & Preise
-
EaseUS Todo PCTrans Free ist eine nützliche und zuverlässige Softwarelösung, die für die Migration von Computerdaten entwickelt wurde, sei es von einem Gerät auf ein anderes oder von einer älteren Version Ihres Betriebssystems auf eine neuere.
Mehr lesen -
EaseUS Todo PCTrans stammt von den Entwicklern bei EaseUS, die hervorragende Tools zur Verwaltung Ihrer Backups und zur Wiederherstellung Ihrer defekten Festplatten entwickeln. Auch wenn es sich nicht um ein offizielles Tool handelt, genießt EaseUS einen sehr guten Ruf für seine Software und seinen Code.
Mehr lesen
-
Es bietet Ihnen die Möglichkeit, Ihr gesamtes Benutzerkonto von Ihrem alten Computer zu übertragen, sodass alles schnell migriert wird. Sie behalten weiterhin Ihre Windows-Installation (und die entsprechenden Treiber für Ihren neuen PC), erhalten aber auch alle Ihre Apps, Einstellungen, Präferenzen, Bilder, Dokumente und andere wichtige Daten.
Mehr lesen
Verwandte Artikel
-
Software zur Windows 10 LAN Dateifreigabe [2025]
![author icon]() Mako/2025/09/17
Mako/2025/09/17
-
Benutzerkonto und Benutzerprofil von Windows 7 auf Windows 10 übertragen [2025]
![author icon]() Mako/2025/09/03
Mako/2025/09/03
-
Wie man die Deinstallation von Software erzwingt, die sich nicht deinstallieren lässt (8 Wege)
![author icon]() Maria/2025/09/03
Maria/2025/09/03
-
Einfache Anleitung zum Übertragen von Programmen auf einen neuen Computer Windows 11
![author icon]() Maria/2025/09/03
Maria/2025/09/03