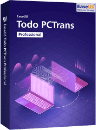![]() Hauptinhalt:
Hauptinhalt:
![]() Kundenbewertungen
Kundenbewertungen
Zusammenfassung:
Sie möchten Nas-Backup auf dem Server-Computer kennenlernen? In diesem Artikel finden Sie ein ausführliches Tutorial über den Nas Backup Server. Sie lernen eine vollständige Anleitung zur Sicherung von Windows Server-Computern auf NAS, die sensible Dateien, Programme und Kontoeinstellungen enthalten.
Die Datensicherheit stellt für die meisten Unternehmen, ob groß oder klein, eine Herausforderung dar. Ein Datenverlust könnte unabsehbare Schäden verursachen. Aus diesem Grund ist die Datensicherung ein wichtiger Faktor, um Datenverluste zu vermeiden und Zeit für einen besseren Benutzerservice zu sparen.
Apropos Server-Backup: NAS ist die erste Wahl, wenn Sie sich für eine kostengünstige und praktische Lösung entscheiden. Dieser Artikel beschreibt, wie man NAS-Backups auf Servern oder unter Windows 11/10/8.1/8/7 verwendet. Danach werden Sie die wichtigsten Funktionen von NAS kennenlernen und eine leistungsstarke PC-Übertragungssoftware - EaseUS Todo PCTrans - ausprobieren, um einen Backup-Auftrag auf diesem Computer-Datenspeicher-Server auf Dateiebene zu erstellen.
Wofür wird ein NAS-Backup verwendet?
Network-Attached Storage, kurz NAS, ist ein Computerspeichergerät, das direkt über das Netzwerk zugänglich ist und es Privat- und Geschäftsanwendern erleichtert, jederzeit große Datenmengen gemeinsam zu nutzen und abzurufen. Außerdem ist NAS billiger und schneller als ein Cloud-Service, bei dem oft höhere Kosten für den Erwerb von Kapazitäten anfallen.
Wie gesagt, NAS-Backup bietet Privat- und Servernutzern die Möglichkeit, umfangreiche Daten über ein Netzwerk zu sichern, ohne dass ein anderes Speichergerät direkt an den Computer anschließen zu müssen. Wenn Sie Informationen speichern möchten, die mit anderen Mitarbeitern geteilt werden, lässt dies eine Sache Realität werden - mehrere Computer nutzen denselben Backup-Server.
Vielleicht interessieren Sie sich für Server Computer:
Wie funktioniert ein NAS-Backup?
1 - Mit NAS können Sie dem Netzwerk ein NAS mit großer Kapazität hinzufügen.
Wird dieses Gerät zu allen Geräten in einem Haus oder Unternehmen hinzugefügt, können alle PCs im Netzwerk gleichzeitig auf das NAS-Netzlaufwerk zugreifen und so wichtige Dateien, Fotos usw. gemeinsam nutzen.
2 - Unterstützt NAS-Streaming-Medien
NAS-Sicherungsserver ermöglichen die Übertragung von Streams auf allen unterstützten Geräten wie Set-Top-Boxen, Fernsehern oder Konsolen.
3. Freigabe-Technologie
NAS bietet auch Unterstützung für FTP (kurz für File Transfer Protocol) und SFTP (kurz für SSH File Transfer Protocol). Diese Technik funktioniert hervorragend, wenn Sie möchten, dass jemand, dem Sie trauen, die Dateien überprüft. Neben der NAS-Sicherung gibt es einen weiteren Abschnitt über NAS-Cloud-Sicherung, einen auf der Cloud basierenden Speicherdienst. (Heute nicht unser Thema)
Eine Sicherungsdatei mit leistungsfähiger Software erstellen
Zur Datensicherung können Sie die Sicherungsdatei auf ein NAS-Gerät verschieben. Hierzu können Sie mit einer zuverlässigen Software Ihre Programme, Dateien und Einstellungen in einer Image-Datei sichern. Wir empfehlen Ihnen die Software EaseUS Todo PCTrans, die Sie bei der Durchführung dieser Aufgaben unterstützt:
- Erstellen Sie ein Backup aller Dateien, Programme und Einstellungen in einer Zip-Datei.
- Stellen Sie die Anwendungen und Daten des alten PCs auf einem neuen PC oder in einem anderen Netzwerk wieder her.
- Übertragen Sie Dateien, installierte Programme, Benutzerkonten und Domainkonten von Ihrem alten PC auf den neuen PC.
- Laden Sie die Software herunter und starten Sie die Sicherung:
Hinweis: Die Software kann nicht das gesamte System kopieren. Falls Ihr Server-Computer ein Backup des Betriebssystems benötigt, sollten Sie sich eine andere Software ansehen - EaseUS Todo Backup.
So erstellen Sie eine Windows Server-Sicherung für NAS
Hier finden Sie eine schrittweise Anleitung zur Erstellung von Sicherungskopien:
- Hinweis:
- Legen Sie den richtigen Speicherort für die Sicherungsdatei fest, z. B. \\MyNASName\backup-folder. Nun folgen Sie den nächsten Schritten.
Schritt 1. Erstellen einer Sicherungsdatei zum Übertragen
Starten Sie EaseUS Todo PCTrans auf dem Quell- und Ziel-PC. Klicken Sie auf „Datenübertragung“ und wählen Sie „ Das ist der alte PC“. Klicken Sie dann auf „ Nächster Schritt“, um fortzufahren.

Klicken Sie auf „ Per Backup übertragen“ und wählen Sie „ Nächster Schritt“, um fortzufahren.

Geben Sie einen Namen für die Sicherung der Dateien ein, die Sie ohne Netzwerk übertragen möchten. Klicken Sie auf „Durchsuchen“, um den Zielort (USB, externe Festplatte oder SD-Karte) für die Sicherung Ihrer Zieldateien zu wählen. Klicken Sie dann auf „Bestätigen“.

Gehen Sie dann zur Registerkarte „Dateien“, wählen Sie die entsprechenden Dateien aus, die Sie auf einen neuen PC ohne Netzwerk übertragen möchten, und klicken Sie auf „Sichern“.
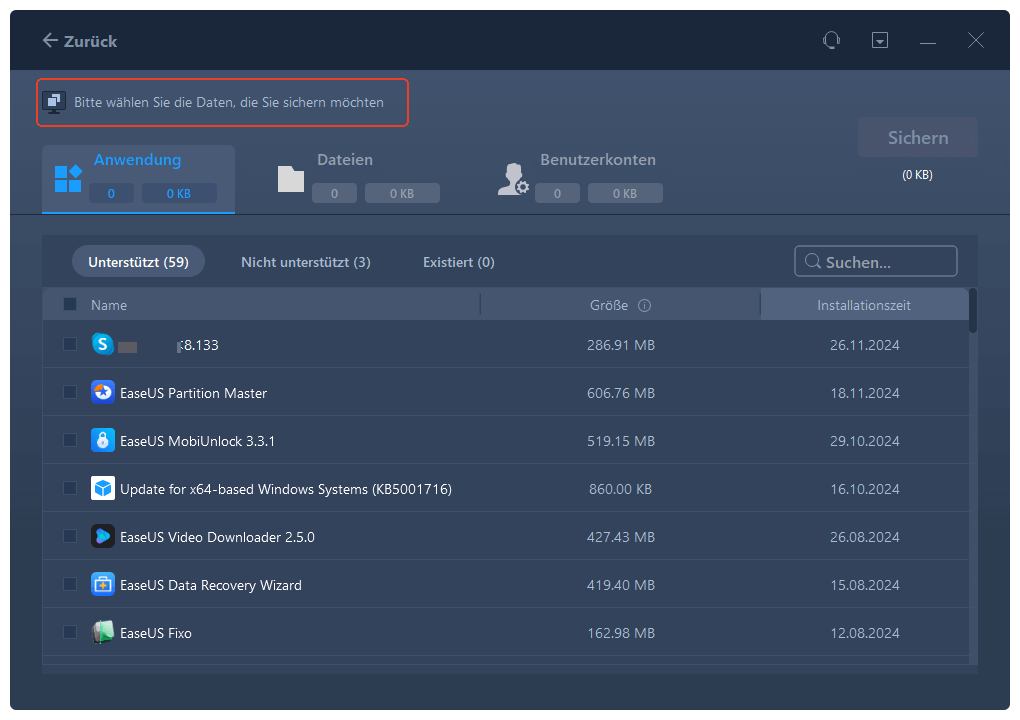
Wenn der Erstellungsprozess abgeschlossen ist, klicken Sie zur Bestätigung auf "OK". Werfen Sie das USB-Laufwerk sicher aus und schließen Sie es an den Ziel-PC an. Jetzt können Sie mit der Übertragung beginnen.
Schritt 2. Wiederherstellen und Übertragen von Sicherungsdateien auf einen PC ohne Netzwerk
Starten Sie EaseUS Todo PCTrans auf dem neuen Computer, klicken Sie auf „ Das ist ein neuer PC“ ‚ und dann auf „ Weiter “.

Wählen Sie „ Per Backup übertragen“ und klicken Sie auf „ Nächster Schritt“.

Klicken Sie auf „Durchsuchen“, um die Sicherungsdatei auf Ihrem Wechseldatenträger auszuwählen.

Klicken Sie auf „Dateien“, wählen Sie die gesicherten Dateien aus, die Sie vom alten PC auf Ihren neuen PC übertragen möchten, und klicken Sie auf „Wiederherstellen“.

Darüber hinaus können Sie mit EaseUS Todo PCTrans auf allen Windows-Versionen für den persönlichen Gebrauch eine Kopie erstellen. Auch wenn der PC plötzlich einen unerwarteten Absturz erleidet, ermöglicht die Funktion "Data Rescue" die Rettung aller Daten auf einem anderen Computer.
Wichtige Tipps zum Schutz von NAS-Backups
Ein NAS-Speicher ist gut geeignet, um empfindliche Daten aufzufangen. Sollte er also beschädigt werden, können die darauf gespeicherten Daten nicht wiederhergestellt werden.
Firewall einrichten
Eine Firewall kann den zum NAS gehenden Datenverkehr überwachen. Zusätzlich können Sie eine Berechtigungsliste einrichten, die den Datenverkehr enthält, der zugelassen werden soll.
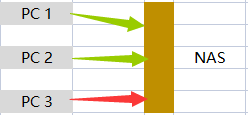
Aktualisieren Sie den NAS-Server auf die neueste Version
Die einfachste Möglichkeit, die Datensicherung zu sichern, besteht in der rechtzeitigen Aktualisierung des Servers. Außerdem kann eine häufige Aktualisierung Ihres Servers die Serverleistung verbessern und dazu beitragen, dass das Gerät keine gefährlichen Schwachstellen aufweist.
Zusammengefasst
Dieser Artikel hat die grundlegenden Funktionen von Network-Attached Storage beschrieben. Dabei handelt es sich im Wesentlichen um eine kostensparende und vertrauenswürdige Speicherlösung für Serverbenutzer. Im ersten Teil haben wir die Verwendung von Software von Drittanbietern zur Erstellung der erforderlichen Datenkopien besprochen.
Man schiebt die Datensicherung oft auf die To-Do-Liste und bedauert, dass man nicht früher ein Backup gemacht hat. Die beste Zeit für eine Datensicherung ist allerdings jetzt!!!
Es ist Zeit, EaseUS Todo PCTrans herunterzuladen:
Weitere Artikel & Tipps:
-
Wie kann man große Videodateien an einen anderen PC senden - Einfache Dateifreigabe
![Artikelschreiber]() Maria / 2025-05-26
Maria / 2025-05-26 -
Verschieben von Adobe-Anwendungen auf ein anderes Laufwerk ohne Neuinstallation
![Artikelschreiber]() Maria / 2024-05-22
Maria / 2024-05-22
-
So übertragen Sie Dateien von Dropbox auf iCloud
![Artikelschreiber]() Maria / 2024-12-25
Maria / 2024-12-25 -
Windows 11/10 Daten und Programme auf neuen PC übertragen
![Artikelschreiber]() Katrin / 2024-12-31
Katrin / 2024-12-31