Seiteninhaltverzeichnis
Rezensionen & Preise
Haben Sie kürzlich einen neuen Computer gekauft und müssen Mozilla Firefox vom alten PC auf den neuen PC übertragen? Dafür gibt es viele Möglichkeiten. Verstehen Sie zunächst, dass Mozilla Firefox, wie viele Internetbrowser, Ihre bevorzugten Einstellungen, Website-Passwörter, Erweiterungen und Lesezeichen in einem Profilordner speichert.
Wenn Sie Ihren Computer ändern, müssen Sie daher manchmal diesen Ordner übertragen. Fragen Sie sich, wie das geht? Weiter lesen. Auf dieser Seite wird erklärt, wie Sie Mozilla Firefox von einem alten PC auf einen neuen PC übertragen.
Wie übertragen Sie Ihre Mozilla Firefox-Daten auf einen neuen PC?
Viele von uns würden Fällen zustimmen, in denen wir mit gespeicherten Passwörtern auf Websites zugreifen, an die wir uns nicht einmal mehr erinnern können. In einigen anderen Beispielen haben wir eine lokale Aufzeichnung der Passwörter, aber es ist bequemer, als jedes Mal, wenn wir uns anmelden, nach jedem Passwort zu suchen. Was passiert also, wenn Sie den PC wechseln?
Es wäre hilfreich, wenn Sie lernen würden, wie Sie Mozilla Firefox vom alten PC auf den neuen PC übertragen. Im Profile-Ordner werden die wesentlichen Daten, Einstellungen und Konfigurationen gespeichert. Beachten Sie jedoch, dass dieser Ordner nicht die Mozilla-Anwendung selbst enthält. Im nächsten Abschnitt finden Sie hilfreiche Tipps zum erfolgreichen Übertragen von Mozilla Firefox-Daten auf einen neuen PC.
Tipps und Tricks zum Übertragen von Mozilla Firefox-Daten auf einen neuen PC
Sehen Sie sich die verschiedenen Methoden an, um Mozilla Firefox von einem alten PC auf einen neuen PC zu übertragen.
1 . Verwenden Sie die Übertragungssoftware
EaseUS Todo PCTrans ist die erste Methode, die wir empfehlen, Firefox mit seinen Daten effektiv auf einen neuen PC zu übertragen. Wie Sie im nächsten Abschnitt sehen werden, sind die Schritte zur Verwendung dieses professionellen Tools einfach.
2. Verwenden Sie ein externes/USB-Laufwerk
Bei dieser Methode wird der Profilordner gesucht und mit einem externen/USB-Laufwerk übertragen.
Mozilla Firefox: Eine Schritt-für-Schritt-Anleitung zum Verschieben von Mozilla Firefox mit Daten auf einen neuen Computer
Befolgen Sie die nachstehenden Schritt-für-Schritt-Anleitungen, um Mozilla Firefox erfolgreich von einem alten PC auf einen neuen PC zu übertragen. Stellen Sie sicher, dass Sie keine Schritte überspringen, um die gewünschten Ergebnisse zu erzielen.
Methode 1. Übertragen Sie Firefox mit EaseUS Todo PCTrans auf einen neuen PC
EaseUS Todo PCTrans ist unsere Lösung Nr. 1, um Mozilla Firefox von einem alten PC auf einen neuen PC zu übertragen. Es ist eine zuverlässige und professionelle Software, die Dateien von PC zu PC übertragen kann. Neben Firefox kann es auch Dateien von anderen Internetbrowsern übertragen.
Bereit anzufangen? Folgen Sie den unteren Schritten.
Schritt 1. Den alten PC einrichten
- Installieren und starten Sie zunächst EaseUS Todo PCTrans und wählen Sie Datenübertragung im linken Bereich der Hauptschnittstelle.

- Wählen Sie „Direkt übertragen“ und klicken Sie auf „Nächster Schritt“, um fortzufahren.

Schritt 2. Den neuen PC einrichten
- Laden Sie EaseUS Todo PCTrans herunter und starten Sie es auf dem neuen Computer. Wählen Sie „Das ist der neue PC“ und klicken Sie auf „Weiter“.

- Wählen Sie „Direkt übertragen“ und klicken Sie auf „ Nächster Schritt“, um fortzufahren.
- Wählen Sie „ Netzwerk“ und klicken Sie auf „ Nächster Schritt“, um fortzufahren. Dadurch wird der alte PC automatisch gescannt. (Stellen Sie sicher, dass die beiden PCs mit demselben LAN verbunden sind).

- Wählen Sie den Ziel-PC und klicken Sie auf Verbinden. Dann wird es einige Zeit dauern, bis die Daten auf dem alten PC gescannt und analysiert werden.

Schritt 3. Zu übertragende Dateien auswählen
- Wählen Sie auf dem neuen PC die Dateien aus, die Sie übertragen möchten. Klicken Sie dann zum Starten auf „Übertragen“.

Methode 2. Übertragen Sie Firefox mit einem externen/USB-Laufwerk auf einen neuen PC
Die Verwendung eines externen/USB-Laufwerks ist eine weitere Methode für Windows-Benutzer, um ihre Mozilla Firefox-Profildaten auf einen neuen Computer zu migrieren. Die Schritte sind jedoch in zwei Teile unterteilt. Teil A beinhaltet das Auffinden des Profile-Ordners. Teil B enthält dann weitere Schritte und erläutert das Kopieren und Übertragen des Ordners auf den neuen PC.
Teil A. Suchen Sie den Firefox-Profilordner.
Es gibt zwei verschiedene Methoden, um den Profilordner zu finden. Entweder überprüfen Sie dies im Mozilla Firefox-Browser oder Sie verwenden das Dialogfeld „Ausführen“.
a. Prüfen Sie in Mozilla Firefox
Schritt 1. Starten Sie die Mozilla Firefox-Anwendung und klicken Sie auf das Menüsymbol in der oberen rechten Ecke.
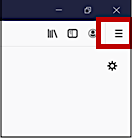
Schritt 2. Wählen Sie in der Dropdown-Liste Hilfe > Informationen zur Fehlerbehebung aus.
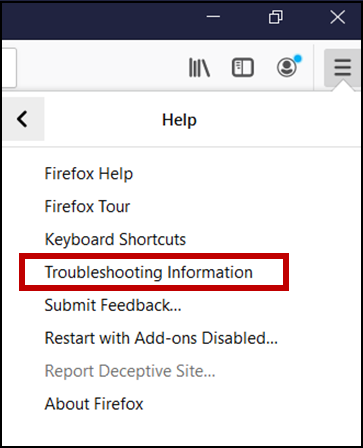
Schritt 3. Die Seite Informationen zur Fehlerbehebung wird geöffnet. Suchen Sie in der ersten Spalte nach dem Tag „Profilordner“ und wählen Sie die Option „Ordner öffnen“ daneben aus.
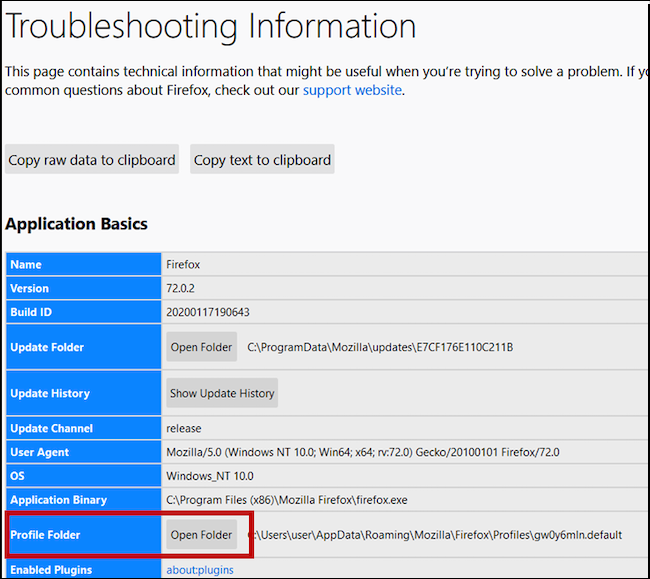
Schritt 4. Der Ordner wird geöffnet. Suchen und klicken Sie auf Profile in der Adressleiste der geöffneten Ordner.
b. Verwenden Sie das Dialogfeld „Ausführen“.
Schritt 1. Stellen Sie sicher, dass die Mozilla Firefox-Anwendung geschlossen ist.
Schritt 2. Drücken Sie die Tasten Windows + R, um das Dialogfeld Ausführen zu öffnen.
Schritt 3. Geben Sie %appdata%\mozilla\firefox\profiles\ in das Feld ein und klicken Sie auf OK.
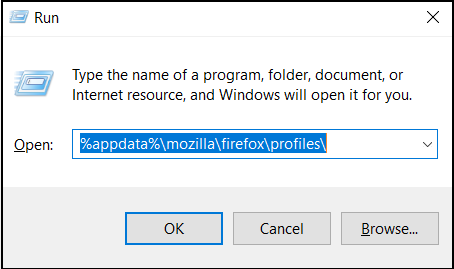
Schritt 4. Das sollte Sie zum Profilordner bringen.
Teil B. Mozilla Firefox vom alten PC auf den neuen PC übertragen.
Nachdem Sie den Firefox-Profilordner gefunden haben, führen Sie die folgenden Schritte aus, um Mozilla Firefox vom alten PC auf den neuen PC zu übertragen.
Schritt 1. Verbinden Sie das externe/USB-Laufwerk mit dem alten PC.
Schritt 2. Klicken Sie mit der rechten Maustaste auf den Profilordner und wählen Sie Kopieren.
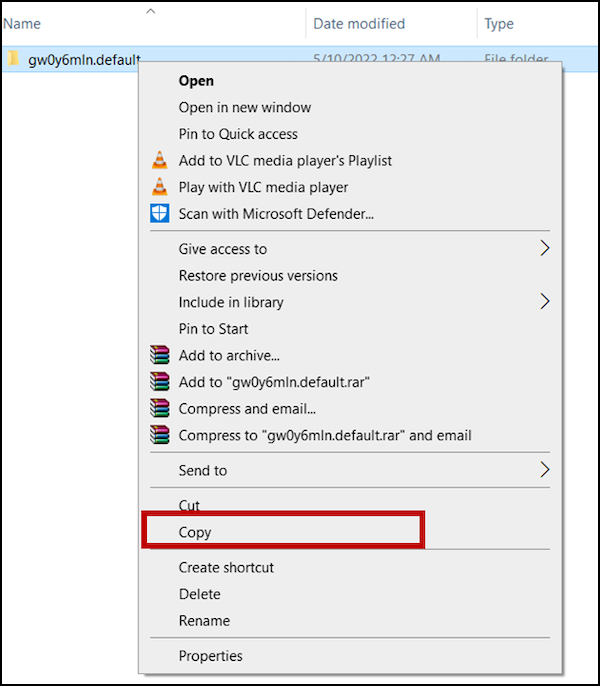
Schritt 3. Suchen Sie das externe/USB-Laufwerk, klicken Sie mit der rechten Maustaste darauf und wählen Sie Einfügen aus.
Schritt 4. Sie können jetzt das externe/USB-Laufwerk trennen und an den neuen PC anschließen. Stellen Sie sicher, dass der neue PC das externe/USB-Laufwerk erkennt. Der Browser Mozilla Firefox sollte ebenfalls geschlossen werden.
Schritt 5. Öffnen Sie den Ordner des externen/USB-Laufwerks und kopieren Sie den Profilordner.
Schritt 6. Befolgen Sie eine der Methoden unter Teil A, um den Firefox-Profilordner für diesen neuen PC zu finden.
Schritt 7. Klicken Sie mit der rechten Maustaste auf den Ordner und wählen Sie Einfügen aus. Wählen Sie Ersetzen, wenn Windows benachrichtigt, dass bereits eine Datei mit demselben Namen vorhanden ist.
Schritt 8. Starten Sie den Computer neu und überprüfen Sie Mozilla Firefox, um zu bestätigen, dass das Browserprofil aktualisiert wurde.
Fazit: Mozilla Firefox-Datenübertragung kann mit der richtigen Methode einfach sein
Im Gegensatz zu dem, was manche Leute denken, ist es mühelos, Mozilla Firefox von einem alten PC auf einen neuen PC zu übertragen. Aber dazu gehört, die richtigen Verfahren zu kennen. Auf dieser Seite wurden bereits zwei unterschiedliche Methoden besprochen. Obwohl es sich lohnt, beide Wege auszuprobieren, empfehlen wir Windows-Benutzern, EaseUS Todo PCTrans zu verwenden. Es macht den Übertragungsprozess nahtlos. Ein weiterer Vorteil besteht darin, dass EaseUS Todo PCTrans neben der Unterstützung von Windows 11 beim Verschieben von Benutzerordnern auf ein anderes Laufwerk weitere Funktionen ausführt.
Über den Autor/die Autorin
Aktuliasiert von Maria
Maria ist begeistert über fast allen IT-Themen. Ihr Fokus liegt auf der Datenrettung, der Festplattenverwaltung, Backup & Wiederherstellen und den Multimedien. Diese Artikel umfassen die professionellen Testberichte und Lösungen.
Rezensionen & Preise
-
EaseUS Todo PCTrans Free ist eine nützliche und zuverlässige Softwarelösung, die für die Migration von Computerdaten entwickelt wurde, sei es von einem Gerät auf ein anderes oder von einer älteren Version Ihres Betriebssystems auf eine neuere.
Mehr lesen -
EaseUS Todo PCTrans stammt von den Entwicklern bei EaseUS, die hervorragende Tools zur Verwaltung Ihrer Backups und zur Wiederherstellung Ihrer defekten Festplatten entwickeln. Auch wenn es sich nicht um ein offizielles Tool handelt, genießt EaseUS einen sehr guten Ruf für seine Software und seinen Code.
Mehr lesen
-
Es bietet Ihnen die Möglichkeit, Ihr gesamtes Benutzerkonto von Ihrem alten Computer zu übertragen, sodass alles schnell migriert wird. Sie behalten weiterhin Ihre Windows-Installation (und die entsprechenden Treiber für Ihren neuen PC), erhalten aber auch alle Ihre Apps, Einstellungen, Präferenzen, Bilder, Dokumente und andere wichtige Daten.
Mehr lesen
Verwandte Artikel
-
Wie kann man PC Spiele auf andere Festplatte verschieben?
![author icon]() Markus/2025/09/03
Markus/2025/09/03
-
Verschieben von AppData auf ein anderes Laufwerk Windows 11
![author icon]() Maria/2025/09/03
Maria/2025/09/03
-
Frei! So verschieben Sie Dateien von OneDrive auf ein anderes OneDrive
![author icon]() Maria/2025/09/03
Maria/2025/09/03
-
Wie kann man Fortnite auf PC/Xbox/PlayStation/Switch deinstallieren
![author icon]() Maria/2025/09/03
Maria/2025/09/03