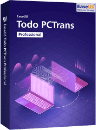![]() Hauptinhalt:
Hauptinhalt:
![]() Kundenbewertungen
Kundenbewertungen
Zusammenfassung:
Wenn Sie planen, Ihr Microsoft Visual Studio 2010 zu verschieben oder zu migrieren, aber nicht wissen konnten, wie das geht, bleiben Sie bei uns und holen Sie sich alle Informationen in unserem Artikel.
Teil 1: Was ist Microsoft Visual Studio 2010?
Microsoft Visual Studio wurde als Integrated Development Environment (IDE) von Microsoft gestartet. Der grundlegende Zweck der Anwendung ist die Verwendung bei der Entwicklung von Computerprogrammen und verschiedenen Websites, Web-Apps, Webdiensten und mobilen Apps. Visual Studio kann Softwareentwicklungsplattformen verwenden, einschließlich Windows-API, Windows Forms, Windows Presentation Foundation usw. Die Anwendung kann mit ihrem Code-Editor, der IntelliSense unterstützt, nativen und verwalteten Code erstellen.
Die Anwendung unterstützt 36 verschiedene Programmiersprachen und mit ihren Code-Editor- und Debugger-Optionen fast alle Programmiersprachen. Eine solche praktische Anwendung kann kostenlos verwendet werden (kostenpflichtige Version ist verfügbar und Sie können sie aktualisieren) und Sie können sie aus dem Microsoft Store installieren. es ist für Windows und Mac verfügbar.
Teil 2: Warum ist es wichtig, Microsoft Visual Studio 2021 von einem PC auf einen anderen zu übertragen?
Die Anwendung funktioniert perfekt für die Entwickler und hilft ihnen beim Einrichten neuer Websites, unterstützt verschiedene Programmiersprachen usw. Es kann jedoch einige Gründe geben, warum Sie auf das Microsoft Visual Studio 2010-Tool umsteigen müssen. Lassen Sie uns verstehen, warum es wichtig ist, die Anwendung auf einen anderen PC zu verschieben.
Die Gründe können unterschiedlich und manchmal situativ sein. Sie sind:
- Wenn Sie vermuten, dass die Festplatte Ihres Computers beschädigt ist und nicht richtig reagiert
- Die Leistung wird langsamer und Sie müssen Ihr System aktualisieren; Sie müssen die Anwendung migrieren.
- Sie planen die Anschaffung eines neuen PCs und möchten alle Ihre Programme auf den neuen PC verlagern, einschließlich Visual Studio.
- Wenn Sie Ihren PC werkseitig formatieren möchten, müssen Sie alle Ihre Dokumente und Ordner verschieben, einschließlich effektiver Programme, mit denen Sie täglich arbeiten.
Die oben genannte Situation kann Ihnen jederzeit begegnen, und Sie müssen Microsoft Visual Studio 2010-Tools auf einen anderen PC übertragen. Nach dem Wechsel erhalten Sie einige Vorteile. Sie sind:
- Ein neuer PC kann bessere Ergebnisse liefern, und Visual Studio kann problemlos ohne Störungen ausgeführt werden.
- Mit dem neuen Upgrade kann das Programm bessere Ergebnisse erzielen und Sie können Websites, verschiedene Anwendungen und viele andere technische Arbeiten entwickeln.
- Wenn Sie die Systemversion aktualisieren, kann das Programm schneller ausgeführt werden.
- Auf dem neu aufgerüsteten PC können Sie mit dem Tool mit verschiedenen Programmiersprachen arbeiten.
Nutzen und Vorteile sind da, sobald Sie die Anwendung auf einen anderen PC übertragen. Aber um zu übertragen, wenn Sie professionelle Anleitung und professionelles Werkzeug benötigen, damit Sie die Aufgabe ohne Probleme ausführen können.
Wir informieren Sie über die drei Möglichkeiten, Microsoft Visual Studio 2010 auf einen neuen PC zu übertragen. Wenn Sie das Programm migrieren möchten, sehen Sie sich die folgenden Methoden an:
Listen Sie die Möglichkeiten auf, die Anwendung zu übertragen:
- EaseUS Todo PCTrans-Tool
- Per CD/DVD brennen
- Über USB (Visual Studio-Projekte)
Lassen Sie uns alle drei Methoden lernen und die einfachste auswählen, um die Aufgabe auszuführen. Wenn Sie die Details und das Know-how zur Ausführung kennen, wird es Ihnen leicht fallen, zu folgen. Behalte es im Auge:
Methode 1. Übertragen Sie Microsoft Visual Studio mit EaseUS Todo PCTrans auf einen neuen PC
EaseUS Todo PCTrans könnte eine großartige Option sein, um Microsoft Visual Studio 2010 auf einen neuen PC zu übertragen. Das professionelle Tool kann Ihnen in vielerlei Hinsicht helfen und ermöglicht Ihnen, das Programm auf Ihrem neuen PC einzurichten, und es ist der effizienteste Weg, die Anwendung auf einen anderen PC zu übertragen. Abgesehen von der Übertragung ist das Tool in vielerlei Hinsicht hilfreich, einschließlich der Übertragung persönlicher Daten, kann Ihnen helfen, das Migrationskonto und die Einstellungen Ihres Betriebssystems zu ändern usw. Das Tool ist insofern hochtechnisch, als es Daten von defekten oder toten Computern abrufen kann mit seiner Datenrettungs-Wiederherstellungstechnik.
Mit Hilfe von EaseUS Todo können Sie beliebige Daten von überall migrieren und abrufen. Das leistungsstarke Tool könnte Ihre beste Option für die Datenmigration sein, einschließlich Anwendungen und Programme von einem PC auf einen anderen.
Lassen Sie uns wissen, wie das Tool Ihnen beim Übertragungsprozess hilft.
So übertragen Sie Microsoft Visual Studio 2010: Schritt-für-Schritt-Anleitung
EaseUS Todo PCTrans würde Ihnen helfen, die Anwendung von einem PC auf einen anderen zu übertragen. Hier sind die Schritte:
Schritt 1. Führen Sie EaseUS Todo PCTrans auf beiden PCs aus.
Wählen Sie auf dem Quell-PC auf dem Hauptbildschirm von EaseUS Todo PCTrans "PC zu PC" und fahren Sie fort.

Schritt 2. Zwei Computer verbinden.
1. Wählen Sie Ihren Ziel-PC zur Verbindung über dessen IP-Adresse oder Gerätenamen aus und klicken Sie auf "Verbinden".
2. Geben Sie das Anmeldekennwort Ihres Ziel-PCs ein und klicken Sie zur Bestätigung auf "OK".
Wenn Sie den Ziel-PC nicht in den aufgelisteten Geräten gesehen haben, können Sie auch auf "Einen PC hinzufügen" klicken, um den Ziel-PC manuell zu verbinden, indem Sie seine IP-Adresse oder seinen Gerätenamen eingeben.
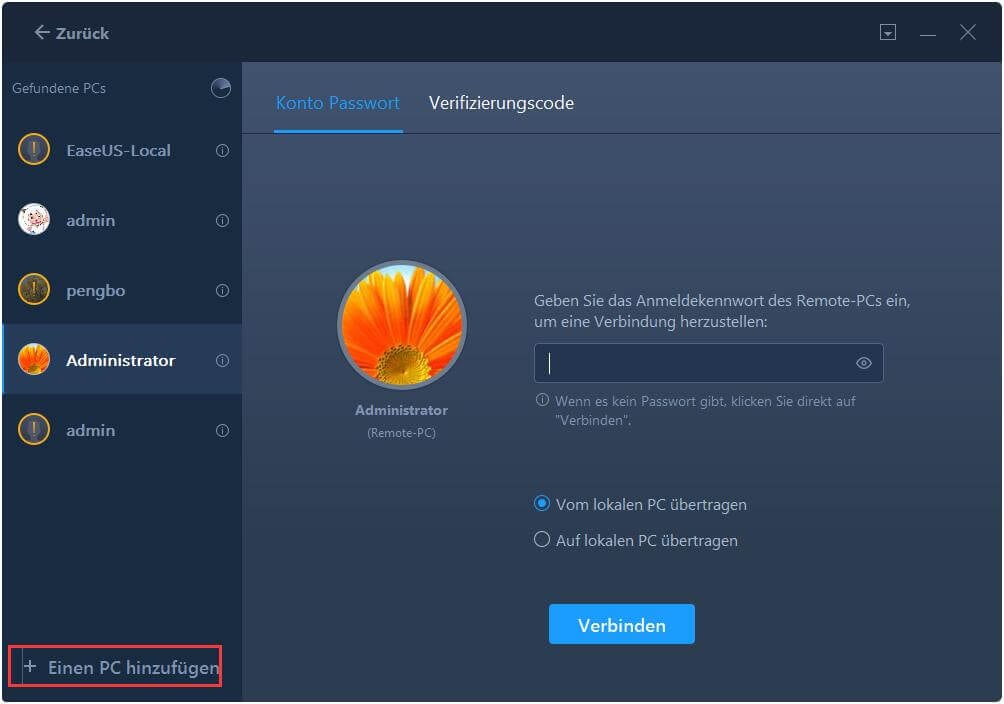
3. Legen Sie die Übertragungsrichtung fest - "Vom lokalen PC übertragen" und klicken Sie auf "OK", um fortzufahren.
Schritt 3. Apps, Programme und Software auswählen und dann auf den Zielcomputer übertragen
1. Klicken Sie auf "Bearbeiten" im Anwendungsbereich, dann können Sie die Anwendungsliste öffnen.
Dann können Sie auswählen, was Sie vom aktuellen Computer auf den Ziel-PC übertragen möchten.
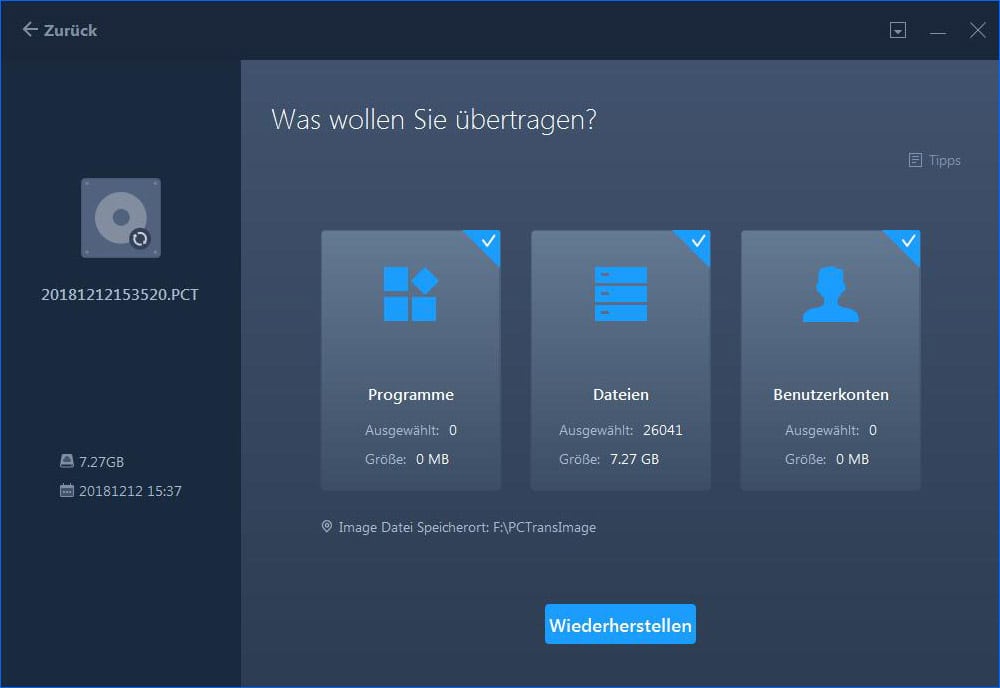
2. Nachdem Sie die gewünschten Programme ausgewählt haben, klicken Sie zur Bestätigung auf "Fertig stellen".
Klicken Sie abschließend auf "Übertragen", um den Übertragungsvorgang zu starten.

Jetzt ist Ihr neuer PC mit Microsoft Visual Studio 2010 bereit. Sie können jederzeit mit der Anwendung beginnen.
Die Vorteilstipps für die Verwendung des EaseUS Todo PCTrans-Tools lauten wie folgt:
Das Tool ist ein Multitasker, und Sie können jede Datenübertragung mit Hilfe von EaseUS todo PCTrans durchführen. Die Vorteile sind:
- Datenübertragung von PC zu PC
- Sie können lokale Anwendungen migrieren
- Sie können wichtige Dateien über Bilddateien übertragen
- Kann Daten von einem toten PC wiederherstellen
- Einfache Benutzeroberfläche und kompatibel mit allen aktuellen und früheren Windows-Versionen
Es ist ein High-End-Tool mit vielseitigen Funktionen, die alle für Berufstätige nützlich sind. Sobald Sie es installiert haben, können Sie jede Datenübertragung mit wenigen Klicks durchführen.
Methode 2. Übertragen Sie Visual Studio 2010 per CD/DVD-Brennvorgang
Wenn Sie die Datei von einem PC auf einen anderen PC übertragen möchten, sehen Sie sich den folgenden Prozess an.
Installieren Sie SQL Server Express, das Sie zum Herunterladen des eigenständigen ISO-Pakets benötigen. Führen Sie nach der Installation die folgenden Schritte aus:
Schritt 1: Legen Sie eine CD oder DVD in das Laufwerk ein
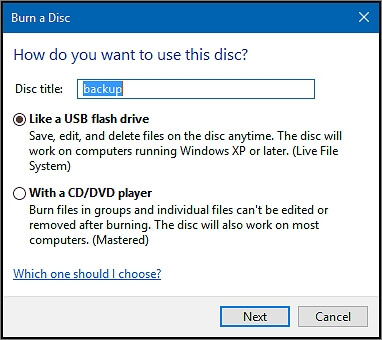
Schritt 2: Wählen Sie die Brennoption und wählen Sie Visual Studio aus. Alle Elemente
Schritt 3: Sobald Sie auf die Schaltfläche Ok tippen, werden alle erforderlichen Dateien gebrannt
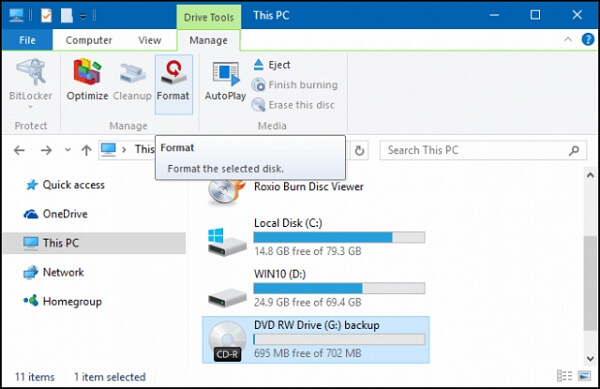
Anschließend können Sie die CD/DVD für die weitere Installation auf einem anderen PC verwenden
Methode 3: Übertragen Sie die Visual Studio-Projekte über USB
Sie können die Visual Studio-Projekte mit Hilfe eines USB-Anschlusses übertragen. Stellen Sie jedoch sicher, dass der USB-Anschluss über ausreichend Speicherplatz verfügt, um die Projektdateien zu speichern und die Dateien bei Bedarf auf einen anderen PC zu übertragen.

Lassen Sie uns lernen, wie Sie das Visual Studio-Projekt von einem PC auf einen anderen übertragen können.
Schritt 1. Öffnen Sie Ihre PC-Dokumente
Schritt 2. Klicken Sie auf Visual Studio-Projekte
Schritt 3. Wählen Sie den Projektordner, den Sie kopieren möchten
Schritt 4. Klicken Sie auf die Option Kopieren und kopieren Sie den gesamten Ordner
Schritt 5. Fügen Sie als Nächstes den Ordner auf einem USB-Laufwerk ein
Sobald Sie fertig sind, enthält Ihr USB-Laufwerk alle Dateien mit den Projektdetails. Jetzt können Sie jederzeit auf einen anderen PC übertragen. Oder Sie können all diese auf dem USB-Laufwerk speichern und sie verwenden und überall hin mitnehmen.
Teil 3: Fazit
Die Migration von Visual Studio 2010 kann einfach sein, wenn Sie das beste Tool auswählen und den einfachen Klicks folgen. Wir empfehlen Ihnen in diesem Zusammenhang das Tool EaseUS Todo PCTrans zu installieren. Mit EaseUS können Sie Microsoft Visual Studio 2010 Tools übertragen und die komplette Anwendung von einem PC auf einen anderen verschieben. Das Visual Studio 2010-Tool ist für Entwickler sehr effektiv, und auf einem neuen und aktualisierten PC wird der Workflow sogar noch besser.
Weitere Artikel & Tipps:
-
Daten auf einen anderen Acer Laptop verschieben
![Artikelschreiber]() Mako / 2024-03-20
Mako / 2024-03-20 -
4 Möglichkeiten zum Verschieben von Programmen von SSD auf HDD
![Artikelschreiber]() Markus / 2024-03-20
Markus / 2024-03-20
-
Übertragen Sie Visual Studio/Visual C++ auf einen anderen Computer
![Artikelschreiber]() Maria / 2024-03-20
Maria / 2024-03-20 -
So teilen Sie Dateien mit Dropbox [Schritt-für-Schritt-Anleitung]
![Artikelschreiber]() Maria / 2024-03-20
Maria / 2024-03-20