Featured Artikel
- 01 Beste Datenmigrationssoftware
- 02 PC-Übertragungssoftware kostenloser downloaden
- 03 8 kostenlose PCmover Alternativen
- 04 EaseUS Todo PCTrans VS Zinstall
- 05 Kostenlose Windows 10 Easy Transfer Alternativen
- 06 Alles über die Samsung-Datenmigrationssoftware
- 07 Datenmigration mit Dell Migrate
- 08 Lenovo Migration Assistant und die Alternativen
- 09 EaseUS Todo PCTrans vs. PCmover
Kommt Ihnen Dell Migrate bekannt vor? Was ist Dell Migrate und was macht dieses Tool? Wie kann Dell Migrate beim Übertragen von Daten von Dell auf einen anderen Computer helfen?
Diese Seite enthält alles, was Sie über Dell Migrate wissen möchten, einschließlich seiner Funktionen, Vor- und Nachteile. Und wenn Sie sich fragen, ob es eine Dell Migrate-Alternative gibt, die die Datenmigration und App-Übertragung von PC zu PC vereinfacht, bleiben Sie hier. Und Sie werden ein perfektes Tool finden, das Ihnen hilft, Ihre Aufgaben bei der Dateiübertragung von PC zu PC zu erfüllen.
Übersicht: Was ist Dell Migrate
Dell Migrate ist ein kostenpflichtiger Service von Dell, der es Dell-Benutzern ermöglicht, persönliche Dateien und Einstellungen von Dell auf einen anderen Computer unter Windows 11/10/8.1 zu migrieren. Es vereinfacht den Prozess der Datenmigration von einem alten Computer auf einen neuen PC, um den alten Computer zu verkaufen oder einzutauschen.
Ist Dell Migrate also kostenlos? Nein, wie eingeführt, ist Dell Migrate ein kostenpflichtiger Service, der für Benutzer von Dell-Computern bereitgestellt wird. Um es zu aktivieren, müssen Sie den Migrate-Dienst für Ihren PC erwerben.
Hier ist eine Tabelle mit einigen grundlegenden Informationen zu Dell Migrate, die Sie interessieren könnten:
| Service | Dell-Migration |
|---|---|
| Kosten | $49 |
| Quell-PC | Dell-Computer |
| Ziel-PC | Dell-Computer |
| Unterstütztes Betriebssystem | Windows 8.1 oder höher |
| Online kaufen | https://www.dell.com/support/home/en-us |
| Telefonische Bestellung | 1-800-822-8970 |
Im Moment bekommen Sie die kurze Vorstellung, dass Dell Migrate eigentlich ein Datenübertragungsdienst ist, der von Dell auf seinen eigenen Computern bereitgestellt wird. Aber ist es einen Versuch wert? Was kann es bei der Übertragung von PC zu PC neben der Dateiübertragung noch tun? Schauen Sie sich die Details im nächsten Teil an, und Sie werden mehr Details darüber erfahren.
Lohnt sich Dell Migrate, Vor- und Nachteile?
Es ist wichtig zu erfahren, wie Dell Migration bei der Datenmigration zwischen Dell Computern helfen kann, damit Sie entscheiden können, ob dieser Service einen Versuch wert ist, oder?
Hier ist eine Liste von Funktionen, die Sie überprüfen können, ob der Dell Migrate-Dienst Ihre Anforderungen bei der Dateiübertragung von PC zu PC erfüllen kann:
- Datum und Uhrzeit – zusätzlicher Kalender und Uhren, Benutzergebietsschema
- Personalisierung - Hintergrund, Datei-Explorer-Optionen, Taskleiste, Farben usw.
- Hardware – Telefon und Modem, Faxoptionen und Konten
- Lesezeichen – Favoriten in Internet Explorer, Lesezeichen in Google Chrome, Mozilla Firefox und Microsoft Edge
- Benutzersteuerung - Mauseigenschaften, Tastatur, PC-Sound, Gaming
- Zugänglichkeit - Hoher Kontrast, Lupe, Farbfilter, Umschalttasten, Sticky Keys, Filtertasteneinstellungen für die Tastatur.
Was sind also die Vor- und Nachteile dieses Dienstes? Überprüfen Sie die Liste der Vor- und Nachteile hier in der folgenden Tabelle:
| Vorteile von Dell Migrate | Nachteile von Dell Migrate |
|---|---|
|
|
Beachten Sie, dass Sie, wenn Sie nach einem Tool suchen, mit dem Sie alles von einem alten PC auf einen neuen PC übertragen können, der nicht Dell PCs oder Laptops sind, die unten empfohlene Dell Migrate-Alternative um Hilfe bitten können.
Wie funktioniert Dell Migrate: Übertragen Sie alles von einem Dell zu einem anderen
Wenn beide Ihrer Computer von Dell sind und Sie sich entschieden haben, den Dell Migrate-Service anzuwenden, um Ihnen bei der Migration von Daten zwischen zwei PCs zu helfen, können Sie diesen Service folgendermaßen nutzen:
Video-Lernprogramm: Erste Schritte mit Dell Migrate Service
Quelle von: Lernen Sie IT-technische Kurse und Hacking-Tipps
Schritt für Schritt Anleitung:
Stellen Sie sicher, dass Sie diese Anwendungen vor der Migration schließen:
- Browseranwendungen: Chrome, Firefox, Edge und Internet Explorer
- Systemeinstellungen
- Registierungseditor
- Schalttafel
Sehen wir uns nun an, wie Sie alles zwischen Ihren Dell-Computern übertragen:
Schritt 1. Installieren und aktivieren Sie SupportAssist auf dem neuen Dell PC
Suchen Sie auf dem neuen Dell PC nach SupportAssist und klicken Sie in der Ergebnisliste darauf. Wenn das Programm nicht auf Ihrem Computer installiert war, klicken Sie hier auf den Link, um die Dokumentseite von SupportAssist für Heim-PCs herunterzuladen.
Schritt 2. Starten Sie Dell Migrate
1. Klicken Sie im oberen Banner auf „Ja“, um mit der Verwendung von Dell Migrate zu beginnen.
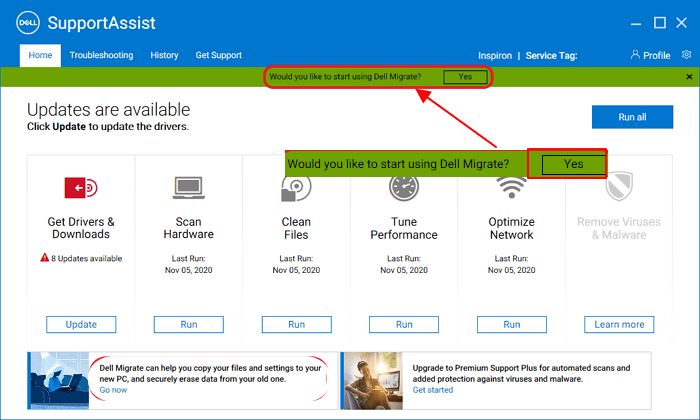
2. Klicken Sie nach dem Start von Dell Migrate auf „Erste Schritte“.
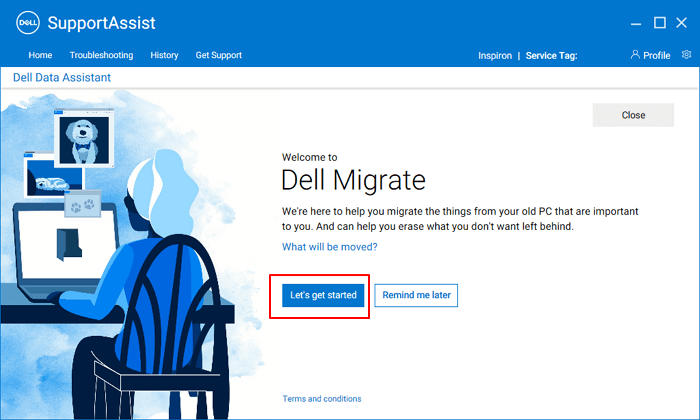
3. Verbinden Sie den Computer über ein Netzwerk.
- Klicken Sie auf „Netzwerk vertrauen“, um Ihrem aktuellen Netzwerk bei der Verarbeitung der Migration zu vertrauen.
- Warten Sie dann, bis Dell Migrate Ihren alten PC mit Ihrem neuen Computer verbindet.
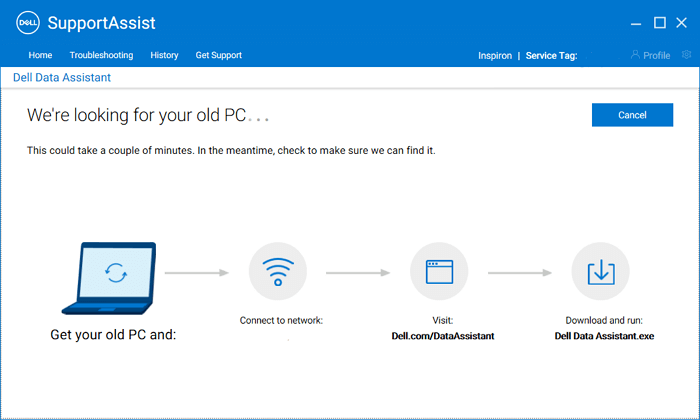
Schritt 3. Installieren und führen Sie Dell Data Assistant auf dem alten PC aus
1. Laden Sie Dell Data Assistant von www.dell.com/DataAssistant herunter und installieren Sie es auf Ihrem alten PC.
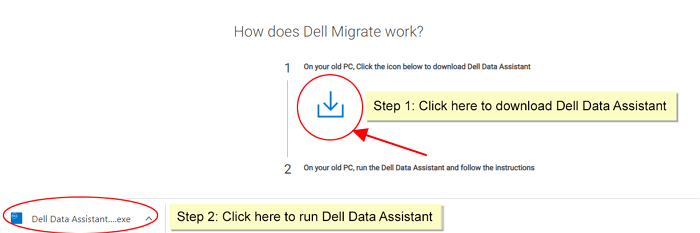
2. Führen Sie dann Dell Data Assistant auf dem alten PC aus.
3. Klicken Sie auf „Netzwerk vertrauen“, um die Dell Migrate-Prozessmigration über Ihre lokale Netzwerkverbindung zuzulassen.
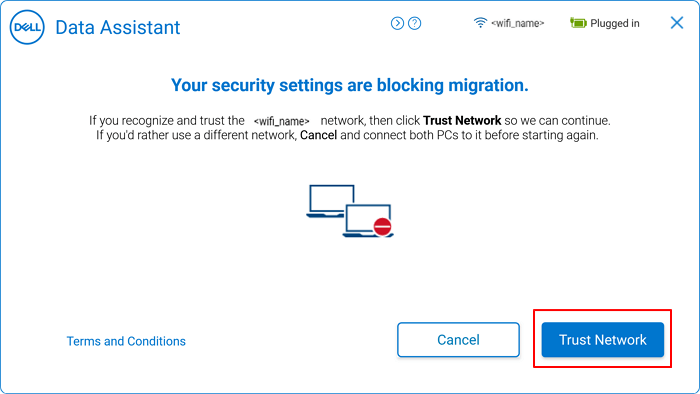
4. Klicken Sie auf „Los geht’s“.
Schritt 4. Verbinden Sie alte und neue Dell-Computer
1. Befolgen Sie die Anweisungen auf dem Bildschirm, um Ihre beiden Dell-Computer zu verbinden.
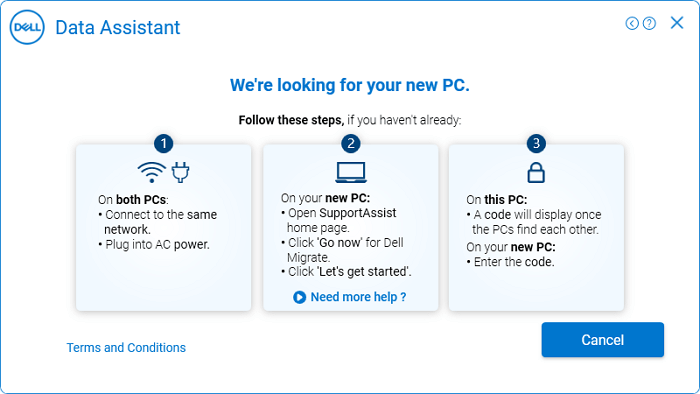
2. Suchen Sie den Bestätigungscode auf dem alten PC und geben Sie ihn auf Ihrem neuen PC ein.
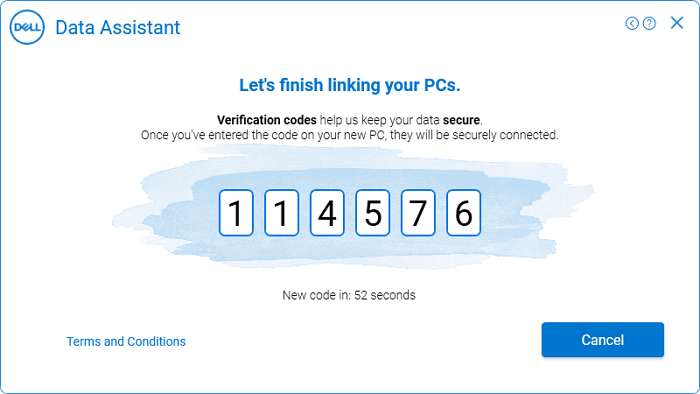
3. Klicken Sie nach Abschluss der Überprüfung auf „Weiter“.
Warten Sie, bis das Tool Dateien und Einstellungen auf dem alten PC und dem neuen PC durchsucht hat. Sobald Sie fertig sind, können Sie mit dem nächsten Schritt fortfahren, um Dateien vom alten Dell PC auf den neuen Computer zu übertragen.
Schritt 5. Übertragen Sie Dateien vom alten Dell auf den neuen PC
1. Klicken Sie auf „Alles für mich verschieben“ oder „Ich kann auswählen, was verschoben werden soll“.
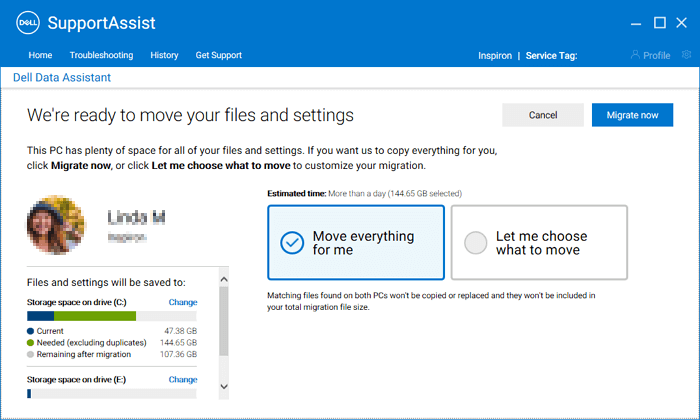
2. Konfigurieren Sie, was auf Ihren neuen Computer verschoben werden soll. Klicken Sie auf „Jetzt migrieren“, um mit dem Verschieben von Daten auf Ihren neuen PC zu beginnen.
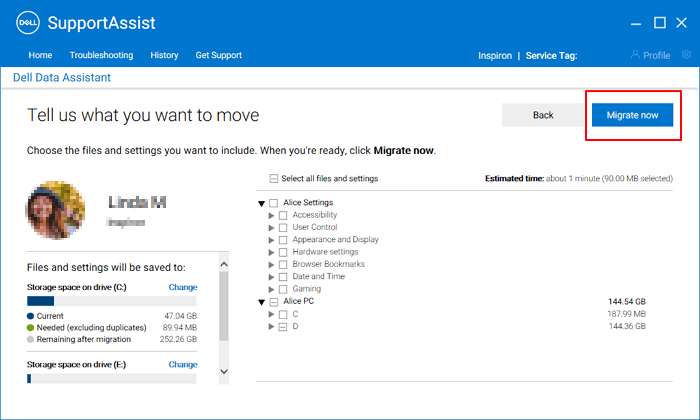
3. Wenn der Vorgang abgeschlossen ist, klicken Sie auf „Fertigstellen“, um die Übertragung abzuschließen.
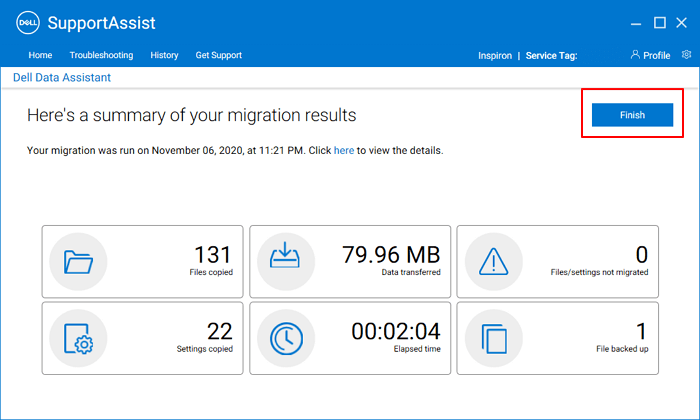
Obwohl wir den Migrationsvorgang in 5 Schritten vereinfacht haben, ist die Gesamtoperation für Anfänger etwas komplex. Wenn Sie also eine einfachere Methode benötigen, mit der Sie alles, einschließlich Daten, Einstellungen und sogar Anwendungen, von Ihrem alten Windows-Computer auf einen anderen neuen PC migrieren können, können Sie einer Dell Migrate-Alternative vertrauen – EaseUS Todo PCTrans wird unten vorgestellt.
Dell Migrate Alternative: Wie übertrage ich alles zwischen PCs und Laptops?
EaseUS Todo PCTrans ist eine ähnliche Dateimigrationssoftware wie Dell Migrate, aber mehr als ein Servicetool zum Übertragen von Windows-Computereinstellungen und Browserinhalten. Es tut mehr als das.
Sehen Sie, was Sie mit EaseUS Todo PCTrans tun können:
- Übertragung von PC zu PC: Migrieren Sie Dateien, Ordner, Benutzerdaten, Konten und Einstellungen und sogar installierte Anwendungen von einem alten PC auf einen neuen PC.
- Lokale App-Migration: Übertragen Sie auf Laufwerk C installierte Anwendungen, Spiele und andere große Software vom Laufwerk C auf ein anderes Nicht-Systemlaufwerk oder sogar auf ein externes Laufwerk ohne Startprobleme.
- Systembereinigung: Löschen Sie Junk-Dateien und verschieben Sie große Dateien vom Systemlaufwerk C.
- Datensicherung: Erstellen Sie eine Image-Sicherung großer Dateien, Ordner, Spiele und Anwendungen auf einem externen Laufwerk.
- Retten Sie Daten von einer toten PC-Festplatte: Scannen und stellen Sie Daten, Programme usw. von einer toten Computerfestplatte wieder her.
- Product Keys finden: Scannen und finden Sie Windows Product Keys, Office, Adobe und andere installierte kostenpflichtige Software-Product Keys.
Laut dieser Liste ist es offensichtlich, dass EaseUS Todo PCTrans mehr leistet als Dell Migrate, wenn es darum geht, Windows-Benutzern dabei zu helfen, Computer zu aktualisieren und PC-Inhalte zu übertragen. Es funktioniert nicht nur auf Dell-Computern, alle Marken von Windows-Computerbenutzern können dieser Software vertrauen und sich auf ihre Hilfe verlassen.
Ist es einen Versuch wert? Sicher, und so hilft EaseUS Todo PCTrans bei der Dateiübertragung zwischen Ihrem alten und neuen Computer:
Schritt 1. Den alten PC einrichten
- Installieren und starten Sie zunächst EaseUS Todo PCTrans und wählen Sie Datenübertragung im linken Bereich der Hauptschnittstelle.

- Wählen Sie „Direkt übertragen“ und klicken Sie auf „Nächster Schritt“, um fortzufahren.

Schritt 2. Den neuen PC einrichten
- Laden Sie EaseUS Todo PCTrans herunter und starten Sie es auf dem neuen Computer. Wählen Sie „Das ist der neue PC“ und klicken Sie auf „Weiter“.

- Wählen Sie „Direkt übertragen“ und klicken Sie auf „ Nächster Schritt“, um fortzufahren.
- Wählen Sie „ Netzwerk“ und klicken Sie auf „ Nächster Schritt“, um fortzufahren. Dadurch wird der alte PC automatisch gescannt. (Stellen Sie sicher, dass die beiden PCs mit demselben LAN verbunden sind).

- Wählen Sie den Ziel-PC und klicken Sie auf Verbinden. Dann wird es einige Zeit dauern, bis die Daten auf dem alten PC gescannt und analysiert werden.

Schritt 3. Zu übertragende Dateien auswählen
- Wählen Sie auf dem neuen PC die Dateien aus, die Sie übertragen möchten. Klicken Sie dann zum Starten auf „Übertragen“.

Letzten Endes
Auf dieser Seite haben wir kurz vorgestellt, was Dell Migrate ist, welche Dienste es Ihnen bieten könnte und wie Sie damit Dateien und Einstellungen von einem Dell-Computer auf einen anderen Computer übertragen können.
Manchmal stellen Sie möglicherweise fest, dass Dell Migrate nicht helfen kann, wenn es darum geht, Anwendungen von einem Computer auf einen anderen Computer zu wechseln oder die Installationsorte von Programmen zu ändern.
Es spielt keine Rolle, ob Dell Migrate auf Ihrem PC nicht funktioniert. Sie haben eine bessere Wahl, wenn Sie sich an eine leistungsstarke PC-zu-PC-Übertragungssoftware wenden - EaseUS Todo PCTrans, um Hilfe zu erhalten. Es ist immer bereit zu helfen, wenn Sie eine PC-zu-PC-Migrationslösung benötigen.
War der Artikel hilfreich?
Maria ist begeistert über fast allen IT-Themen. Ihr Fokus liegt auf der Datenrettung, der Festplattenverwaltung, Backup & Wiederherstellen und den Multimedien. Diese Artikel umfassen die professionellen Testberichte und Lösungen.
Weitere Artikel & Tipps:
-
Windows 11 kann auf freigegebenen Ordner nicht zugreifen? Hier finden Sie schnelle Lösungen!
![author icon]() Maria | 03.09.2025, 13:46
Maria | 03.09.2025, 13:46 -
So übertragen Sie Dateien vom Computer auf die Original-Xbox
![author icon]() Maria | 03.09.2025, 13:46
Maria | 03.09.2025, 13:46 -
Was ist Dropbox-Übertragung? Alles, was Sie wissen müssen [Vor- und Nachteile]
![author icon]() Maria | 03.09.2025, 13:46
Maria | 03.09.2025, 13:46 -
Windows 7 auf Windows 10 einfach zu übertragen
![author icon]() Markus | 17.09.2025, 14:15
Markus | 17.09.2025, 14:15