Seiteninhaltverzeichnis
Rezensionen & Preise
Immer wenn wir ein Spiel auf unserem Computer installieren, wird es standardmäßig auf Laufwerk C installiert. Laufwerk C ist das anfälligste Laufwerk des Computers, da alle Systemdateien, einschließlich Windows, dort vorhanden sind. Wenn Ihr Windows beschädigt wird, wird außerdem Ihr gesamtes C-Laufwerk formatiert.
Daher ist es immer ein Risiko, ein Spiel auf Laufwerk C zu behalten. Um Ihr Spiel von Laufwerk C zu migrieren, um Ihr Spiel von Laufwerk C auf andere Laufwerke zu migrieren, können Sie einfach den gesamten Systemordner des Spiels kopieren und einfügen. Die meisten Spiele sind heutzutage jedoch ziemlich schwer und können bis zu 10 GB Ihres Speicherplatzes beanspruchen.
Ihr Computer kann es also möglicherweise nicht kopieren und in die anderen Laufwerke einfügen. Es gibt andere alternative Methoden, mit denen Sie schwerere Spiele migrieren und Ihre Daten im Falle einer Windows-Fehlfunktion speichern können.
In diesem Artikel werden wir die effektivsten Methoden besprechen.
So migrieren Sie installierte Spiele von C-Laufwerk auf eine andere Festplatte in Windows 11
Hier sind drei Möglichkeiten, installierte Spiele von einem C-Laufwerk auf eine andere Festplatte in Windows 11 zu migrieren.
1. Verwenden Sie EaseUS Todo PCTrans, um installierte Spiele zu migrieren
EaseUS Todo PCTrans ist eine einfache Möglichkeit, Ihr installiertes Spiel von einem C-Laufwerk auf ein beliebiges anderes Laufwerk zu migrieren. Es ist der einfachste und schnellste Weg, Spiele mit mehr als 50 GB im Handumdrehen zu übertragen. Darüber hinaus ist der Übertragungsprozess auch völlig automatisch.
Wenn Sie ein neuer Benutzer sind und nicht viel über diese Migrationstools wissen, können Sie sich rund um die Uhr an das technische Support-Team von EaseUS wenden, um Unterstützung zu erhalten. Sie sind für Sie da, wann immer Sie wollen. Darüber hinaus können Sie ihre Unterstützung per E-Mail oder Telefonanruf erhalten.
Das Beste an EaseUS Todo PCtrans ist, dass sie eine kostenlose Testphase anbieten, bevor Sie die Premium-Version kaufen können. Es ist auch eine taschenfreundliche Option im Vergleich zu anderen Überweisungsanwendungen, die ein Vermögen verlangen.
Schritt 1. Starten Sie EaseUS Todo PCTrans und wählen Sie einen Übertragungs-Modus.
Im linken Bereich wählen Sie "Lokale Übertragung" aus und klicken Sie auf "Start".

Schritt 2. Wählen Sie die Apps und den Ziel-Ort aus.
1. Wählen Sie zuerst den Quell-Ort und dann die gewünschten Programme aus, welche Sie migrieren wollen.
2. Bei "Übertragen nach" wählen Sie den Ziel-Ort aus. Anschließend klicken Sie auf "Übertragen".

Schritt 3. Führen Sie die Übertragung aus.
Warten Sie auf die Übertragung. Wenn der Vorgang abgeschlossen ist, starten Sie den Computer neu und jetzt können Sie die übertragenen Programme benutzen.

Wenn dies erledigt ist, können Sie den PC bei Bedarf neu starten. Dadurch bleiben alle Änderungen auf Ihrem PC erhalten und Sie können Programme ohne Neuinstallation von einer anderen Festplatte ausführen.
Auf diese Weise können Sie Ihr C-Laufwerk besser verwalten. Versuchen Sie jetzt, Minecraft auf eine andere Festplatte zu verschieben, und genießen Sie mehr Speicherplatz auf dem C-Laufwerk.
In diesem Artikel erfahren Sie auch, wie Sie Ihre Steam-CD-Keys finden.
2. Verwenden Sie die Windows-Einstellung, um installierte Spiele zu migrieren
Es gibt eine schnelle Möglichkeit, PC-Spiele auf eine andere Festplatte auf Ihrem Windows-Computer zu verschieben, wenn Sie danach gesucht haben. Die Übertragung an ein neues Ziel ist erforderlich, wenn Sie einen Laptop oder PC mit begrenztem SSD-Speicher haben. Es ist einfach, PC-Spiele auf eine andere Festplatte zu verschieben, indem Sie die internen Einstellungen von Windows verwenden, anstatt Anwendungen oder Programme von Drittanbietern.
So gehen Sie vor:
Die universelle Windows-Plattform (MUWP) von Microsoft ermöglicht es Ihnen, dieselben Programme oder Spiele auf verschiedenen MUWP-fähigen Geräten wie Tablets, Computern oder Mobilgeräten zu verwenden.
Schritt 1: Gehen Sie in die Windows-Einstellungen, indem Sie die Windows-Taste+I drücken.
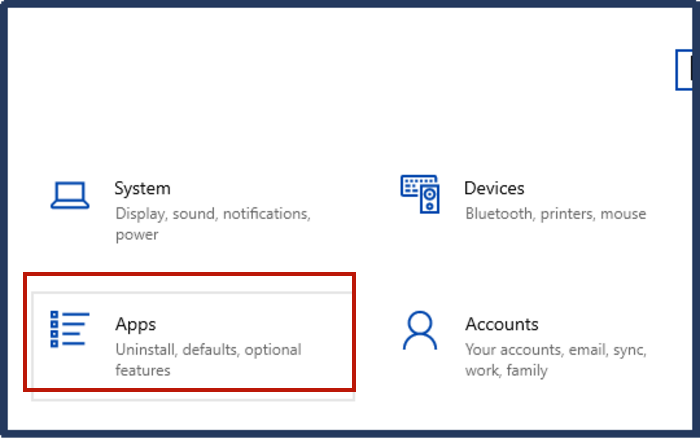
Schritt 2: Klicken Sie nun unten links auf Apps.
Schritt 3: Im Bereich Apps und Funktionen sehen Sie eine Liste aller installierten Anwendungen und Spiele. Klicken Sie auf das Spiel, das Sie migrieren möchten, und wählen Sie Verschieben aus, um es auf ein anderes Laufwerk zu migrieren.
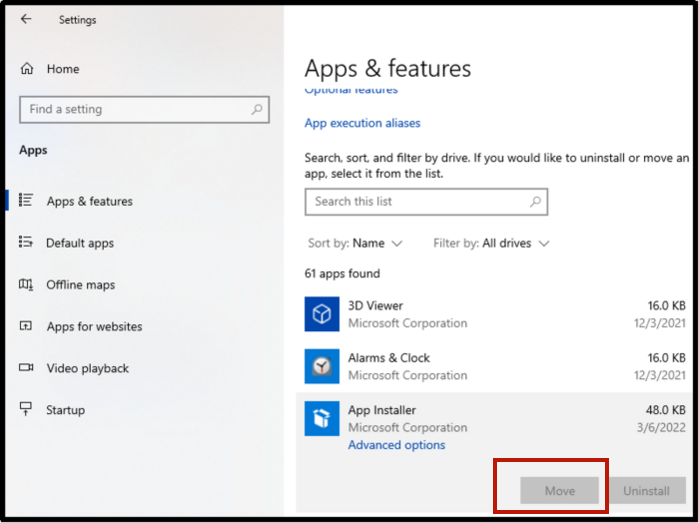
Schritt 4: Wählen Sie nun das Laufwerk aus, auf das Sie das Spiel verschieben möchten, und das Fenster startet automatisch den Verschiebungsvorgang.
Seien Sie geduldig, da die Kopierzeit von der Größe der Datei und der Verarbeitungsgeschwindigkeit Ihres Computers abhängt.
Hinweis: Wenn Sie umfangreiche PC-Spiele verschieben möchten, die von Programmen wie Steam, Origin, Epic Games und anderen heruntergeladen wurden, finden Sie in den Optionen des Launchers eine Alternative. Es ist möglich, dass Sie die Option zum Übertragen der Spiele im Einstellungsmenü nicht bemerken.
3. Verwenden Sie die Registrierung, um installierte Spiele zu migrieren
Wie der Name schon sagt, ist die Registrierung das Windows-Programm, das alle notwendigen Informationen und Details zu den installierten Spielen und Anwendungen enthält. Ebenso können Sie auch installierte Spiele von einem C-Laufwerk auf ein anderes übertragen. Hier ist, wie:
Schritt 1: Erstellen Sie einen neuen Ordner mit dem Namen Program Files (86) auf dem Laufwerk, auf das Sie das Spiel migrieren möchten.
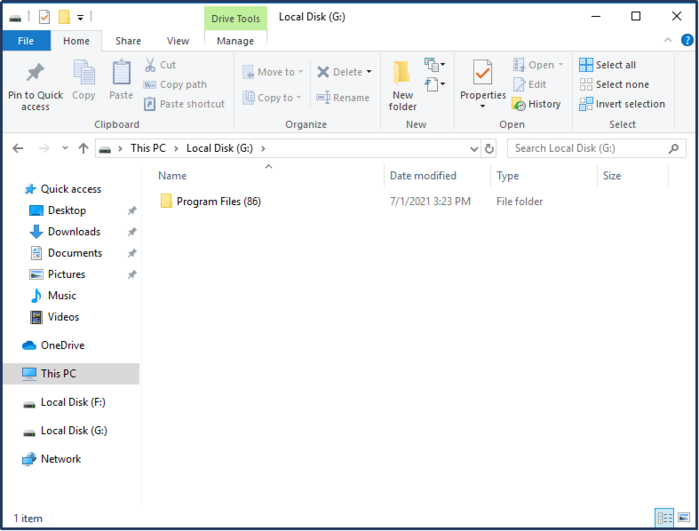
Schritt 2: Kopieren Sie nun die gesamten Programmdateien und Programmdateien (x86)-Verzeichnisse vom Laufwerk C in diesen Ordner.
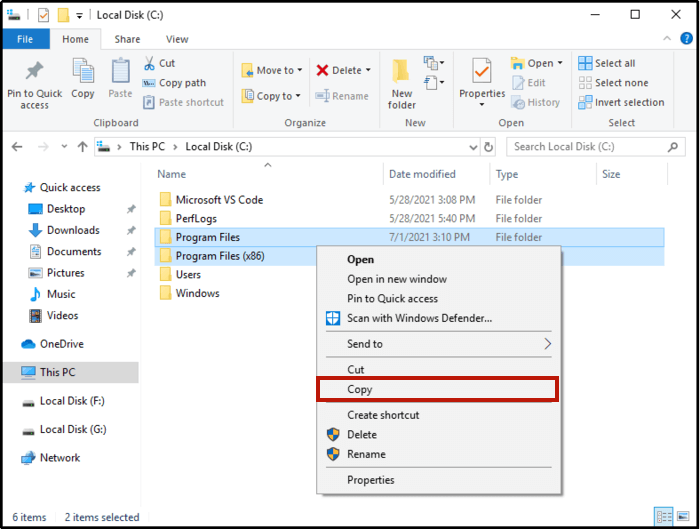
Schritt 3: Führen Sie dann die Eingabeaufforderung aus, indem Sie Win+R drücken und dann CMD eingeben.
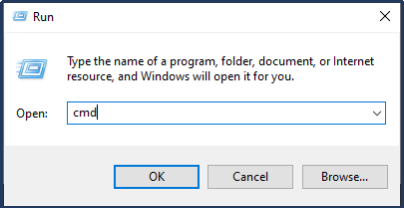
Schritt 4: Kopieren Sie den unten genannten Befehl in die CMD und drücken Sie die Eingabetaste.
Robocopy" C:\ Programme" " X:\ Programme" / mir
Robocopy" C:\ Programme (x86)" " X:\ Programme (x86)" / mir
Hinweis: Ersetzen Sie das X im Befehl durch den Laufwerksbuchstaben, in dem Sie den neuen Ordner erstellt haben
Schritt 5: Drücken Sie erneut Win+R und geben Sie nun regedit.exe ein.
Schritt 6: Ändern Sie das Laufwerk C auf eine andere Festplatte, sobald Sie den Speicherort des Ordners gefunden haben.
Für Windows 11: HKEY_LOCAL_MACHINE\SOFTWARE\Wow6432Node\Microsoft\Windows\CurrentVersion
Herzlichen Glückwunsch! Ihr Spiel ist jetzt in den neuen Ordner Programme (86) migriert, den Sie auf Ihrem gewünschten Laufwerk erstellt haben.
Fazit
Es ist immer eine gute Idee, Ihre Spiele von einem C-Laufwerk auf ein anderes zu migrieren und es vor möglichen Systemabstürzen zu schützen. Darüber hinaus können Spiele auf dem C-Laufwerk etwas langsamer ausgeführt und gestartet werden als die Spiele, die auf den anderen PC-Laufwerken installiert sind.
Es gibt viele verschiedene Möglichkeiten, es zu migrieren; Am schnellsten und bequemsten ist jedoch die Verwendung von EaseUS todo PCTrans. Sie können die Testversion verwenden, um eine bessere Vorstellung von den Funktionen zu bekommen.
Über den Autor/die Autorin
Aktuliasiert von Maria
Maria ist begeistert über fast allen IT-Themen. Ihr Fokus liegt auf der Datenrettung, der Festplattenverwaltung, Backup & Wiederherstellen und den Multimedien. Diese Artikel umfassen die professionellen Testberichte und Lösungen.
Rezensionen & Preise
-
EaseUS Todo PCTrans Free ist eine nützliche und zuverlässige Softwarelösung, die für die Migration von Computerdaten entwickelt wurde, sei es von einem Gerät auf ein anderes oder von einer älteren Version Ihres Betriebssystems auf eine neuere.
Mehr lesen -
EaseUS Todo PCTrans stammt von den Entwicklern bei EaseUS, die hervorragende Tools zur Verwaltung Ihrer Backups und zur Wiederherstellung Ihrer defekten Festplatten entwickeln. Auch wenn es sich nicht um ein offizielles Tool handelt, genießt EaseUS einen sehr guten Ruf für seine Software und seinen Code.
Mehr lesen
-
Es bietet Ihnen die Möglichkeit, Ihr gesamtes Benutzerkonto von Ihrem alten Computer zu übertragen, sodass alles schnell migriert wird. Sie behalten weiterhin Ihre Windows-Installation (und die entsprechenden Treiber für Ihren neuen PC), erhalten aber auch alle Ihre Apps, Einstellungen, Präferenzen, Bilder, Dokumente und andere wichtige Daten.
Mehr lesen
Verwandte Artikel
-
Top 8 Lösungen für beste sichere Dateifreigabe für 2025
![author icon]() Maria/2025/09/03
Maria/2025/09/03
-
Windows 11 Umgebungsfreigabe aktivieren und Daten mit Geräten in der Nähe teilen
![author icon]() Mako/2025/09/03
Mako/2025/09/03
-
Windows 11/10: Programme und Dateien von SSD auf HDD verschieben (oder umgekehrt)
![author icon]() Mako/2025/09/03
Mako/2025/09/03
-
Sie müssen wissen, wie Sie Dateien von OneDrive auf das lokale Laufwerk verschieben
![author icon]() Maria/2025/09/03
Maria/2025/09/03