Seiteninhaltverzeichnis
Rezensionen & Preise
Möglicherweise möchten Sie iCloud-Dateien auf Ihren PC übertragen, um Speicherplatz auf Ihrem iCloud-Konto freizugeben. iCloud bietet nur einen freien Speicherplatz von 5 GB, daher müssen nur wichtige Dateien dort aufbewahrt werden. Ein weiterer Grund, Dateien von iCloud auf den PC zu übertragen, ist das Erstellen von Backups für Ihre Daten im Falle eines Datenverlusts.
Übertragen Sie Dateien von iCloud auf den PC
Wenn Ihnen der Speicherplatz in iCloud ausgeht oder Sie Daten sichern müssen, können Sie iCloud-Dateien auf Ihren PC übertragen. Zu den üblichen zu übertragenden Dateien gehören:
- Fotos
- Kontakte
- Kalender
- Post
- iCloud-Laufwerk
- Anmerkungen
- Erinnerungen usw.
Sie sind an der richtigen Stelle, wenn Sie wissen möchten, wie Sie Dateien von iCloud auf den PC übertragen. Im Folgenden skizzieren wir zwei Lösungen zur Übertragung von iCloud-Daten auf den PC.
1. Übertragen Sie Dateien von iCloud auf den PC per Website
Eine der einfachsten Lösungen zum Übertragen von Dateien von iCloud auf den PC ist die Verwendung der iCloud-Website. Sie können dies in den folgenden Schritten erreichen:
1. Besuchen Sie www.icloud.com auf Ihrem PC.
2. Geben Sie Ihre Apple-ID und Ihr Passwort ein, um sich bei Ihrem iCloud-Konto anzumelden.
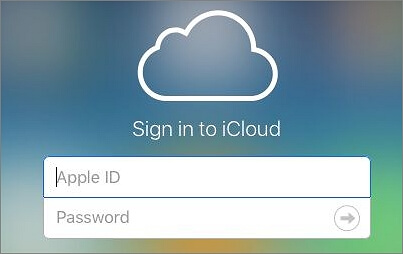
3. Klicken Sie nach der Anmeldung auf die Dateien, die Sie auf den PC übertragen möchten, z. B. „Fotos“.
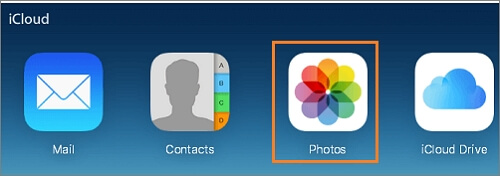
4. Klicken Sie auf das erste Foto, sobald sich die Registerkarte „Fotos“ öffnet.
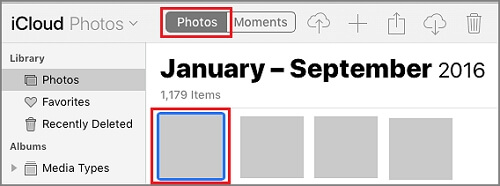
5. Sie müssen dann alle Dateien (Fotos) auswählen, die Sie herunterladen möchten. Halten Sie dazu die Tasten Umschalt + Strg + Alt gedrückt und drücken Sie den Abwärtspfeil.
6. Klicken Sie auf das Download- Symbol, um die ausgewählten Fotos von Ihrem iCloud-Konto auf Ihren PC zu übertragen.
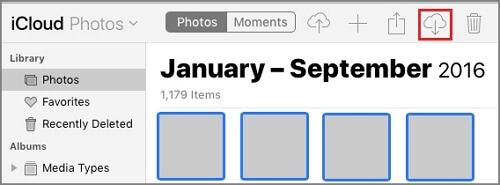
2. Übertragen Sie Dateien per Programm von iCloud auf den PC
Wenn Sie große Dateien von iCloud auf einen PC übertragen müssen, kann die Verwendung des Programms iCloud für Windows erheblich helfen. Um dieses Programm zu verwenden, können Sie die folgenden Schritte anwenden:
1. Laden Sie iCloud für Windows auf Ihren PC herunter.
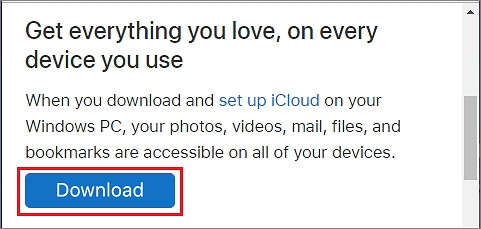
2. Klicken Sie auf die Einrichtungsanleitung und befolgen Sie die Anweisungen auf dem Bildschirm, um die Anwendung auf Ihrem Computer zu installieren.
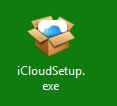
3. Geben Sie Ihre Apple-ID und Ihr Passwort ein, um sich bei Ihrem iCloud-Konto anzumelden.
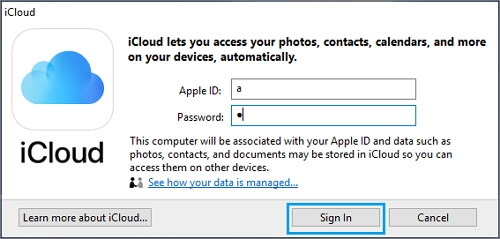
4. Wählen Sie die Dateien aus, die Sie auf Ihren PC übertragen möchten, z. B. „Fotos“.
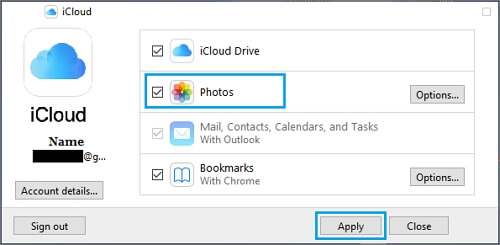
5. Wählen Sie im Popup-Fenster „iCloud Photo Library“ aus. Klicken Sie anschließend auf Fertig .
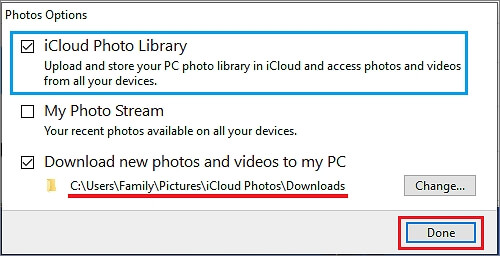
6. Klicken Sie auf „Übernehmen“, um mit der Synchronisierung der ausgewählten Dateien mit dem Download-Ordner auf Ihrem PC zu beginnen.
7. Öffnen Sie den Datei-Explorer, sobald alle Fotos vollständig heruntergeladen sind.

8. Klicken Sie als Nächstes auf die Registerkarte „iCloud-Fotos“ und navigieren Sie zum rechten Bereich. Klicken Sie auf das Download- Symbol.
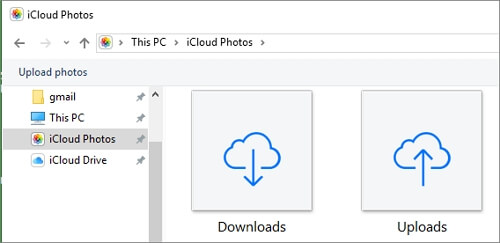
9. Klicken Sie auf den Ordner Downloads, um die von iCloud heruntergeladenen Dateien anzuzeigen.
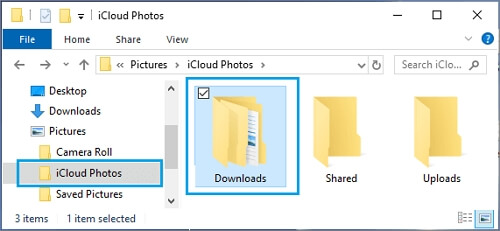
Laden Sie Dateien vom PC in die iCloud hoch
Möglicherweise möchten Sie Dateien in iCloud hochladen, um sie sicherer zu halten oder Backups zu verwalten. Sie können dies auch tun, um Ihnen den Fernzugriff auf die Dateien zu ermöglichen. Mit den folgenden Schritten können Sie Dateien von Ihrem PC auf iCloud hochladen:
1. Melden Sie sich mit Ihrer Apple-ID und Ihrem Passwort bei www.icloud.com an.
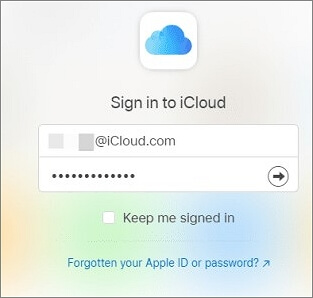
2. Überprüfen Sie Ihr Gerät auf den Apple-ID-Bestätigungscode und geben Sie ihn ein, um auf Ihr iCloud-Konto zuzugreifen.
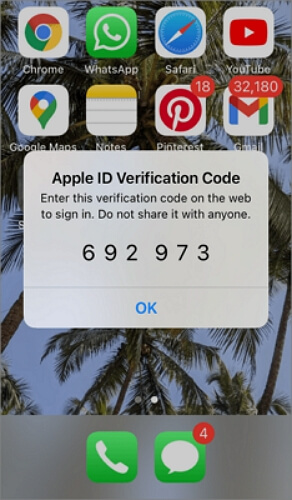
3. Klicken Sie nach der Anmeldung auf die Option „iCloud Drive“, um auf das Laufwerk zuzugreifen.
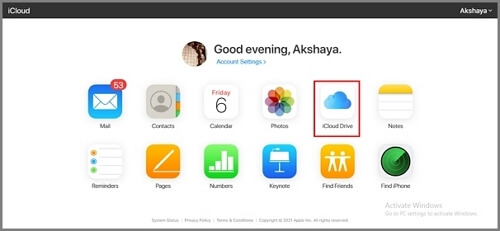
4. Klicken Sie oben auf dem Bildschirm auf das Cloud-Symbol. Wählen Sie die Datei aus, die Sie in iCloud hochladen möchten.
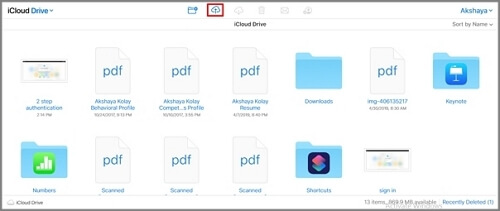
5. Um mehr als eine Datei von Ihrem PC auf Ihr iCloud-Konto hochzuladen, wählen Sie eine der Dateien aus und drücken Sie die Umschalttaste, um weitere Dateien zum Hochladen auszuwählen. Klicken Sie anschließend auf Öffnen.
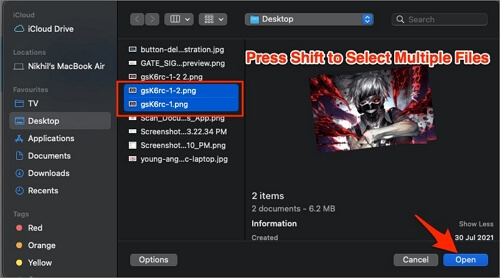
6. Alle oben ausgewählten Dateien werden dann in Ihr iCloud-Konto hochgeladen.
Extra-Tipp: Übertragen Sie iCloud zwischen Windows-PCs
Wenn Sie Ihre iCloud-Kontodaten auf andere Weise übertragen oder sichern möchten, können Sie sie auf einen anderen PC übertragen. EaseUS Todo PCTrans ist das beste Softwaretool, mit dem Sie die iCloud Desktop-App zwischen PCs übertragen können. Sie müssen das Softwaretool auf beiden PCs installieren, um loszulegen.
Sie können EaseUS Todo PCTrans auf Computern mit Windows 11/10/8/7 verwenden. Neben iCloud-Daten ermöglicht Ihnen die Software, weitere persönliche Daten und PC-Einstellungen auf einen neuen Computer zu übertragen.
Funktionen von EaseUS Todo PCTrans
- Programme auf einen anderen PC übertragen. Mit diesem Softwaretool können Sie Anwendungen wie MS Office von einem Computer auf einen anderen übertragen. Es bietet eine bequeme Möglichkeit, große Dateien zu übertragen, die viel Speicherplatz belegen.
- Nahtlose Datenmigration für Windows-PCs. Mit EaseUS Todo PCTrans können Sie Dateien mit nur einem Klick automatisch von PC zu PC migrieren. Der Prozess ist nahtlos, da kein Datenverlust auftritt.
- Benutzerkonten und -einstellungen migrieren. Wenn Sie zu einem neuen PC wechseln und alle Einstellungen des alten PCs beibehalten möchten, können Sie mit EaseUS Todo PCTrans Benutzerkonten und Personalisierung migrieren.
Vorteile von EaseUS Todo PCTrans
- Vollständig automatisch und intuitiv zu bedienen.
- Ermöglicht die schnelle Migration von Programmen und Einstellungen auf einen neuen PC.
- Ermöglicht Ihnen, Daten von einem toten oder nicht bootfähigen PC wiederherzustellen.
- Ermöglicht Ihnen, benutzerdefinierte Dateien und Favoriten zu migrieren
- Bietet Ihnen Zugriff auf kostenlosen technischen Support.
Hier werden spezifische Schritte zum Übertragen von Dateien zwischen zwei PCs mit dieser Software vorgestellt:
Schritt 1. Einrichten des alten PCs
- Installieren und starten Sie zunächst EaseUS Todo PCTrans und wählen Sie Datenübertragung im linken Bereich der Hauptschnittstelle.

- Wählen Sie „Direkt übertragen“ und klicken Sie auf „Nächster Schritt“, um fortzufahren.

Schritt 2. Den neuen PC einrichten
- Laden Sie EaseUS Todo PCTrans herunter und starten Sie es auf dem neuen Computer. Wählen Sie „Das ist der neue PC“ und klicken Sie auf „Weiter“.

- Wählen Sie „Direkt übertragen“ und klicken Sie auf „ Nächster Schritt“, um fortzufahren.
- Wählen Sie „ Netzwerk“ und klicken Sie auf „ Nächster Schritt“, um fortzufahren. Dadurch wird der alte PC automatisch gescannt. (Stellen Sie sicher, dass die beiden PCs mit demselben LAN verbunden sind).

- Wählen Sie den Ziel-PC und klicken Sie auf Verbinden. Dann wird es einige Zeit dauern, bis die Daten auf dem alten PC gescannt und analysiert werden.

Schritt 3. Zu übertragende Anwendungen auswählen
- Wählen Sie auf dem neuen PC die Anwendungen aus, die Sie übertragen möchten. Klicken Sie dann zum Starten auf „Übertragen“.

Fazit
Sie können Dateien über die iCloud-Website oder das iCloud-Programm für Windows übertragen. Durch das Übertragen von Dateien von iCloud auf den PC können Sie Speicherplatz freigeben und Datensicherungen erstellen. Einige wichtige Dateien, die Sie möglicherweise übertragen möchten, sind Fotos, E-Mails, iCloud-Laufwerke usw. Der beste Weg, die iCloud Desktop-App zwischen PCs zu übertragen, ist die Verwendung der EaseUS Todo PCTrans-Software.
Dieses Tool bietet Ihnen leistungsstarke Datenübertragungstools, einschließlich nahtloser Datenmigration. Außerdem können Sie Benutzerkonten und Einstellungen migrieren. Um noch heute mit EaseUS Todo PCTrans zu beginnen, können Sie hier auf die kostenlose Testversion zugreifen.
Über den Autor/die Autorin
Aktuliasiert von Maria
Maria ist begeistert über fast allen IT-Themen. Ihr Fokus liegt auf der Datenrettung, der Festplattenverwaltung, Backup & Wiederherstellen und den Multimedien. Diese Artikel umfassen die professionellen Testberichte und Lösungen.
Rezensionen & Preise
-
EaseUS Todo PCTrans Free ist eine nützliche und zuverlässige Softwarelösung, die für die Migration von Computerdaten entwickelt wurde, sei es von einem Gerät auf ein anderes oder von einer älteren Version Ihres Betriebssystems auf eine neuere.
Mehr lesen -
EaseUS Todo PCTrans stammt von den Entwicklern bei EaseUS, die hervorragende Tools zur Verwaltung Ihrer Backups und zur Wiederherstellung Ihrer defekten Festplatten entwickeln. Auch wenn es sich nicht um ein offizielles Tool handelt, genießt EaseUS einen sehr guten Ruf für seine Software und seinen Code.
Mehr lesen
-
Es bietet Ihnen die Möglichkeit, Ihr gesamtes Benutzerkonto von Ihrem alten Computer zu übertragen, sodass alles schnell migriert wird. Sie behalten weiterhin Ihre Windows-Installation (und die entsprechenden Treiber für Ihren neuen PC), erhalten aber auch alle Ihre Apps, Einstellungen, Präferenzen, Bilder, Dokumente und andere wichtige Daten.
Mehr lesen
Verwandte Artikel
-
[Aktualisierte Methoden] So übertragen Sie Eclipse-Projekt in einen anderen Ordner/Computer
![author icon]() Maria/2025/09/03
Maria/2025/09/03
-
Windows Live Mail auf einen anderen PC übertragen
![author icon]() Mako/2025/09/03
Mako/2025/09/03
-
Microsoft Office von einem Laptop auf den anderen übertragen
![author icon]() Mako/2025/09/03
Mako/2025/09/03
-
9 beste PC-Migrationssoftware zum Herunterladen für Windows 2025
![author icon]() Maria/2025/09/03
Maria/2025/09/03