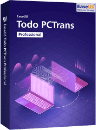![]() Hauptinhalt:
Hauptinhalt:
![]() Kundenbewertungen
Kundenbewertungen
Zusammenfassung:
Wollen Sie das Spiel Diablo III auf einen anderen PC oder eine andere Festplatte zu verschieben? In diesen Artikel können wir Ihnen zwei ausführliche Methoden präsentieren, damit Sie das Spiel ohne erneuten Download schnell übertragen können.

Für die meisten Spieler, vor allem die professionellen Spieler, ist eine der größten Herausforderungen, ihr Spiel-Laufwerk (auf eine SSD oder so) zu upgraden, um die Geschwindigkeit des Computers zu verbessern.
Mit der Veröffentlichung von mehr und mehr faszinierende Computerspiele, kann einige Spiel-Spieler fühlen sich wie das Spiel-Laufwerk zu aktualisieren, auch die installierten Spiele zu einem SSD oder einem anderen neuen PC verschieben, so dass die Leistung des Computers zu beschleunigen.
In manchen Fällen brauchen Benutzer möglicherweise ein Spiel von einem Speicherort auf einen anderen zu verschieben. Zum Beispiel:
- Der Speicherplatz auf der Festplatte wird 90% belegt. Um den Platz zu schaffen und die Leistung zu optimieren, können Sie Diablo III auf eine andere SSD oder HDD verschieben.
- Sie haben einen neuen PC und brauchen jetzt, Ihre Spiele wie Diablo III und andere Programme auf einen anderen PC zu übertragen.
Kann man Spiele wie Diablo III auf einen anderen Ort kopieren? Nein!
Mit Rücksicht auf die Sicherheit Ihrer persönlichen Daten und die Integrität Ihrer Spieldaten möchten wir Ihnen nicht empfehlen, die installierten Spiele wie Diablo 3 manuell auf die neue Festplatte oder den neuen Computer zu kopieren und zu verschieben. Es gibt im Wesentlichen zwei Gründe, warum wir Sie dabei nicht unterstützen.
Ursache 1. Aktuellste Spiele unterstützen keine Copy-and-Paste-Installation
Es ist nicht wie bei den frühen kleinen Computerspielen, die nur eine .exe-Installationsdatei haben, die jederzeit auf ein anderes Laufwerk oder einen anderen Computer kopiert und installiert werden kann.
Im Gegensatz zu den Spielen mit .exe-Erweiterung müssen Sie die meisten neuen Spiele wie Diablo 3, WOW usw. neu herunterladen und neu installieren, wenn Sie sie auf einem anderen Laufwerk oder einem neuen PC spielen möchten.
Ursache 2. Manuelles Kopieren von Spielen kann Probleme mit übrig gebliebenen Spieldateien verursachen
Die meisten neuen Spiele haben eine Installationsdatei, einen lokalen Spielordner und sogar eine Installation, die manchmal nicht auf demselben Laufwerk oder am selben Ort gespeichert sind.
Im Gegensatz zu professionellen Spielern, die sich sehr gut mit ihren Computern auskennen, wissen normale Menschen daher möglicherweise nicht einmal, wo sie die Spiele installiert haben. Mit anderen Worten: Sie sind möglicherweise nicht in der Lage, alle Spieldateien zu lokalisieren und auf ein anderes Laufwerk zu verschieben.
Infolgedessen kann das Problem der übrig gebliebenen Spieldateien auftreten, und Sie können das Spiel möglicherweise nicht einmal auf dem neuen Laufwerk oder PC starten.
Diablo III durch die EaseUS Datenübertragungssoftware verschieben
Die einfachste Methode ist, Ihre Programme und Dateien durch ein effektives Tool zu übertragen. EaseUS Todo PCTrans wird empfohlen. Mithilfe davon können Sie Programme, Dateien und Benutzerkonten flexibel und einfach auf einen anderen PC oder eine andere Festplatte zu übertragen. Das Programm bietet Ihnen drei Modi für die Übertragung:
- PC zu PC: Programme, Dateien, Benutzerkonten mit Einstellungen über das Netzwerk auf einen anderen PC übertragen.
- Lokale Übertragung: Programme und Spiele zwischen Festplatten verschieben, z.B., WOW auf eine andere Festplatte übertragen.
- Sichern und Wiederherstellen: Dateien, Programme, Spiele sichern und die Image-Datei auf einen anderen Ort kopieren und wiederherstellen.
Wenn Sie Diablo 3 oder andere Ihrer Lieblingsspiele auf ein anderes Laufwerk oder einen neuen PC verschieben möchten, müssen Sie möglicherweise die beiden erstgenannten Modi in EaseUS Todo PCTrans zur Hilfe nehmen. Jetzt laden Sie die Software herunter und starten Sie die Übertragung wie folgt.
Diablo 3 auf ein anderes Laufwerk oder einen neuen PC verschieben - 2 Methoden
Jetzt müssen Sie nur noch bestätigen, wohin Sie Ihre Spiele verschieben möchten - auf ein neues Laufwerk oder einen anderen PC. Und dann lassen Sie sich von EaseUS Todo PCTrans durch den Prozess führen, um Ihre Spiele ohne erneutes Herunterladen an den gewünschten Ort zu übertragen.
Methode 1. Diablo 3 auf ein anderes Laufwerk (SSD oder so) verschieben
Um Spiele auf ein anderes Laufwerk zu verschieben, benötigen Sie die App-Migrationsfunktion in EaseUS Todo PCTrans.
Der Prozess der App-Migration ist ziemlich einfach für jedes Niveau der Benutzer. Sie müssen nur sicherstellen, dass Ihr neues Laufwerk, z. B. die neue SSD, von Ihrem Computer erkannt und verwendet werden kann.
Nun können Sie dem Video-Tutorial oder der Schritt-für-Schritt-Anleitung folgen, um Diablo III und andere Spiele selbst auf die neue Festplatte zu verschieben:
Schritt 1. Führen Sie EaseUS Todo PCTrans aus.
Starten Sie EaseUS Todo PCTrans auf Ihrem Windows 10/8.1/8/7 Computer. Navigieren Sie zum Übertragungsmodus "Lokale Übertragung" und klicken Sie auf "Start".

Schritt 2. Wählen Sie die Spiele, die Sie übertragen möchten.
In der linken Leiste müssen Sie das Laufwerk auswählen, auf dem die Spiele installiert sind. Als Nächstes suchen Sie die Spiele, die Sie übertragen möchten, und setzen ein Häkchen in das Kästchen. Da Sie die ausgewählten Spiele auf andere Laufwerke verschieben werden, klicken Sie auf "Durchsuchen", um den Zielspeicherort festzulegen. Klicken Sie schließlich auf "Übertragen".

Schritt 3. Starten Sie den Übertragungsvorgang.
EaseUS Todo PCTrans startet sofort, die Spiele von einer Festplatte auf die andere zu migrieren. Warten Sie, bis der Vorgang abgeschlossen ist.

Methode 2. Diablo 3 auf anderen PC übertragen
Für diejenigen, die sich entscheiden, den Spielcomputer zu wechseln, kann die PC-zu-PC-Übertragungsfunktion in EaseUS Todo PCTrans effektiv helfen.
Beachten Sie, dass beide PCs das gleiche Netzwerk verwenden sollten, indem sie über das gleiche LAN oder WIFI verbunden sind.
Schritt 1. Einrichten des alten PCs
- Installieren und starten Sie zunächst EaseUS Todo PCTrans und wählen Sie Datenübertragung im linken Bereich der Hauptschnittstelle.

- Wählen Sie „Direkt übertragen“ und klicken Sie auf „Nächster Schritt“, um fortzufahren.

Schritt 2. Den neuen PC einrichten
- Laden Sie EaseUS Todo PCTrans herunter und starten Sie es auf dem neuen Computer. Wählen Sie „Das ist der neue PC“ und klicken Sie auf „Weiter“.

- Wählen Sie „Direkt übertragen“ und klicken Sie auf „ Nächster Schritt“, um fortzufahren.
- Wählen Sie „ Netzwerk“ und klicken Sie auf „ Nächster Schritt“, um fortzufahren. Dadurch wird der alte PC automatisch gescannt. (Stellen Sie sicher, dass die beiden PCs mit demselben LAN verbunden sind).

- Wählen Sie den Ziel-PC und klicken Sie auf Verbinden. Dann wird es einige Zeit dauern, bis die Daten auf dem alten PC gescannt und analysiert werden.

Schritt 3. Zu übertragende Anwendungen auswählen
- Wählen Sie auf dem neuen PC die Anwendungen aus, die Sie übertragen möchten. Klicken Sie dann zum Starten auf „Übertragen“.

- Hinweis:
- EaseUS Todo PCTrans wird Dateien des Spiels vollständig auf den neuen Speicherplatz übertragen. Ihre Spielstände bleiben auch erhatlen. Nachdem der Datenumzug abgeschlossen ist, brauchen Sie nur den Computer neuzustarten. Melden Sie sich beim Spiel an und starten Sie das Spiel.
Weitere Artikel & Tipps:
-
Schnelle Methoden - Dateien zwischen 2 PCs übertragen
![Artikelschreiber]() Mako / 2025-05-26
Mako / 2025-05-26 -
Kostenlose Windows 10 Easy Transfer Alternative: Was ersetzt Windows-EasyTransfer
![Artikelschreiber]() Maria / 2025-04-30
Maria / 2025-04-30
-
Die beste Alternative zu User State Migration Tool mit Anleitung
![Artikelschreiber]() Maria / 2025-05-26
Maria / 2025-05-26 -
Black Myth Wukong: So deinstallieren Sie es unter Windows/Steam/Epic Games
![Artikelschreiber]() Maria / 2024-11-28
Maria / 2024-11-28