Seiteninhaltverzeichnis
Rezensionen & Preise
Mit Windows 11 hat Microsoft ein stabiles Update für seine Nutzer veröffentlicht. Dieses Betriebssystem bietet eine Reihe von Funktionen, die das Browsing-Erlebnis verbessern werden. Dennoch gibt es viele Fälle, in denen Ihr Betriebssystem seltsam funktioniert. In der Regel rennen die Leute dann zum nächsten Reparaturgeschäft und zahlen eine beachtliche Summe, damit der PC repariert wird. Es gibt allerdings viele einfache Möglichkeiten, mit denen Sie Ihr Windows 11 reparieren und sich den Stress auswärts ersparen können. Wenn Windows 11 abstürzt, dreht sich die größte Sorge um die Sicherheit der Daten und Programme, wenn das Betriebssystem nicht mehr funktioniert.
Kann man Daten und Programme aus dem defekten Windows 11 wiederherstellen?
In unserem Betriebssystem befinden sich alle wichtigen Daten und Programme, die uns das Leben erleichtern. Glücklicherweise, wenn das Betriebssystem abstürzt, gibt es mehrere Möglichkeiten, durch die Sie Ihre Daten und Programme aus dem defekten Windows 11 wiederherstellen können. In manchen Fällen kann das Problem durch ein nicht fertiggestelltes Windows 11-Update oder ein ernsthaftes Malware-Problem entstehen. Aus welchem Grund auch immer, Sie können Ihre Daten und Programme von einem beschädigten Windows 11-PC zurückholen.
Wie kann man Daten und Programme retten, falls Windows 11 nicht mehr funktioniert?
Die einfachste Möglichkeit, Daten und Programme zu retten, wenn der Windows 11 PC abstürzt, ist die Verwendung von EaseUS Todo PCTrans. Mit dieser Software können Sie Ihre Dateien, Verzeichnisse und wichtigen Programme von Ihrem defekten PC übertragen.
Zu den einzigartigen Funktionen der Software gehören mehrere Übertragungsmodi. Anwender erhalten die Möglichkeit, die Anwendungen lokal zu übertragen oder Bilddateien von Programmen und Konten zu erstellen und auf einen anderen PC zu exportieren.
Mit EaseUS Todo PCTrans können Sie Daten und Programme von einem beschädigten System wiederherstellen, unabhängig davon, ob Ihr System mit Hardware-Problemen, Display-Schäden oder einem GUI-Absturz konfrontiert ist. Dank der Datenrettungsfunktion der Software können Benutzer alle Daten von einem PC, dessen System nicht mehr funktioniert, migrieren. Zur Verwendung dieser Funktion folgen Sie bitte den unten aufgeführten Schritten.
Schritt 1. Nehmen Sie die Festplatte aus dem alten PC heraus.
- Trennen Sie die Stromversorgung. Wenn es sich um einen Laptop handelt, nehmen Sie bitte den Akku heraus.
- Öffnen Sie das Gehäuse, um die Festplatte im alten PC zu sehen.
- Demontieren Sie das Gehäuse mit einem Schraubenzieher, um die Festplatte zu finden.
- Trennen Sie die Festplatte und das Kabel ab, und nehmen Sie die Festplatte heraus.
Schritt 2. Schließen Sie die Festplatte an den neuen PC an.
Mehrere Anschlussmethoden:
- USB-Festplattengehäuse: Verwenden Sie dieses spezielle Gerät, um die alte Festplatte mit dem Gehäuse zu verbinden, und schließen Sie es dann per USB an den neuen PC an.
- USB-Festplattenlaufwerk-Adapter: Es handelt sich um ein Gerät wie ein "Kabel". Ein Ende wird mit der Festplatte verbunden, das andere Ende mit dem USB-Anschluss des neuen PCs.
- Desktop-Computer: Wenn der neue PC ein Desktop-PC ist, kann die alte Festplatte als zweite Festplatte angeschlossen werden.
Schritt 3. Wiederherstellen/Migrieren der Anwendungen, Dateien und Konten von der alten Festplatte.
Schritt 1. Nehmen Sie die Festplatte aus dem alten PC heraus.
- Trennen Sie die Spannungsversorgung. Wenn es sich um einen Laptop handelt, nehmen Sie bitte den Akku heraus.
- Öffnen Sie das Gehäuse, um die Festplatte im alten PC zu sehen.
- Demontieren Sie das Gehäuse mit einem Schraubendreher, um die Festplatte zu finden.
- Trennen Sie die Festplatte und das Kabel und nehmen Sie dann die Festplatte heraus.
Schritt 2. Schließen Sie die Festplatte an den neuen PC an.
Es gbit mehrere Verbindungsmethoden:
- USB-Festplattengehäuse: Verwenden Sie dieses spezielle Gerät, um die alte Festplatte und das Gehäuse zu verbinden, und schließen Sie es dann per USB an den neuen PC an.
- USB-Festplattenlaufwerk-Adapter: Es ist ein Gerät wie ein "Kabel". Ein Ende wird mit der Festplatte verbunden, das andere Ende mit dem USB-Anschluss des neuen PCs.
- Desktop-Computer: Wenn der neue PC ein Desktop-PC ist, kann die alte Festplatte als zweite Festplatte angeschlossen werden.
Schritt 3. Wiederherstellen/Migrieren der Programme, Dateien, Konten von der alten Festplatte.
1. Laden Sie EaseUS Todo PCTrans herunter und starten Sie es. Wählen Sie den Modus "Daten retten", und klicken Sie auf "Start".
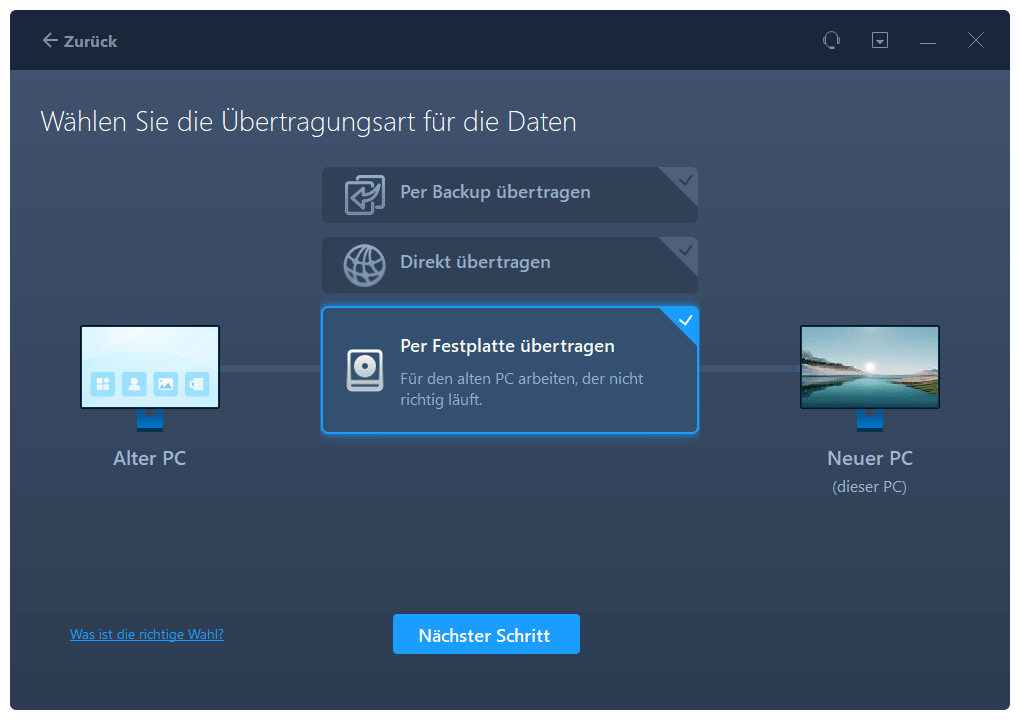
2. Durchsuchen Sie die Schritte und klicken Sie auf "Scan".
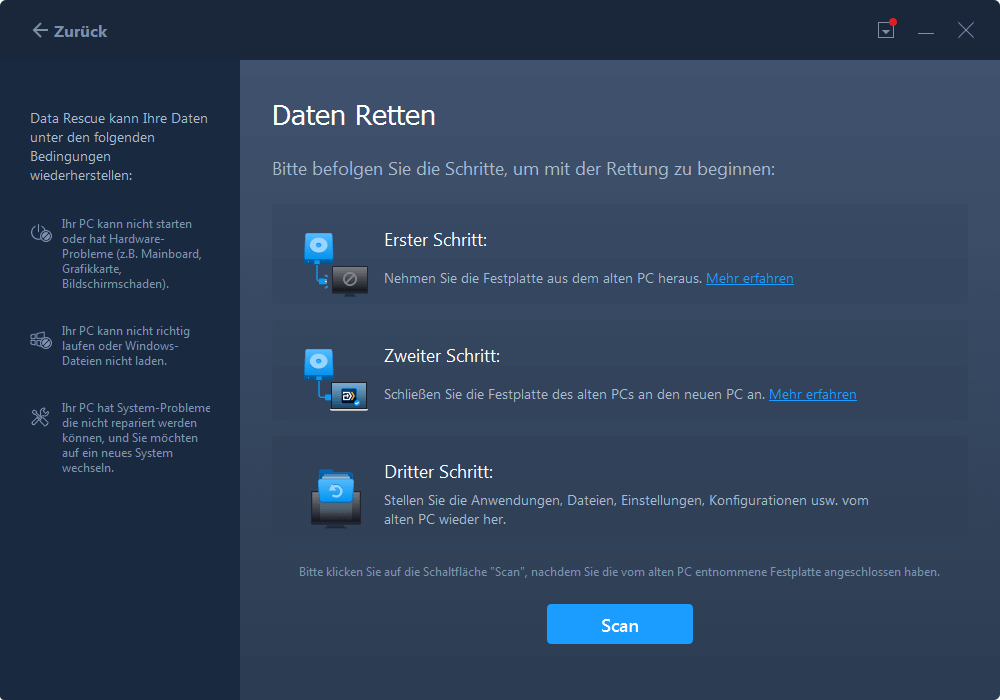
3. Prüfen Sie, ob Ihr Datenträger an den PC angeschlossen ist. Wählen Sie den alten Datenträger zur Wiederherstellung aus und klicken Sie auf "Fortfahren".
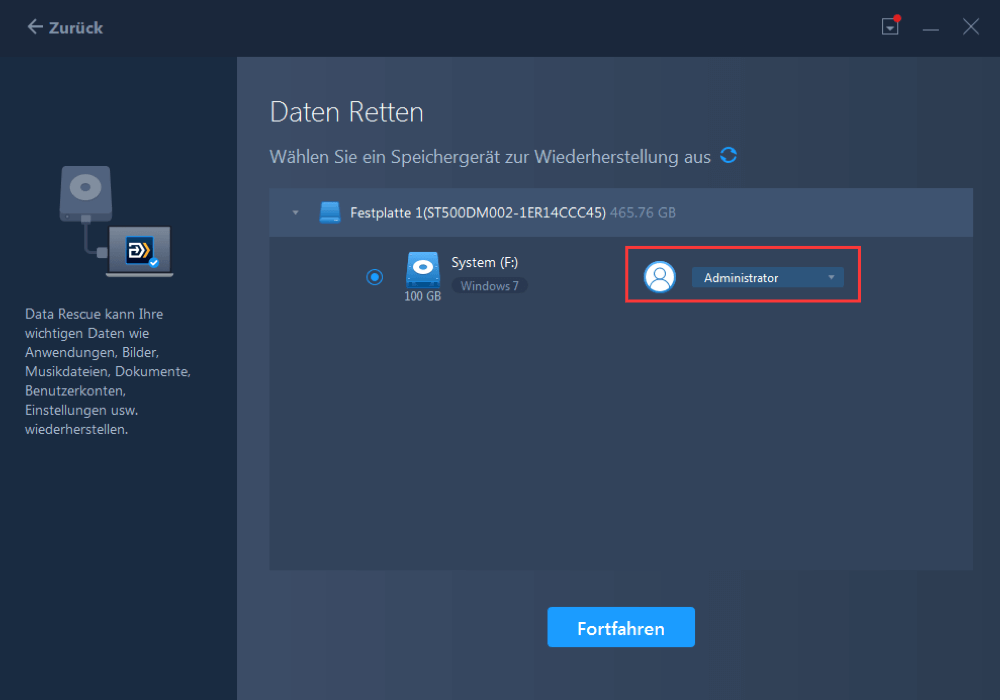
4. Wählen Sie die gewünschten Programme, Dateien und Benutzerkonten aus, die Sie wiederherstellen möchten.

5. Warten Sie ein paar Sekunden, bis der Wiederherstellungsprozess abgeschlossen ist.
Wenn in Ihrem System dauerhafte Probleme auftreten, die eine umfassende Reparatur erfordern, sollten Sie unbedingt die Datensicherungsfunktion von EaseUS Todo PCTrans nutzen. Mit einem einzigen Klick können Sie wichtige Anwendungen, Daten oder Konten auf ein neues System oder einen neuen Datenträger sichern. Weitere Funktionen von EaseUS Todo PCTrans, die Sie nutzen können, sind die Übertragung von PC zu PC, die Migration von Anwendungen, die Bereinigung des Systems, die Bereinigung großer Dateien und vieles mehr. Diese Software von EaseUS wird mit einer 30-tägigen Geld-zurück-Garantie und Online-Support durch das engagierte Team geliefert.
So reparieren Sie einen abgestürzten Windows 11 PC
Wenn Windows 11-PCs abstürzen, ist das das Letzte, was Sie sich wünschen. Das Betriebssystem kann jedoch aufgrund von technischen Problemen jederzeit abstürzen. Dafür gibt es verschiedene andere Gründe. Durch einfache Schritte und Verfahren können Sie Ihren abgestürzten Windows 11 PC reparieren. Zwei einfache Methoden, die Benutzer ohne technische Probleme befolgen können, sind:
#1. Den PC zurücksetzen
Von Microsoft wurden verschiedene faszinierende Funktionen eingebaut, um die Erfahrung des Betriebssystems für die Benutzer zu verbessern. Wie auch Windows 10 verfügt Windows 11 über eine Funktion namens "Diesen PC zurücksetzen", mit der Sie Ihren PC reinigen und auf die Werkseinstellungen zurücksetzen können. Zum Zurücksetzen des Windows 11-PCs befolgen Sie bitte die unten aufgeführten Schritte:
- Öffnen Sie das Startmenü und geben Sie Diesen PC zurücksetzen ein, um die von Microsoft entwickelte Funktion zu finden.
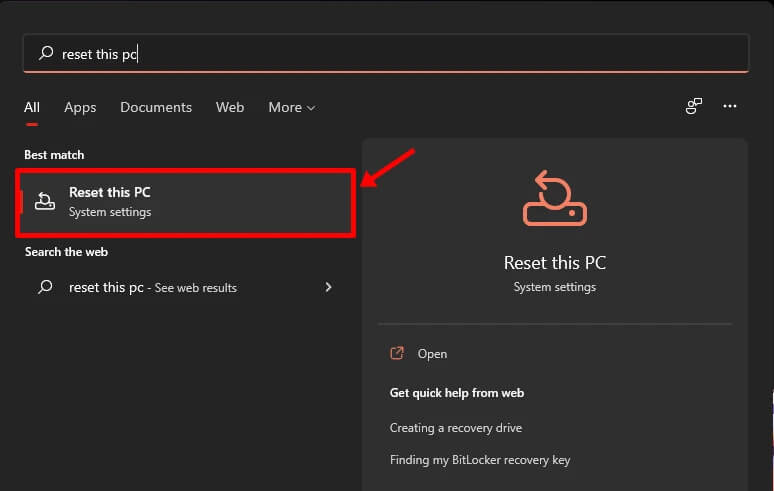
- Nachdem Sie die Funktion in der Einstellungen-App gesehen haben, können Sie einfach auf die Schaltfläche PC zurücksetzen klicken
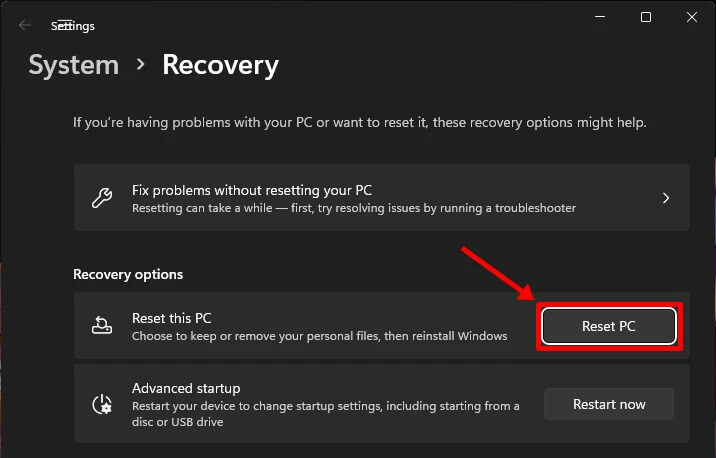
- Danach haben die Nutzer zwei Möglichkeiten. Bei der ersten Option können sie ihre persönlichen Dateien behalten, aber die Apps und Einstellungen werden entfernt. Bei der zweiten Option wird alles von persönlichen Dateien, Anwendungen und Einstellungen entfernt.
Bei der Auswahl der richtigen Entscheidung hilft Ihnen Windows, um sicherzustellen, dass Ihr Betriebssystem effizient arbeitet. Nach der Auswahl einer der Optionen wird das System neu gestartet, und Ihr PC wird mit der werkseitig zurückgesetzten Version von Windows 11 ausgestattet.
#2. Reparatur des Windows 11-Startvorgangs
Zusätzlich zum Zurücksetzen des PCs können Sie auch die Windows 11-Startreparatur verwenden, um Ihren defekten Windows 11-PC zu reparieren. Windows 11 Starthilfe ist ein eingebautes Tool, welches häufige Fehler und Probleme, mit denen Benutzer konfrontiert sind, leicht erkennen kann. Befolgen Sie die nachstehenden Schritte, um das Windows 11 Starthilfe zu verwenden:
- Gehen Sie zum Startmenü und klicken Sie auf die Power-Taste.
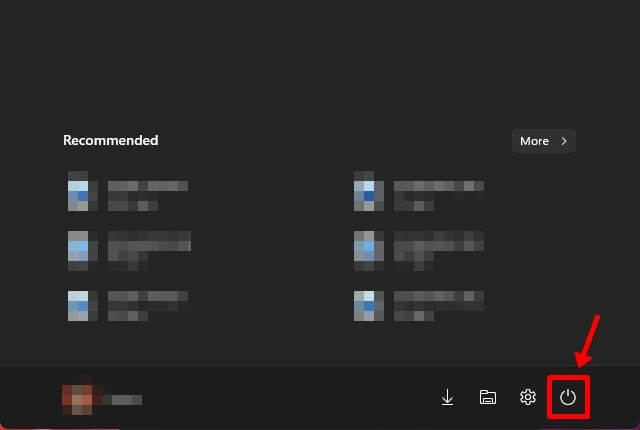
- Wählen Sie die Schaltfläche Neustart bei gedrückter Umschalttaste
- Auf dem Windows 11-PC wird ein blauer Bildschirm angezeigt, und Sie sehen mehrere Optionen
- Aktivieren Sie die Option Problembehandlung und fahren Sie mit Erweiterte Optionen fort.
- Zum Starten des Prozesses klicken Sie auf Starthilfe
Nach Beginn des Vorgangs sucht Windows nach den Fehlern und Problemen, die eine effiziente Arbeit verhindern könnten. Mit der Windows 11 Startreparatur werden alle Dateien, Anwendungen und wichtigen Daten sicher sein.
Das Fazit
Wenn Ihr Windows 11-System häufig abstürzt, raten wir Ihnen zuerst diese Schritte zu befolgen, anstatt einen Techniker zu konsultieren. Mit der EaseUS Todo PC Trans Software können Sie wichtige Daten, Apps und Dateien schnell und einfach aus dem System retten.
Über den Autor/die Autorin
Aktuliasiert von Mako
Nach dem Studium der Germanistik ist Mako seit 2013 Teil des EaseUS-Teams und hat sich in den letzten 11 Jahren intensiv mit Software-Themen beschäftigt. Der Schwerpunkt liegt auf Datenrettung, Datenmanagement, Datenträger-Verwaltung und Multimedia-Software.
Erstellt von Katrin
Jahrgang 1990; Studierte Deutscher Philologie an SISU, China; Seit 2011 zum festen Team der EaseUS-Redaktion. Seitdem schreibte sie Ratgeber und Tipps. Zudem berichtete sie über Neues und Aufregendes aus der digitalen Technikwelt.
Rezensionen & Preise
-
EaseUS Todo PCTrans Free ist eine nützliche und zuverlässige Softwarelösung, die für die Migration von Computerdaten entwickelt wurde, sei es von einem Gerät auf ein anderes oder von einer älteren Version Ihres Betriebssystems auf eine neuere.
Mehr lesen -
EaseUS Todo PCTrans stammt von den Entwicklern bei EaseUS, die hervorragende Tools zur Verwaltung Ihrer Backups und zur Wiederherstellung Ihrer defekten Festplatten entwickeln. Auch wenn es sich nicht um ein offizielles Tool handelt, genießt EaseUS einen sehr guten Ruf für seine Software und seinen Code.
Mehr lesen
-
Es bietet Ihnen die Möglichkeit, Ihr gesamtes Benutzerkonto von Ihrem alten Computer zu übertragen, sodass alles schnell migriert wird. Sie behalten weiterhin Ihre Windows-Installation (und die entsprechenden Treiber für Ihren neuen PC), erhalten aber auch alle Ihre Apps, Einstellungen, Präferenzen, Bilder, Dokumente und andere wichtige Daten.
Mehr lesen
Verwandte Artikel
-
Verschieben von Dateien mit der Eingabeaufforderung - Detaillierte Anleitung
![author icon]() Maria/2025/09/03
Maria/2025/09/03
-
Deinstallation der EA-App (Origin) unter Windows 11/10
![author icon]() Maria/2025/09/03
Maria/2025/09/03
-
Top 5 File Mover Windows 11 | Mit Anleitung
![author icon]() Maria/2025/09/03
Maria/2025/09/03
-
Wie übertrage ich Dateien von Google Drive auf OneDrive [Ultimate Guide]
![author icon]() Maria/2025/09/03
Maria/2025/09/03