Seiteninhaltverzeichnis
Rezensionen & Preise
Es reicht nicht aus, Ihre wichtigen Dateien und Dokumente einfach auf der Festplatte des Computers zu speichern. Sie müssen auch eine hervorragende und vertrauenswürdige Cloud-Speicherplattform verwenden, um die Sicherheit zu gewährleisten. Auf diese Weise ist es einfach und problemlos, versehentlichen Datenverlust zu verhindern.
Es sind zwei verschiedene Cloud-Speicherlösungen verfügbar - iCloud und Dropbox. Es gibt deutliche Unterschiede, die sie für verschiedene Zwecke geeignet machen.
Dropbox Incorporation ist der Besitzer von Dropbox, und die Entwickler sind Arash Ferdowsi und Drew Houston. Es kommt mit 2 GB Speicherplatz (kostenlos). Hier können Sie Dateien über Webanwendungen freigeben. Für einen Aufpreis müssen Sie einen erheblichen Betrag bezahlen. Die maximale Dateigröße beträgt 10 GB und entscheidet sich für die Blocksynchronisierung, um Änderungen vorzunehmen.
Apple Incorporation ist der Eigentümer von iCloud und wird von Apple entwickelt und gewartet. Hier erhalten Sie 5 GB Speicherplatz (gratis). Es ist möglich, Dateien über Links zu teilen. Die Kosten für zusätzlichen Speicherplatz sind im Vergleich zu Dropbox geringer. Die maximale Dateigröße beträgt in diesem Fall 50 GB. iCloud verwendet keine Blocksynchronisierung.
Verschiedene Gründe erklären, warum Menschen Dateien von iCloud zu Dropbox übertragen möchten. Der wichtigste Grund ist die Verfügbarkeit. Sowohl Apple- als auch Windows-Benutzer können Dropbox verwenden. Außerdem bietet es eine breite Palette von Funktionen und verfügt über eine benutzerfreundliche Oberfläche.
Neben Filesharing bietet Dropbox auch Collaboration-Funktionen und Office-Integration. Das macht es sofort zu einer besseren Wahl. Außerdem erhalten Sie erstklassige Sicherheit, viel Speicherplatz und optimale Leistung.
Übertragen Sie Dateien von iCloud zu Dropbox auf dem iPhone
Wussten Sie, dass Sie Dateien von Ihrem iPhone direkt von iCloud zu Dropbox übertragen können? In diesem Fall müssen Sie die erforderlichen Dateien nicht von iCloud herunterladen und manuell auf Dropbox hochladen. Gehen Sie folgendermaßen vor, um Dateien zwischen den beiden Cloud-Speicherlösungen zu übertragen.
Schritt 1: Gehen Sie zu iCloud Drive. Dazu müssen Sie auf die App „Dateien“ tippen. Wählen Sie auf der Registerkarte „Durchsuchen“ „iCloud Drive“, um fortzufahren.
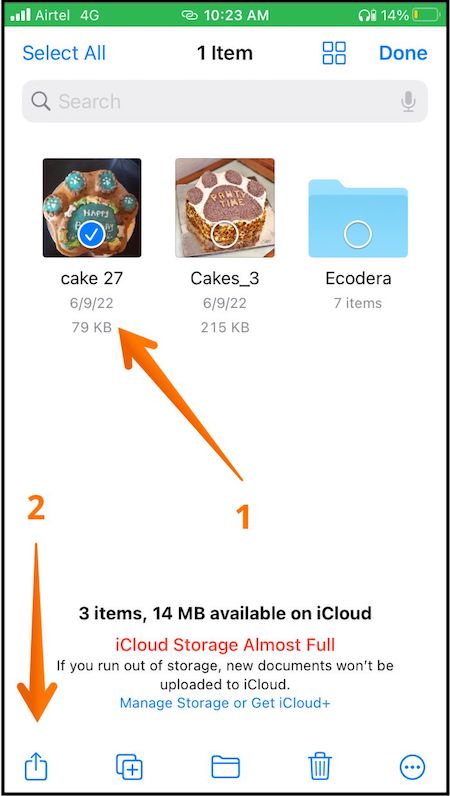
Schritt 2: Wählen Sie die gewünschte Datei oder den Ordner aus. Drücken Sie unten links auf dem Bildschirm auf das Symbol „Teilen“.
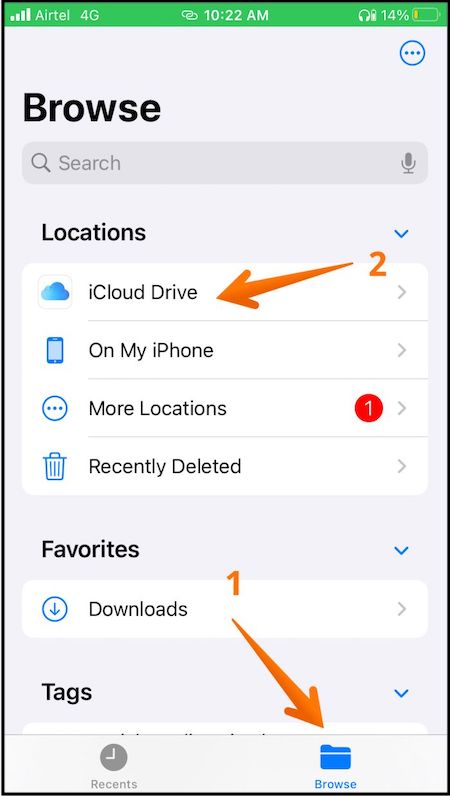
Schritt 3: Wählen Sie Dropbox aus der Liste der Apps, sobald Sie auf das Teilen-Symbol klicken. Stellen Sie sicher, dass die Dropbox-App auf Ihr iPhone heruntergeladen ist. Wählen Sie den Ordner aus, in den Sie die Datei übertragen möchten
Schritt 4: Klicken Sie im oberen Teil des Bildschirms auf die Option „Speichern“. Die Datei wird im Dropbox-Konto gespeichert.
Übertragen Sie Dateien von iCloud zu Dropbox auf dem Computer
1. Verschieben Sie Dateien von iCloud zu Dropbox auf einem Windows-PC
Schritt 1: Öffnen Sie die Systemeinstellungen auf dem Mac. Klicken Sie danach auf Apple ID.
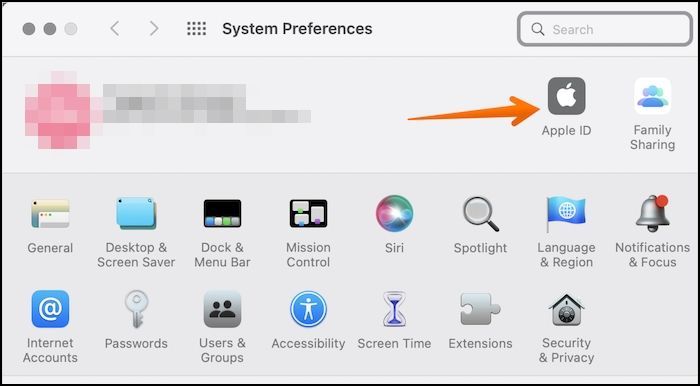
Schritt 2: Wählen Sie iCloud in der Seitenleiste und stellen Sie sicher, dass die Option „Fotos“ aktiviert ist.
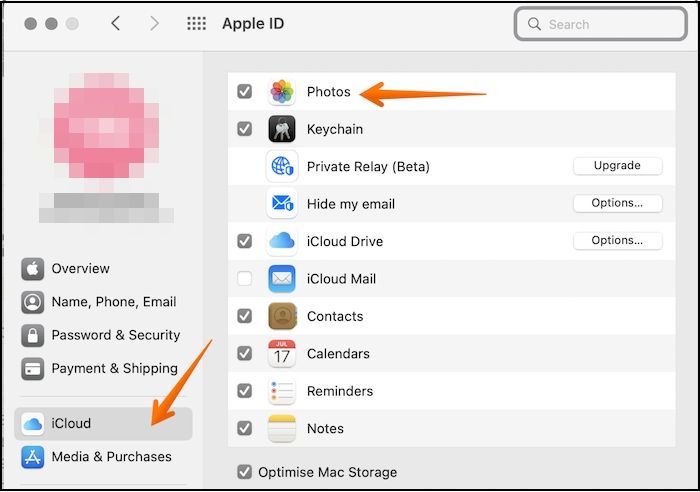
Schritt 3: Wählen Sie nun die Datei aus, die Sie übertragen möchten. Sie müssen iCloud auf Ihren Windows-PC herunterladen. Gehen Sie zu der Datei, die Sie übertragen möchten. Sie müssen den Synchronisierungsordner der iCloud-Datei finden, die Sie auf Dropbox übertragen möchten.
Schritt 4: Sie müssen die Dropbox-Desktop-App auf den Windows-PC herunterladen. Suchen Sie den Synchronisierungsordner im Windows Explorer. Öffnen Sie gleichzeitig den erforderlichen Ordner in iCloud und Dropbox. Sie müssen die erforderliche Datei per Drag & Drop von iCloud zu Dropbox ziehen. Die Ordnersynchronisierung ermöglicht die automatische Übertragung von Dateien.
2. Verschieben Sie Dateien von iCloud nach Dropbox auf dem Mac
Schritt 1: Schalten Sie den Mac ein. Gehen Sie zu den Systemeinstellungen. Klicken Sie auf die Apple-ID. Wählen Sie die iCloud-Option in der Seitenleiste. Stellen Sie sicher, dass iCloud aktiviert ist. Wenn nicht, aktivieren Sie das Häkchen und klicken Sie davor auf Optionen.
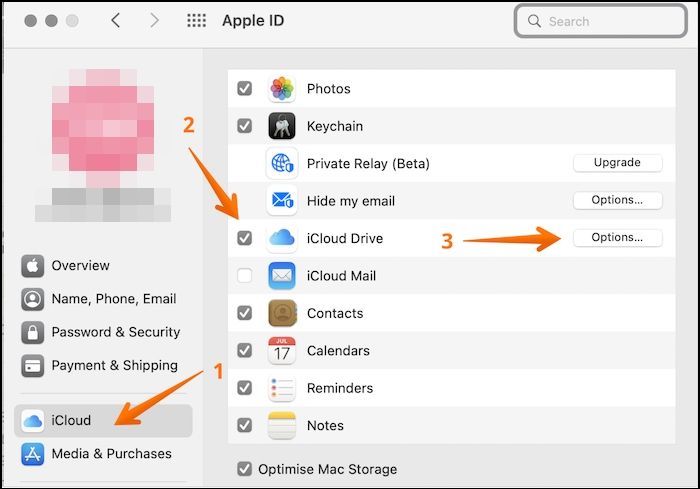
Schritt 2: Überprüfen Sie, ob die Registerkarte Desktop und Dokumente aktiviert ist. Wenn nicht, stellen Sie sicher, dass es eingeschaltet ist.
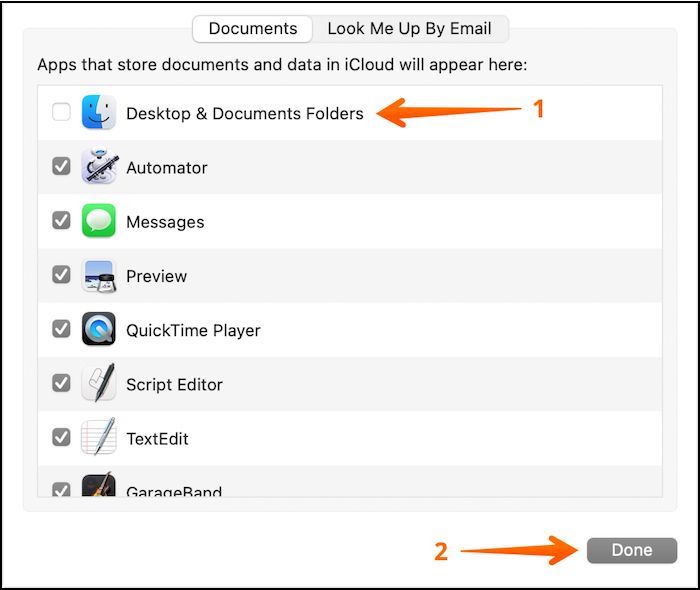
Schritt 3: Gehen Sie zu Datei. Wählen Sie die Option In iCloud verschieben. Sie müssen den lokalen Ordner für iCloud auf dem Mac finden.
Bonus-Tipp: Übertragen Sie Dropbox zwischen Windows-PCs
Eine weitere hervorragende Methode zum Übertragen von Dropbox zwischen Windows-PCs ist EaseUS Todo PCTrans. Es ist eine hervorragende Datenmigrationssoftware für Windows-PCs. Einer der einzigartigen Aspekte ist, dass Sie mit einem einzigen Klick eine automatische Dateimigration erhalten können. Mit dieser Software müssen Sie sich keine Gedanken über Datenverlust machen.
Wenn Sie sich über die Sicherheit der PC-Übertragungsmigrationssoftware wundern, können Sie sich entspannen. Mit dieser Software können Sie große Dateien übertragen. Es ist kompatibel mit gängigen Anwendungen wie Word, Excel usw.
Die Datenmigration mit EaseUS Todo PCTrans ist einfach und bequem. Alles, was Sie tun müssen, ist die Software auf beiden Computern zu installieren. Befolgen Sie danach einige einfache Schritte, und der Vorgang wird problemlos abgeschlossen.
Schritt 1. Den alten PC einrichten
- Starten Sie Todo PCTrans und wählen Sie Datenübertragung. Wählen Sie „ Das ist der alte PC“ und klicken Sie auf Nächster Schritt, um fortzufahren.

- Wählen Sie „Direkt übertragen“ und klicken Sie auf „Nächster Schritt“, um fortzufahren.

Schritt 2. Den neuen PC einrichten
- Laden Sie EaseUS Todo PCTrans herunter und starten Sie es auf dem neuen Computer. Wählen Sie „Das ist der neue PC“ und klicken Sie auf „Weiter“.

- Wählen Sie „Direkt übertragen“ und klicken Sie auf „ Nächster Schritt“, um fortzufahren.
- Wählen Sie „ Netzwerk“ und klicken Sie auf „ Nächster Schritt“, um fortzufahren. Dadurch wird der alte PC automatisch gescannt. (Stellen Sie sicher, dass die beiden PCs mit demselben LAN verbunden sind).

- Wählen Sie den alten PC auf der Seite „Wählen Sie einen PC zum Verbinden“ aus und klicken Sie auf „Verbinden“. Dadurch werden der alte und der neue PC verbunden.
Schritt 3. Wählen Sie den Browser zum Übertragen aus.
Suchen Sie im Abschnitt „Anwendungen“ den Browser und markieren Sie das vordere Kästchen.
Klicken Sie auf „Übertragen“, um die Übertragung von Firefox auf Ihren Ziel-PC zu starten.

Schritt 4. Schließen Sie die Übertragung von dem Browser auf einen anderen PC ab.
Warten Sie, bis der Übertragungsvorgang abgeschlossen ist. Klicken Sie dann zum Abschluss auf „OK“.
Abgesehen davon bietet EaseUS Todo PCTrans auch kostenlose professionelle technische Unterstützung. Wenn Sie irgendwelche Probleme haben, helfen sie sofort bei der Lösung. Sie können damit installierte Programme ohne Datenverlust auf ein anderes Laufwerk verschieben.
Fazit
Es ist einfach und problemlos, wenn Sie Dateien von iCloud zu Dropbox übertragen möchten. Befolgen Sie die im Artikel genannten Schritte und erzielen Sie hervorragende Ergebnisse. Außerdem sind ein paar einfache Schritte erforderlich, um iCloud und Dropbox auf dem PC zu synchronisieren.
Abgesehen davon können Sie auch eine der besten Datenmigrationssoftwarelösungen für Windows-PCs verwenden. EaseUS Todo PCTrans ist eine beeindruckende Software, die bei der schnellen und effizienten Übertragung von Dropbox zwischen zwei Windows-PCs hilft. Laden Sie die Software herunter und beginnen Sie sofort mit der Datenmigration!
Über den Autor/die Autorin
Aktuliasiert von Maria
Maria ist begeistert über fast allen IT-Themen. Ihr Fokus liegt auf der Datenrettung, der Festplattenverwaltung, Backup & Wiederherstellen und den Multimedien. Diese Artikel umfassen die professionellen Testberichte und Lösungen.
Rezensionen & Preise
-
EaseUS Todo PCTrans Free ist eine nützliche und zuverlässige Softwarelösung, die für die Migration von Computerdaten entwickelt wurde, sei es von einem Gerät auf ein anderes oder von einer älteren Version Ihres Betriebssystems auf eine neuere.
Mehr lesen -
EaseUS Todo PCTrans stammt von den Entwicklern bei EaseUS, die hervorragende Tools zur Verwaltung Ihrer Backups und zur Wiederherstellung Ihrer defekten Festplatten entwickeln. Auch wenn es sich nicht um ein offizielles Tool handelt, genießt EaseUS einen sehr guten Ruf für seine Software und seinen Code.
Mehr lesen
-
Es bietet Ihnen die Möglichkeit, Ihr gesamtes Benutzerkonto von Ihrem alten Computer zu übertragen, sodass alles schnell migriert wird. Sie behalten weiterhin Ihre Windows-Installation (und die entsprechenden Treiber für Ihren neuen PC), erhalten aber auch alle Ihre Apps, Einstellungen, Präferenzen, Bilder, Dokumente und andere wichtige Daten.
Mehr lesen
Verwandte Artikel
-
Migrieren der MySQL-Datenbank zu SQL Server | Schritt für Schritt
![author icon]() Maria/2025/09/03
Maria/2025/09/03
-
Drei Methoden: Blizzard Spiele auf eine andere Festplatte übertragen
![author icon]() Mako/2025/09/03
Mako/2025/09/03
-
Wie kann man Adobe Premiere auf eine andere Festplatte übertragen? Hier sind zwei Methoden.
![author icon]() Mako/2025/09/03
Mako/2025/09/03
-
PC zu PC: Windows 7 auf anderen PC übertragen
![author icon]() Katrin/2025/09/03
Katrin/2025/09/03