Inhaltsverzeichnis
![]() Über den Autor/die Autorin
Über den Autor/die Autorin
![]() Verwandte Beiträge
Verwandte Beiträge
KI-gestützt

- Reparieren Sie Videos mit verschiedenen Problemen, wie z.B. defekt, nicht abspielbar, ohne Ton usw.
- Reparieren Sie beschädigte Bilder und verbessern Sie ihre Qualität mit fortschrittlichen KI-Algorithmen.
- Reparieren Sie Dokumente in verschiedenen Formaten, darunter PDF-, Word-, Excel- und PowerPoint-Dateien.
100% sauber
Excel ist passwortgeschützt, wie kann man es öffnen?
In den letzten Jahren war der Schutz Ihrer wichtigen Dateien mit einem Passwort die einzige Möglichkeit, sie zu sichern. Wenn es um arbeitsbezogene Daten und Statistiken geht, muss man ständig auf der Hut sein, denn die Zahl der Cyber-Diebstähle nimmt ständig zu. Alle Computer, Laptops und elektronischen Geräte am Arbeitsplatz sollten stets durch ein Passwort geschützt sein, um sich spätere Schwierigkeiten zu ersparen.
Wussten Sie, dass es immer noch möglich ist, eine passwortgeschützte Excel-Datei zu öffnen? In diesem Artikel finden Sie alles, was Sie brauchen, um Ihre Tabellenkalkulation zu öffnen, wenn Sie das Kennwort vergessen haben.
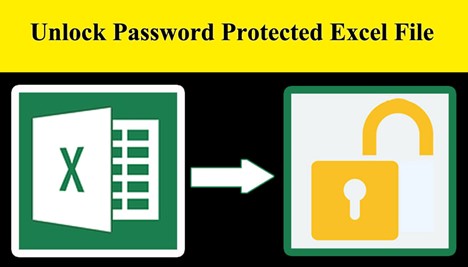
Drei Methoden zum Öffnen/Entsperren der kennwortgeschützten Excel-Dateien
Microsoft hat verschiedene Sicherheitsmaßnahmen eingeführt, um den Inhalt dieser Excel-Dateien vor neugierigen Blicken zu schützen. Dies kann sich jedoch zu einem erheblichen Problem entwickeln. Nämlich dann, wenn Sie Ihr Passwort aus den Augen verlieren. Nichtsdestotrotz haben wir drei Möglichkeiten gefunden, um passwortgeschützte Excel-Dateien zu öffnen.
Methode 1. Kennwortgeschützte Excel-Datei mit bekanntem Kennwort öffnen
Hier brauchen Sie nur das Passwort einzugeben, und die Datei wird Ihnen in wenigen Sekunden angezeigt. Dies sind die Methoden, um eine passwortgeschützte Excel-Datei mit einem bekannten Passwort zu öffnen.
Schritt 1. Der erste Schritt besteht darin, zum Ziel des zu öffnenden Dokuments zu gehen und darauf zu doppelklicken. Sie können auch mit der rechten Maustaste auf die ausgewählte Datei klicken und "Öffnen" wählen.
Schritt 2. Da das Blatt, das Sie anzeigen möchten, passwortgeschützt ist, werden Sie in einem Pop-up-Fenster aufgefordert, das Passwort einzugeben, wodurch der Schutz des Dokuments aufgehoben wird. Nachdem der Schutz aufgehoben wurde, können Sie die Informationen auf dem Blatt anzeigen.
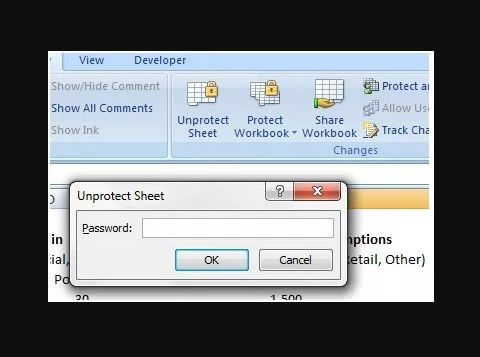
Schritt 3. Nachdem Sie Ihr Passwort eingegeben haben, klicken Sie auf die Schaltfläche "OK" unten rechts im Pop-up-Fenster. Sie gelangen nun zu der Datei, die Sie ansehen und bearbeiten können.
Ein weiterer Grund, warum dieser Abschnitt als der einfachste und schnellste von allen bezeichnet wird, ist, dass er mit allen Excel-Versionen funktioniert, einschließlich Excel 2007, Excel 2010, Excel 2016 und höher.
Methode 2. Excel-Tabelle ohne Software mit VBA-Code entsperren
VBA ist eine von Microsoft entwickelte Programmiersprache, die in Microsoft Office enthalten ist. VBA ist eine Abkürzung für Visual Basic for Applications. Sie wird für Hunderte von verschiedenen Aktivitäten verwendet, z. B. für das Führen einer Liste verschiedener Objekte, für Vorhersagen und Budgetierung, für die Auswertung wissenschaftlicher Daten und für die Erstellung von Diagrammen.
Einer seiner Vorteile ist die Fähigkeit, Excel-Tabellen zu entschlüsseln, ohne dass Sie eine Software eines Drittanbieters benötigen. Und es ist ganz einfach, wenn Sie diese vier Schritte befolgen.
Schritt 1. Der erste Schritt besteht darin, die betreffende Microsoft Excel-Datei zu öffnen.
Schritt 2. Die schnellste Methode zum Starten des VBA-Editors besteht darin, die Tasten Alt und F11 gleichzeitig zu drücken.
Schritt 3. Der nächste Schritt ist das Einfügen eines Einfüge-Menü-Moduls.
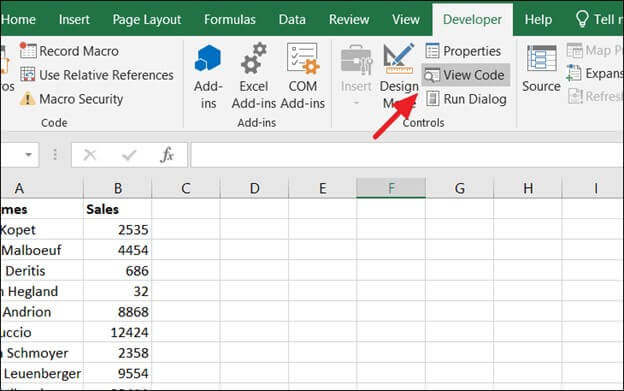
Schritt 4. Nachdem Sie das Codefenster geöffnet haben, müssen Sie die folgenden Codezeilen eingeben.
|
>Sub UnProtectWorkbook() On Error GoTo ErrorOccured Dim pwd1 As String, ShtName As String pwd1 = InputBox("Bitte geben Sie das Passwort ein") If pwd1 = "" Then Exit Sub ShtName = "Arbeitsmappe als Ganzes" ActiveWorkbook.Unprotect Passwort:=pwd1 MsgBox, "Die Struktur der Arbeitsmappe ist ungeschützt. Exit Sub Fehler aufgetreten: MsgBox "Arbeitsmappe konnte nicht entschützt werden - Kennwort falsch." Exit Sub End Sub |
Schritt 5. Nachdem Sie die Codezeilen in das Codefeld eingegeben haben, klicken Sie auf die Schaltfläche "Speichern". Ihre Datei wird in einem Arbeitsblatt gespeichert, das Makros unterstützt.
Schritt 6. Drücken Sie F5, um die vorangegangenen Aktionen auszuführen.
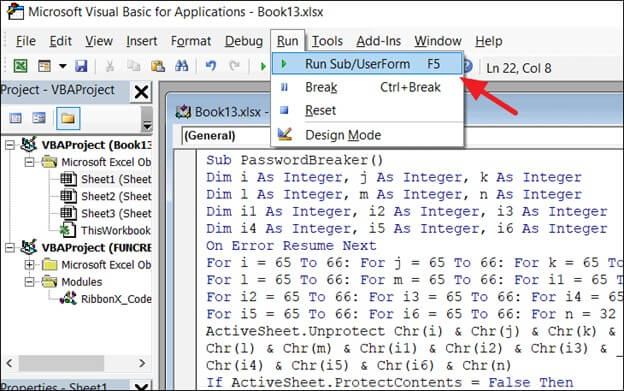
Wenn Sie die Verfahren sorgfältig befolgen, können Sie den Schutz von Excel-Dateien ohne Software mit VBA-Code aufheben.
Methode 3. Die geschützten Excel-Dateien durch Ändern der Dateierweiterung öffnen
Obwohl diese Techniken für neuere Microsoft Office-Versionen nicht ideal sind, funktionieren sie sehr gut für Microsoft Office 2010 oder frühere Versionen. Durch Ändern der Dateierweiterung können Sie geschützte Excel-Dateien lesen oder öffnen, indem Sie diese zehn einfachen Schritte befolgen:
Schritt 1. Eines der wichtigsten Dinge, die Sie tun müssen, bevor der Vorgang beginnt, ist die Erstellung einer passwortgeschützten Sicherungskopie der Excel-Datei.
Schritt 2. Nachdem Sie ein Backup erstellt haben, müssen Sie die Datei umbenennen, indem Sie mit der rechten Maustaste auf das Excel-Blatt klicken und die Option "Umbenennen" wählen.
Schritt 3. Unabhängig davon, ob Ihre Datei eine .csv- oder eine .xls-Erweiterung hat, ist es nun an der Zeit, sie in eine .zip-Erweiterung zu konvertieren.
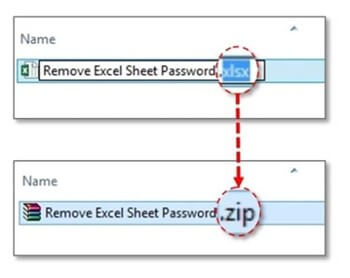
Schritt 4. Nachdem Sie die Datei umbenannt und die Erweiterung in.zip geändert haben, können Sie den Inhalt der Zip-Datei entpacken.
Schritt 5. Sie müssen nun nach einer Datei suchen, die im Format.xml endet.
Schritt 6. Nachdem Sie die Datei mit der Endung.xml gefunden haben, doppelklicken Sie darauf und öffnen Sie sie in einem XML-Editor.
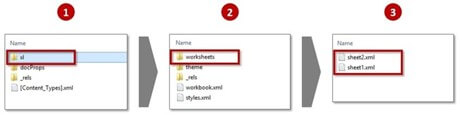
Schritt 7. Sie können Ihren Zielbegriff finden, indem Sie die Tasten Strg und F gleichzeitig gedrückt halten. In diesem Fall suchen Sie nach dem Begriff "SheetProtection". Sie müssen ihn suchen.
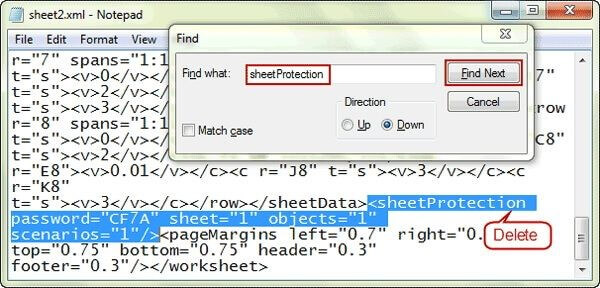
Schritt 8. Entfernen Sie den Begriff aus der Datei, nachdem Sie ihn entdeckt haben.
Schritt 9. Speichern Sie die Datei, nachdem Sie das Wort entfernt haben.
Schritt 10. Nachdem Sie die Datei gespeichert haben, ändern Sie die Dateierweiterung von.zip in.xls oder.csv, je nachdem, was Sie möchten.
Wenn Sie alle beschriebenen Schritte durchgeführt haben, werden alle Ihre Arbeitsblätter ungeschützt sein. Das bedeutet, dass Sie auf jede Ihrer Dateien zugreifen können, ohne das Passwort eingeben zu müssen.
Lesen Sie auch: Bitlocker-Wiederherstellungsschlüssel verloren? So erhalten Sie ihn zurück
Methode 4. Schutz der Excel-Arbeitsmappe ohne Kennwort online aufheben
Wenn Sie alle drei Methoden ausprobiert haben und Ihre Excel-Dateien nicht öffnen können, versuchen Sie, die Datei mit einem professionellen Online-Tool zu entsperren, wenn Sie das Passwort vergessen haben. Sie müssen sicherstellen, dass die Internetverbindung stabil ist, um das Online-Tool zum Entsperren Ihrer Excel-Dateien zu verwenden. Sie sollten wissen, dass diese Methode nicht zu 100 % funktioniert und Sie Excel-Dateien möglicherweise nicht entsperren können, wenn das Passwort stark und komplex ist.
Wir empfehlen LostMyPass, um eine passwortgeschützte Excel-Datei online zu öffnen, und Sie brauchen nur ein paar Schritte, um die Excel-Datei zu entsperren:
Schritt 1. Besuchen Sie die LostMyPass-Website und klicken Sie auf "Try It Now".

Schritt 2. Ziehen Sie Ihre gesperrten Excel-Dateien in dieses Fenster oder klicken Sie auf die Schaltfläche, um sie hochzuladen. Dann hebt das Online-Tool den Schutz der Excel-Dateien für Sie auf.

Schritt 3. Nachdem Sie die Excel-Dateien entschlüsselt haben, laden Sie sie herunter und speichern Sie die Datei auf Ihrem Computer.
Das Entsperren von Excel-Dateien ist nicht unmöglich, und der folgende Abschnitt stellt weitere Online-Passwortentferner für Excel-Dateien vor, um den Schutz von Excel-Blättern aufzuheben:
Wie kann man eine beschädigte Excel-Datei öffnen/reparieren? (2 Methoden)
Wir alle haben schon einmal erlebt, dass sich eine Datei nicht mehr öffnen lässt, weil sie beschädigt ist. Wenn Sie keine Sicherungskopie Ihrer Daten haben, kann die Situation noch schlimmer werden. Die beste und einfachste Methode ist jedoch die Verwendung der Microsoft Office-Reparatursoftware, mit der Sie auf fehlerhafte/beschädigte Dateien zugreifen können.
Es gibt zwei Haupttechniken, um eine beschädigte Excel-Datei zu öffnen:
Methode 1. Mit passwortgeschützter Excel-Datei mit einem Dateireparatur-Tool reparieren
Viele Software kann verwendet werden, um beschädigte passwortgeschützte Excel-Dateien zu öffnen. Bei der Auswahl eines Tools eines Drittanbieters zum Öffnen einer beschädigten Excel-Datei zum Schutz von Arbeitsmappen muss man jedoch äußerst vorsichtig vorgehen. Vergewissern Sie sich, dass dieses Drittanbieterprodukt zuverlässig ist und die Aufgabe ohne Beeinträchtigung der Privatsphäre erledigen kann.
EaseUS Fixo File Repair ist das am häufigsten empfohlene Produkt zur Reparatur von Excel-Dateien auf dem Markt, um diese Art von Aufgaben zu erledigen. Das Programm kann XLSX-Dateien schnell und effizient reparieren. Darüber hinaus ist das Excel-Datei-Reparatur-Toolkit für das neueste Windows-Betriebssystem verfügbar.
- 👩⚕️It ist es möglich, alle beschädigten Excel-Dateien und Word-, PPT-, PDF- und andere Microsoft Office-Dokumente zu reparieren.
- 🗂️It kann Ihnen helfen, 0 KB PDF-Dateien zu öffnen, Microsoft Word nicht zu öffnen, PPT-Bilder nicht anzuzeigen, usw.
- 📒Formeln, Zellkommentare, Fotos, Tabellen, Diagramme und Grafiken werden unter anderem repariert.
Jetzt können Sie die folgenden Schritte ausführen, um passwortgeschützte Excel-Dateien mit EaseUS Fixo zu öffnen:
Schritt 1. Die beschädigten Excel-Dateien auswählen.
Starten Sie EaseUS Fixo. Im linken Bereich wählen Sie "Dokument reparieren" aus und dann klicken Sie auf "Dateien hinzufügen".

Schritt 2. Die beschädigten Excel-Dateien reparieren
Alle ausgewählte Dateien werden aufgelistet. Sie können diese Dateien einzeln reparieren. Oder klicken Sie auf "Alles reparieren", um alle beschädigten Excel-Dateien zu reparieren. Die Reparatur kann Minuten lang dauern. Bitte warten Sie geduldig darauf.

Schritt 3. Vorschau der reparierten Excel-Dateien und sie speichern
Wir bieten Ihnen eine Möglichkeit für die Vorschau der reparierten Excel-Dateien. Klicken Sie auf "Speichern" oder "Alles speichern", um die reparierten Excel-Dokumente auf Ihrem Computer zu speichern.

Methode 2. Beschädigte Excel-Dateien mit der Funktion "Öffnen und Reparieren" reparieren
Mit der Methode "Öffnen und Wiederherstellen" können beschädigte Excel-Dateien manuell repariert werden, ohne dass eine Sicherungskopie erforderlich ist. Die folgenden Schritte müssen durchgeführt werden.
Schritt 1. Wählen Sie die Registerkarte "Microsoft Office".
Schritt 2. Klicken Sie auf die Schaltfläche "Öffnen".
Schritt 3. Wählen Sie die beschädigten Dateien aus, wenn das Dialogfeld "Öffnen" erscheint.
Schritt 4. Klicken Sie auf den Pfeil und wählen Sie dann "Öffnen und reparieren".
Schritt 5. Wählen Sie die Option "Reparieren".
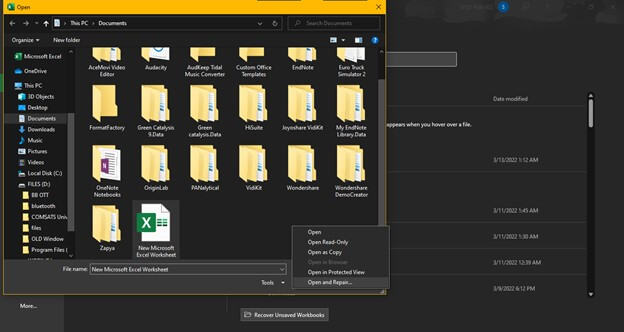
Das Fazit
Die Verwaltung von Passwörtern für so viele berufliche und private Dateien wird immer mehr zu einer Herausforderung. Mit diesem Artikel möchten wir die Frustration lindern, die Sie vielleicht mit einer Excel-Tabelle erleben, weil Sie sich nicht an das verwendete Passwort erinnern können. Mit dem Stellar Repair Toolkit for File Repair haben Sie eine hervorragende Möglichkeit, passwortgeschützte Excel-Dateien zu öffnen. Machen Sie es möglich!
War dieser Artikel hilfreich?
Über den Autor/die Autorin
Maria ist begeistert über fast allen IT-Themen. Ihr Fokus liegt auf der Datenrettung, der Festplattenverwaltung, Backup & Wiederherstellen und den Multimedien. Diese Artikel umfassen die professionellen Testberichte und Lösungen.