Hauptinhalt:
![]() Über den Autor
Über den Autor
![]() Reviews und Preise
Reviews und Preise
Es kann vorkommen, dass Macintosh HD nicht im Finder angezeigt wird. Macintosh HD ist der Name der internen Festplatte eines Macs mit macOS 10.15 oder höher. Wenn Ihr Mac also mit macOS Monterey läuft, können Sie Macintosh HD im Festplattendienstprogramm finden.
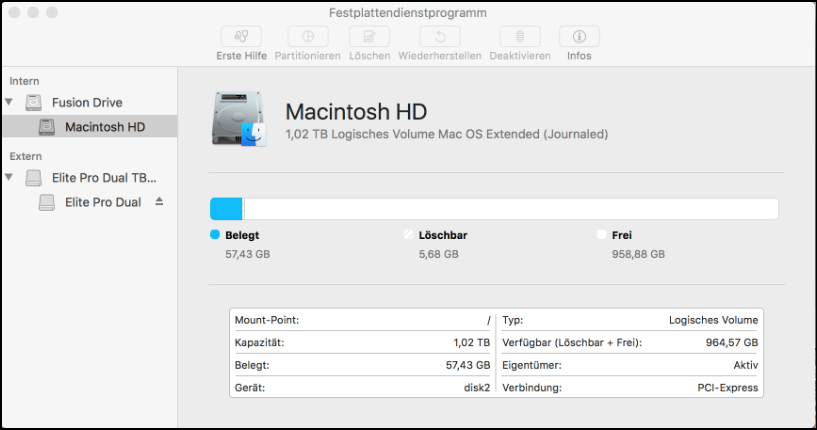
Wenn Sie die Macintosh HD im Finder nicht finden können und nach einer Lösung suchen, dann herzlichen Glückwunsch im Voraus! In diesem Artikel werden 5 effektive und praktikable Lösungen vorgestellt:
| Diese Lösung kann die Macintosh HD, die nicht im Finder/Wiederherstellungsmodus angezeigt wird, schnell beheben, und Sie müssen sich keine Sorgen machen, dass dabei Daten verloren gehen. | |
| Der Neustart Ihres Macs im abgesicherten Modus kann typische Probleme auf Ihrem Mac beheben, aber es dauert sehr lange, Programme im abgesicherten Modus auszuführen. | |
| Wenn Sie Terminal verwenden, müssen Sie darauf achten, ob der Befehl korrekt ist. Unterschiedliche Befehle erzeugen unterschiedliche Hilfsprogramme, was zu Datenverlust führen kann. | |
| Die Verwendung von Befehlen ist für Computerneulinge ungeeignet, und wenn Sie einen irreparablen Datenverlust durch Fehler befürchten, sollten Sie eine einfachere Methode verwenden. | |
| Die Neuinstallation von macOS löscht Ihre Macintosh-Festplatte, wodurch die Daten dauerhaft gelöscht werden. Betrachten Sie dies also als letzte Option, wenn andere Lösungen das Problem nicht beheben können. |
Warum wird der Macintosh HD nicht im Finder angezeigt?
Die häufigsten Ursachen dafür, dass die Macintosh HD nicht im Finder angezeigt wird, sind die folgenden:
📁Beschädigtes Dateisystem: Das beschädigte Dateisystem der Macintosh HD kann dazu führen, dass sie im Mac Finder nicht gemountet wird, so dass sie im Finder nicht angezeigt wird.
🖇️HD-Kabel Beschädigung: Das Macintosh HD-Kabel zu Ihrem Mac ist beschädigt und nicht funktionsfähig, so dass Sie die interne Festplatte im Finder nicht finden können.
💾Festplattenfehler: Wenn die Festplatte aufgrund eines Kopf- oder Komponentenfehlers physisch beschädigt ist, wird die Mac-Startdiskette nicht im Finder angezeigt.
⚠️Virus Angriffe: Wenn Ihr Mac von einem Virus oder einer Malware angegriffen wird, was zu Datenverlust und -beschädigung führt, kann Ihr Mac die Macintosh HD nicht mehr mounten.
Vorbereitung: Daten von der Macintosh HD wiederherstellen
Wenn auf Ihrer Macintosh-Festplatte viele wichtige Dateien gespeichert sind, die Sie benötigen, diese aber nicht mehr im Finder angezeigt werden können, ohne dass es dafür einen bestimmten Grund gibt: Es könnte sich um einen Virenbefall oder eine Beschädigung des Dateisystems der Festplatte handeln.
In diesem Fall wird empfohlen, dass Sie zuerst die Daten von der Macintosh HD wiederherstellen und dann das Problem, dass die Macintosh HD nicht im Finder angezeigt wird, beheben.
Daher ist das Einzige, was Sie tun müssen, bevor Sie das Problem der nicht angezeigten Daten beheben, ein professionelles Datenwiederherstellungstool zu finden. EaseUS Data Recovery Wizard for Mac ist eine vertrauenswürdige und leistungsstarke Software, die die Datenwiederherstellung von zahlreichen Dateitypen auf verschiedenen Geräten unterstützt.
Mit EaseUS Data Recovery Wizard für Mac können Sie Daten auf der nicht angezeigten Macintosh HD mit wenigen Klicks schnell und effektiv wiederherstellen. Folgen Sie den Schritten hier:
Schritt 1. Suchen Sie nach verlorenen Dateien
Wählen Sie den Speicherort für die Suche nach verlorenen Dateien (es kann eine interne Festplatte/SSD oder ein Wechseldatenträger sein) unter macOS Sierra, High Sierra, Mojave, Catalina, Big Sur, Monterey, Ventura und dem neuesten Sonoma. Klicken Sie auf die Schaltfläche "Nach verlorenen Dateien suchen".
Hinweis: Vor der Datenwiederherstellung sollten Sie auf "Festplatten-Backup" in der linken Seitenleiste klicken, um ein Backup Ihres Macs zu erstellen, um weiteren Datenverlust zu vermeiden. Nach der Sicherung kann die Software Daten aus der Mac-Sicherung wiederherstellen, und Ihr Computer kann wieder neue Daten verdrahten.

Schritt 2. Gehen Sie die Scanergebnisse durch
EaseUS Data Recovery Wizard for Mac scannt sofort den ausgewählten Datenträger und zeigt die Scanergebnisse an.

Schritt 3. Wählen Sie die gewünschten Datei(en) und stellen Sie sie wieder her
Wählen Sie in den Scanergebnissen die Datei(en) für die Vorschau aus und klicken Sie auf die Schaltfläche "Wiederherstellen", um sie wiederherzustellen.

Beachten Sie, dass Sie die Daten an einem sicheren Ort statt auf der Macintosh-Festplatte speichern sollten, und Sie können das Problem, dass die interne Festplatte wird auf dem Mac nicht angezeigt, mit dem nächsten Teil lösen.
Teilen Sie diesen Artikel in den sozialen Medien, damit auch andere erfahren, wie man Daten von einer nicht angezeigten Macintosh HD wiederherstellt.
Schnelle Lösungen: Macintosh HD wird im Wiederherstellungsmodus nicht angezeigt
Selbst viele Computerneulinge wissen eines: Ein Neustart des Computers kann die meisten Computerprobleme im täglichen Leben und bei der Arbeit lösen. Wenn der Macintosh HD nicht richtig angezeigt wird, ist es am einfachsten, den Mac neu zu starten, indem Sie den Netzschalter gedrückt halten, bis sich der Mac ausschaltet.
Wenn Sie Ihren Mac nach ein paar Minuten wieder einschalten, funktioniert er möglicherweise wieder normal. Wenn der Neustart des Mac nicht auf dieses Problem zutrifft, keine Sorge, es ist nur ein Allheilmittel, und wir können die folgenden praktischen Lösungen verwenden.
Interne Festplatte reparieren, die nicht im Finder angezeigt wird
Bei dieser Lösung sollten Sie den Mac im Wiederherstellungsmodus starten. Folgen Sie den nachstehenden Schritten:
Schritt 1. Drücken Sie "Command + R", um Ihren Mac im Wiederherstellungsmodus zu starten, und lassen Sie sie los, sobald das Apple-Logo erscheint.
Schritt 2. Wählen Sie "Festplattendienstprogramm" aus den vier Optionen im Fenster "macOS-Dienstprogramme" und klicken Sie auf "Weiter".
Schritt 3. Wählen Sie "Unmountable Macintosh HD" aus dem linken Menü und klicken Sie auf "Erste Hilfe", um die Festplattenfehler der Macintosh HD zu reparieren.
Mac im abgesicherten Modus neu starten, um die nicht angezeigte Macintosh HD zu reparieren
Wenn Sie Ihren Mac im abgesicherten Modus neu starten, werden die dabei gefundenen Fehler repariert, was dazu beitragen kann, dass die Macintosh HD keine Fehler anzeigt. Führen Sie die folgenden Schritte aus:
Schritt 1. Fahren Sie Ihren Mac zunächst herunter und drücken Sie die Umschalttaste, um ihn im Mac abgesicherter Modus neu zu starten.
Schritt 2. Verwenden Sie Ihren Computer ganz normal, sobald Sie in den abgesicherten Modus gewechselt haben. Wenn z. B. eine bestimmte Anwendung Ihren Mac zum Absturz gebracht hat, versuchen Sie, die Anwendung im abgesicherten Modus erneut zu starten, um zu sehen, ob das Problem weiterhin besteht.
Terminal verwenden, um Macintosh HD nicht im Finder anzuzeigen
Diese Lösung unterscheidet sich von der ersten Lösung, die Sie zunächst im Wiederherstellungsmodus durchführen müssen. Siehe dazu das Folgende:
Schritt 1. Starten Sie Ihren Mac im Wiederherstellungsmodus und wählen Sie "Terminal" aus der Liste der Dienstprogramme.
Schritt 2. Geben Sie diskutil list ein, um die verfügbaren Volumes aufzulisten.
Schritt 3. Überprüfen Sie die Datenträger-ID.
Schritt 4. Geben Sie diskutil repairvolume disk# ein. Ersetzen Sie # durch die Datenträger-ID der Macintosh HD.
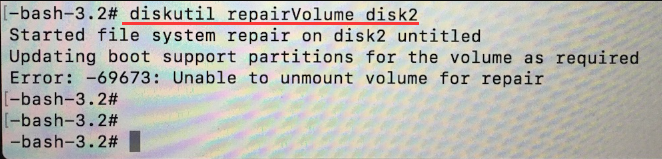
Fehler Macintosh HD wird nicht mehr angezeigt mit dem FSCK-Befehl beheben
Um das Problem, dass die Macintosh HD nicht im Finder oder im Wiederherstellungsmodus angezeigt wird, zu beheben, sollten Sie sicherstellen, dass sich Ihr Mac im heruntergefahrenen Zustand befindet. Und dann folgen Sie den Schritten hier:
Schritt 1. Starten Sie Ihren Mac neu, indem Sie "Befehl + S" gedrückt halten und die Tasten loslassen, sobald Sie das Apple-Logo sehen.
Schritt 2. Geben Sie den Befehl: /sbin/fsck -fy, und drücken Sie "Enter", um fortzufahren.
Schritt 3. Geben Sie den obigen Befehl erneut ein, wenn Sie die Meldung "Dateisystem wurde geändert" sehen.
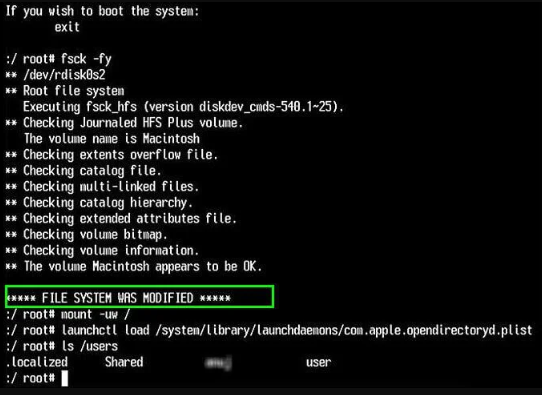
Schritt 4. Starten Sie Ihren Mac neu, wenn Sie die Meldung "The volume Macintosh appears to be OK" sehen.
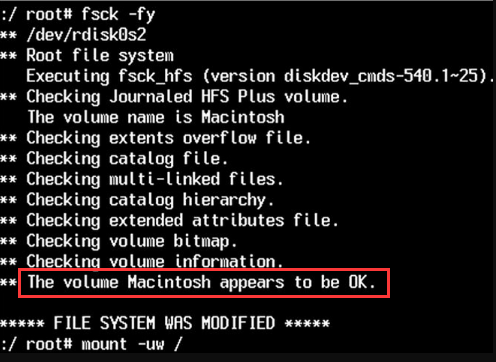
macOS neu installieren, um das Problem der nicht angezeigten Macintosh HD zu beheben
Das Zurücksetzen des MacBook Pro/Air auf die Werkseinstellungen ist die letzte Option, die Sie in Betracht ziehen sollten, da dies zu Datenverlusten führen kann und die Wiederherstellung von Daten eine sehr mühsame Aufgabe ist, es sei denn, Sie verwenden EaseUS Data Recovery Wizard for Mac.
Beachten Sie, dass Sie die Macintosh HD formatieren und macOS neu installieren auf Ihrem Mac. Bevor Sie also mit dem Zurücksetzen auf die Werkseinstellungen beginnen, stellen Sie sicher, dass Sie ein Backup haben. Und dann können Sie die folgenden Schritte befolgen:
Schritt 1. Starten Sie Ihren Mac im Wiederherstellungsmodus, indem Sie "Befehl + R" gedrückt halten und die Tasten loslassen, sobald Sie das Apple-Logo sehen.
Schritt 2. Gehen Sie zu "macOS Utilities > Festplatten-Dienstprogramm" und wählen Sie "Macintosh HD mounten".
Schritt 3. Klicken Sie auf "Löschen", wählen Sie "macOS neu installieren", und klicken Sie auf "Weiter".
Schlussfolgerung
Sie können die Macintosh HD, die nicht im Finder angezeigt wird, mit 5 praktischen Methoden beheben: Reparieren im Wiederherstellungsmodus, Neustart des Mac im abgesicherten Modus, Verwendung von Mac Terminal, Verwendung des Befehls FSCK und Neuinstallation von macOS.
Und nehmen wir an, Sie möchten Daten von der nicht angezeigten Macintosh HD wiederherstellen. In diesem Fall können Sie das vertrauenswürdige und professionelle Datenwiederherstellungstool - EaseUS Data Recovery Wizard for Mac - installieren, das Ihre verlorenen/gelöschten Daten mit ein paar Klicks wiederherstellen kann.
Macintosh HD wird nicht im Finder angezeigt FAQs
Hier sind einige Fragen, die Leute auch stellen, wenn sie danach suchen, wie man die Macintosh HD nicht im Finder anzeigt:
1. Kann ich meine Macintosh HD auf meinem MacBook Pro verstecken?
Ja. Folgen Sie den Schritten, um Macintosh HD entfernen von Ihrem MacBook Pro:
Schritt 1. Wählen Sie "Finder" in den Einstellungen.
Schritt 2. Klicken Sie auf "Allgemein".
Schritt 3. Deaktivieren Sie die Option Festplatten, indem Sie auf sie klicken
Wenn Sie Ihr MacBook Pro, MacBook Air oder ein anderes Modell einschalten, wird das Macintosh HD-Symbol nicht mehr auf dem Schreibtisch angezeigt.
2. Was passiert, wenn ich die Macintosh HD im Festplattendienstprogramm lösche?
Wenn Sie Ihre Macintosh-Festplatte löschen, werden die darauf befindlichen Daten unwiderruflich gelöscht, und Sie können sie nicht aus dem Papierkorb wiederherstellen. Sie können jedoch Datenwiederherstellungssoftware von Drittanbietern verwenden, um sie wiederherzustellen.
3. Warum kann ich meine Macintosh HD nicht in den Wiederherstellungsmodus bringen?
Die folgenden Gründe können dazu führen, dass die Macintosh HD im Wiederherstellungsmodus verschwindet:
- Ihre Mac-Festplatte ist entweder tot oder nicht richtig angeschlossen.
- Sie verwenden eine alte Version von macOS, die keine Wiederherstellungspartition hat.
- Das beschädigte Dateisystem der Macintosh HD.
- Das Macintosh HD-Kabel zu Ihrem Mac ist beschädigt oder nicht funktionsfähig.
- Die Festplatte ist physisch beschädigt.
- Ein Virus oder eine Malware greift Ihren Mac an.
Ist der Artikel hilfreich?
Updated by Katrin
Jahrgang 1990; Studierte Deutscher Philologie an SISU, China; Seit 2011 zum festen Team der EaseUS-Redaktion. Seitdem schreibte sie Ratgeber und Tipps. Zudem berichtete sie über Neues und Aufregendes aus der digitalen Technikwelt.
Bewertungen
-
EaseUS Data Recovery Wizard ist eine leistungsstarke Systemwiederherstellungs-Software, mit der Sie versehentlich gelöschte, durch Malware oder aufgrund von Partitionsverlust verlorene Dateien wiederherstellen können.
Mehr erfahren -
EaseUS Data Recovery Wizard ist das beste Programm, das wir bisher getestet haben. Er ist nicht perfekt, weil die heutige fortschrittliche Festplattentechnologie die Datenwiederherstellung schwieriger macht .
Mehr erfahren -
EaseUS Data Recovery Wizard Pro ist eines der besten Programme zur Datenwiederherstellung auf dem Markt. Es bietet Ihnen umfassenden fortschrittlichen Funktionen, z.B., Wiederherstellung formatierter Laufwerke und Reparatur beschädigter Dateien.
Mehr erfahren
Verwandete Artikel
-
Mac Fusion Drive wird nicht angezeigt oder nicht erkannt - 5 Methoden
![author icon]() Katrin/May 27, 2025
Katrin/May 27, 2025 -
So installieren Sie macOS Tahoe auf einem nicht unterstützten Mac
![author icon]() Maria/Sep 05, 2025
Maria/Sep 05, 2025 -
"Versionsverlauf durchsuchen" auf dem Mac ausgegraut? 3 Lösungen zur Datenrettung
![author icon]() Markus/May 27, 2025
Markus/May 27, 2025 -
![author icon]() Katrin/May 27, 2025
Katrin/May 27, 2025