Hauptinhalt:
![]() Über den Autor
Über den Autor
![]() Reviews und Preise
Reviews und Preise
SEITENINHALT:
- Methode 1. Lexar SD-Karte mit einer Datenrettungssoftware auf Mac wiederherstellen
- Methode 2. Lexar SD-Karte auf Mac mit Lexar Recovery Tool wiederherstellen
- Methode 3. Verlorene Daten von der Lexar SD-Karte aus den Backups wiederherstellen
Lexar SD Karte auf Mac wiederherstellen
Bevor Sie lernen, wie kann mann eine Lexar SD-Karte auf Mac wiederherstellen sollten Sie zunächst einige Informationen kennen. Als Lexar SD-Karten-Benutzer sollten Sie verstehen, dass SD-Karten stabil und leicht zu tragen sind, aber nicht 100% sicher für Ihre Daten. Keines der Datenspeichergeräte kann garantieren, dass die Daten niemals verloren gehen, und Benutzer können Daten aufgrund vieler plötzlicher Situationen oder falscher Operationen verlieren:
- Versehentliches Löschen ist der häufigste Grund für den Verlust von Daten auf einer Lexar SD-Karte, und manche Benutzer löschen bei der Verwendung von Digitalkameras versehentlich einige Bilder.
- Physikalische Beschädigung durch den Split-Kaffee oder durch einen schweren Schlag. Diese Art von Problem wird Lexar SD-Karte Wiederherstellung sehr schwierig machen.
- Falsches Einlegen der Lexar SD-Karte. Wenn Sie die SD-Karte einfach herausziehen, während Sie sie auf dem Mac-Gerät verwenden, gehen die Daten darauf wahrscheinlich verloren oder werden beschädigt.
- Falsche Formatierung. Wenn Sie ohne ein Backup SD Karte auf Mac formatieren oder die Lexar SD-Karte im falschen Format formatieren, verlieren Sie Daten.
Es kann oft passieren, Daten auf einer Lexar SD-Karte zu verlieren, daher sollten Sie bei der Verwendung vorsichtig sein. Seien Sie nicht zu traurig, wenn Sie wichtige Daten auf der SD-Karte verlieren. In diesem Beitrag stellen wir Ihnen drei Möglichkeiten vor, wie Sie eine Lexar SD-Kartenwiederherstellung auf dem Mac durchführen können.
Methode 1. Lexar SD-Karte auf Mac mit einer Datenrettungssoftware wiederherstellen
Warum ist es möglich, eine Lexar SD-Karte auf dem Mac wiederherzustellen? Weil die auf die Lexar SD-Karte geschriebenen Daten nicht dauerhaft verschwinden, sondern Sie nur den "Index" verlieren, um die Dateien zu finden. Lexar SD-Karte Daten Wiederherstellen Mac kann mit Hilfe von Wiederherstellungstools leicht durchgeführt werden. Die erste und effektivste Methode ist die Wiederherstellung der Lexar SD-Karte auf dem Mac mit einer Wiederherstellungssoftware eines Drittanbieters.
EaseUS Data Recovery Wizard for Mac kann Ihnen bei der Wiederherstellung von Lexar SD-Karten auf Mac helfen.
Damit Sie mehr über diese SD-Karten-Wiederherstellungssoftware erfahren, listen wir die Highlights auf:
- Formatierte SD-Karte Mac wiederherstellen. Nach der Formatierung der Lexar SD-Karte auf Mac, können Sie immer noch wichtige Dateien zurück mit EaseUS Data Recovery Wizard for Mac zu bekommen.
- Wiederherstellung der meisten Dateitypen von Lexar SD-Karten auf Mac. Wiederherstellen von SD-Kartenfotos auf Mac und E-Mails, Videos, Dokumente und Audio.
- Unterstützt die Wiederherstellung beschädigter SD-Karten auf dem Mac. Auch wenn die SD-Karte beschädigt oder beschädigt ist, können Sie immer noch Dateien von ihr auf Mac mit EaseUS Data Recovery Wizard for Mac wiederherstellen.
Jetzt können wir uns auf die detaillierte Anleitung zur Wiederherstellung einer Lexar SD-Karte auf dem Mac konzentrieren:
Schritt 1. Die SD-Karte auswählen
- Schließen Sie Ihre Speicherkarte korrekt an Ihren Mac an. Starten Sie EaseUS Data Recovery Wizard for Mac.
- Gehen Sie zu "SD-Karte Datenrettung", suchen Sie Ihre Canon/Nikon/Go Pro/DJI/Sony SD-Karte und klicken Sie auf "Nach verlorenen Dateien suchen".

Schritt 2. Nach verlorenen SD-Karte Daten suchen
Nach dem Scanvorgang werden alle Dateien im linken Bereich der Scanergebnisse angezeigt. Finden Sie gesuchte Fotos, Videos und andere Dateien.

Schritt 3. Vorschau und Daten von der Lexar SD-Karte wiederherstellen
Zeigen Sie die SD-Kartendaten in der Vorschau an und wählen Sie die gewünschten Dateien aus. Klicken Sie dann auf die Schaltfläche "Wiederherstellen". Speichern Sie die wiederherstellbaren Dateien nicht auf der SD-Karte selbst, um ein Überschreiben der Daten zu vermeiden.

Methode 2. Daten von der Lexar SD-Karte mit Lexar Recovery Tool durchführen
Lexar ist ein chinesisches Unternehmen, und was macht Lexar einzigartig in der SD-Kartenbranche? Wir müssen das Lexar Recovery Tool erwähnen, das sowohl eine Mac- als auch eine Windows-Version bietet. Lexar Recovery Tool hat eine einfache Schnittstelle und ist leicht zu bedienen. Folgen Sie den Schritten, um eine Lexar SD-Kartenwiederherstellung auf Mac mit Lexar Recovery Tool durchzuführen:
Schritt 1. Besuchen Sie die offizielle Website von Lexar und laden Sie das Lexar Recovery Tool für Mac herunter.

Schritt 2. Nachdem Sie das Lexar Recovery Tool für Mac auf Ihrem Mac-Gerät installiert haben, können Sie es starten.
Schritt 3. Wählen Sie Ihre Lexar SD-Karte und wählen Sie das Ziel, um die wiederhergestellten Daten zu speichern.

Schritt 4. Wählen Sie die Dateitypen aus, wobei Sie alle Typen auswählen können. Sobald Sie auf "Weiter" klicken, wird der Scan sofort gestartet.

Schritt 5. Nach dem Scannen ist es an der Zeit, Dateien auszuwählen, die von der Lexar SD-Karte wiederhergestellt werden sollen. Wählen Sie die Dateien und wählen Sie "Wiederherstellen".

Methode 3. Lexar SD-Karte auf Mac aus den Backups wiederherstellen
Es ist gut herauszufinden, dass Sie aktuelle Backups auf Ihrem Mac haben. Sie können die Lexar SD-Karte auf Mac mit Time Machine oder iCloud sichern. Wir können Ihnen zeigen, wie Sie die Lexar SD-Karte auf Mac mit aktuellen Backups wiederherstellen können:
Wiederherstellung aus Time Machine-Backup:
Schritt 1. Suchen Sie mit Spotlight nach Time Machine auf dem Mac, oder suchen Sie es einfach in der Menüleiste.

Schritt 2. Suchen Sie die Sicherungen der Lexar SD-Karte. Sie können die Time Machine-Sicherungen nach verschiedenen Daten filtern.
Schritt 3. Dann können Sie die Sicherung der Lexar SD-Karte am Zielort wiederherstellen.

Lexar SD-Karte aus iCloud wiederherstellen:
Schritt 1. Besuchen Sie die offizielle iCloud-Website und melden Sie sich mit Ihrer Apple ID an.
Schritt 2. Klicken Sie auf die "Kontoeinstellungen".
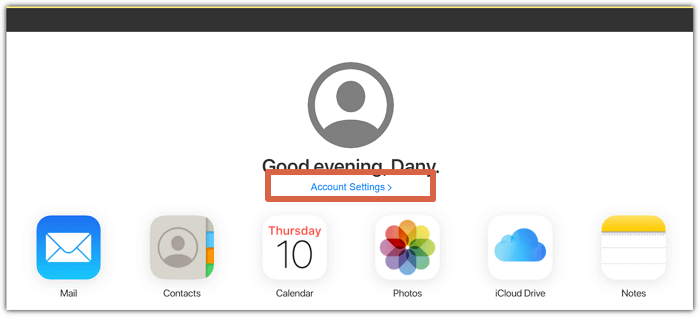
Schritt 3. In den erweiterten Einstellungen, klicken Sie auf "Dateien wiederherstellen". Dann können Sie Lexar SD-Karte Backups wiederherstellen.

Das Fazit
Wir haben drei bequeme Methoden zur Wiederherstellung von Lexar SD-Karten auf Mac besprochen. Wenn Sie ein Backup der Lexar SD-Karte haben, können Sie das Backup wiederherstellen, um Ihre Dateien zurückzubekommen. Wenn Sie keine Backups haben, versuchen Sie EaseUS Data Recovery Wizard for Mac oder Lexar Recovery Tool für Mac.
FAQs
Nachdem Sie die drei zuverlässigen Methoden erlernt haben, können Sie die Lexar SD-Karte auf dem Mac leicht wiederherstellen. In diesem Teil erfahren Sie mehr über die Wiederherstellung von Lexar SD-Karten auf dem Mac.
1. Was ist die beste Lexar SD-Kartenwiederherstellungssoftware für Mac?
Die beste SD-Karte-Wiederherstellungssoftware für Mac zu finden, ist nicht einfach, und wir haben eine Liste als Referenz zusammengestellt:
- 1. EaseUS Data Recovery Wizard for Mac
- 2. Stellar Datenrettung für Mac
- 3. Remo Recover Mac
- 4. Recoverit für Mac
- 5. CardRescue Mac
- 6. R-Studio für Mac
- 7. Datenrettung 6
- 8. PhotoRec
2. Kann ich die Lexar SD-Karte mit fehlerhaften Sektoren auf dem Mac wiederherstellen?
Sie können mit EaseUS Data Recovery Wizard for Mac SD-Karte mit fehlerhaften Sektoren auf Mac wiederherstellen.
- 1. Starten Sie die Software und schließen Sie Ihre Lexar SD-Karte an den Mac an.
- 2. Scannen Sie nach den verlorenen Dateien auf der Lexar SD-Karte auf dem Mac.
- 3. Wählen Sie die benötigten Dateien aus und stellen Sie sie an einem anderen Ort wieder her. Sie können den lokalen Mac oder eine externe Festplatte wählen.
3. Ist Lexar Recovery Tool für Mac kostenlos?
Lexar Recovery Tool for Mac ist ein Datenwiederherstellungsprogramm von Lexar. Dieses Wiederherstellungstool ist kostenlos und kann Ihnen helfen, Fotos, Dokumente, Videos und Audio von USB-Flash-Laufwerken, SD-Karten und SSD-Laufwerken mit deaktiviertem Trim wiederherzustellen.
4. Wie kann ich eine Lexar SD-Karte auf dem Mac wiederherstellen?
Es ist nicht schwer, eine Lexar SD-Karte auf dem Mac wiederherzustellen. Sie sollten aufhören, die SD-Karte zu benutzen, wenn Sie feststellen, dass einige Dateien verloren gegangen sind, und sicherstellen, dass Ihre Daten nicht überschrieben werden. Dann können Sie EaseUS Data Recovery Wizard for Mac oder Lexar Recovery Tool für Mac herunterladen, um die verlorenen Daten auf Mac wiederherzustellen.
Ist der Artikel hilfreich?
Updated by Mako
Nach dem Studium der Germanistik ist Mako seit 2013 Teil des EaseUS-Teams und hat sich in den letzten 11 Jahren intensiv mit Software-Themen beschäftigt. Der Schwerpunkt liegt auf Datenrettung, Datenmanagement, Datenträger-Verwaltung und Multimedia-Software.
Written by Markus
Markus verfügt über 10+ Jahre Praxiserfahrung in Datenwiederherstellung, Festplatten-/Partitionsverwaltung und Multimedia-Technologien. Er beherrscht die Kunst, komplexe Probleme zu vereinfachen und effiziente Lösungsanleitungen zu erstellen. Privat liebt er Filme, Reisen und kulinarische Genüsse.
Bewertungen
-
EaseUS Data Recovery Wizard ist eine leistungsstarke Systemwiederherstellungs-Software, mit der Sie versehentlich gelöschte, durch Malware oder aufgrund von Partitionsverlust verlorene Dateien wiederherstellen können.
Mehr erfahren -
EaseUS Data Recovery Wizard ist das beste Programm, das wir bisher getestet haben. Er ist nicht perfekt, weil die heutige fortschrittliche Festplattentechnologie die Datenwiederherstellung schwieriger macht .
Mehr erfahren -
EaseUS Data Recovery Wizard Pro ist eines der besten Programme zur Datenwiederherstellung auf dem Markt. Es bietet Ihnen umfassenden fortschrittlichen Funktionen, z.B., Wiederherstellung formatierter Laufwerke und Reparatur beschädigter Dateien.
Mehr erfahren
Verwandete Artikel
-
So stellen Sie verlorene Fotos nach dem macOS Sonoma-Update wieder her
![author icon]() Katrin/May 27, 2025
Katrin/May 27, 2025 -
Wenn Mac weißer Bildschirm angezeigt wird, was tun? (macOS Ventura, Monterey, Big Sur)
![author icon]() Mako/May 27, 2025
Mako/May 27, 2025 -
So können Sie externe Festplatte langsam Mac reparieren
![author icon]() Markus/May 27, 2025
Markus/May 27, 2025 -
Laufwerk G wird auf dem Mac nicht angezeigt. Was tun?
![author icon]() Mako/May 27, 2025
Mako/May 27, 2025