Hauptinhalt:
![]() Über den Autor
Über den Autor
![]() Reviews und Preise
Reviews und Preise
Mac weißer Bildschirm kann manchmal beim Mac Booten auftreten. Ihr Mac scheint kaputt zu sein, aber mithilfe von einigen einfachen Lösungen können Sie das Problem auch beheben. Aber wie? Wie kann man den weißen Bildschirm lösen und den Mac erfolgreich starten? Hier finden Sie fünf.
Wenn Ihr Mac beim Starten einen weißen Bildschirm anzeigt, stimmt etwas mit Ihrem Mac nicht. Wenn Ihr Macbook beim Anmeldebildschirm hängen bleibt, lässt es sich nicht einschalten und können Sie nicht auf die darauf gespeicherten Informationen zugreifen. Auf Ihrem Mac kann neben dem weißen Bildschirm auch ein schwarzer Mac-Bildschirm erscheinen.
Das tritt häufig auf, macOS startet nach einem Update nicht. Der weiße Bildschirm des Todes bedeutet, dass ein Prozess noch auf Ihrem Mac läuft und jetzt beendet werden muss, bevor das Gerät den nächsten Schritt starten.
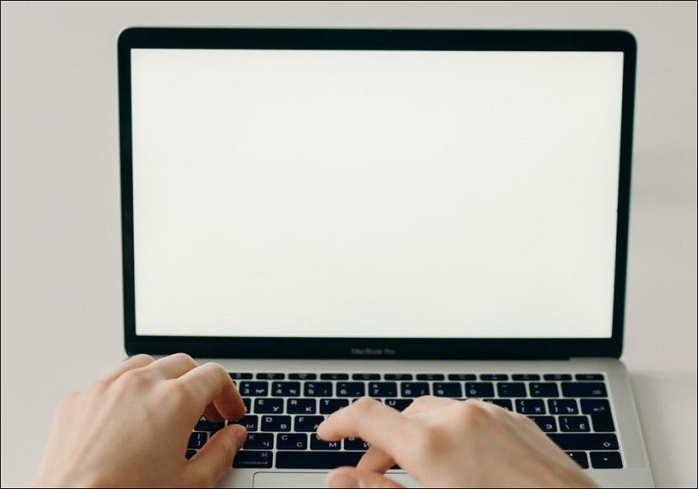
Warum tritt der Mac weißer Bildschirm auf?
Manchmal können verschiedene Fehler auf einem Mac auftreten und Benutzern verhindern, das Gerät erfolgreich zu starten. Wenn bei den Mac-Modellen ein Konstruktionsfehler auftritt, können Benutzer auf einen leeren oder weißen Bildschirm Fehler gestoßen sein. Hier sind die Hauptgründe für das Problem:
- Stromausfall
- Unsachgemäße Verbindungen
- Beschädigte Hardware
- Software-Inkompatibilitäten und Bugs
Dieses Problem mit dem weißen Bildschirm tritt normalerweise nach der Installation einer neuen Version Ihres Betriebssystems auf, wenn Sie nicht passende Treiber verwenden oder einige Anwendungen nicht aktualisiert werden können. Dies führt dazu, dass Ihr Mac beim Starten einen weißen Bildschirm zeigt. Wenn Sie den Mac weiter benutzen wollen, sollten Sie so schnell wie möglich diesen Fehler beheben.
Mac Dateien wiederherstellen, wenn Mac weißer Bildschirm angezeigt wird
Unabhängig von der Ursache sollten Sie vor der Fehlerbehebung Ihre wichtigen Daten auf dem Mac auf einen anderen Ort wiederherstellen. Denn es gibt auch Möglichkeiten für den Datenverlust. Ihre wichtige Daten könnten verloren gehen, wenn Sie das Gerät mehrmals erzwingend neu starten.
Daher sollte die Wiederherstellung Ihrer Daten von einem nicht bootfähigen Mac Ihre Priorität sein. Wir empfehlen EaseUS Data Recovery Wizard Bootable Media, um einen bootfähigen Datenträger zu erstellen, wenn sich Ihr Mac nicht mehr einschalten lässt und einen weißen Bildschirm hat.
EaseUS Data Recovery Wizard for Mac
- Entwickeln Sie einen bootfähigen Datenträger, um Daten von einem Mac wiederherzustellen, der sich mit einem weißen Bildschirm nicht mehr starten lässt.
- Formatierte Festplatte wiederherstellen, gelöschte Daten von internen und externen Festplatte wiederherstellen.
- Geleerten Papierkorb, Speicherkarten, USB-Laufwerke, Digitalkameras und Camcordern wiederherstellen.
- Stellen Sie Daten von defekten internen Mac-Festplatten und nicht aushängbaren APFS-Bootlaufwerk wieder her.
Hier sind die Schritte zur Verwendung von EaseUS Data Recovery Wizard Bootable Media for Mac, um gelöschte Dateien wiederherzustellen.
Schritt 1. Installieren und starten Sie EaseUS Data Recovery Wizard für Mac auf einem anderen Mac-Computer und wählen Sie "Nicht bootfähiger Mac > Beginnen".

Schritt 2. Wählen Sie dann ein vorbereitetes USB-Laufwerk, um den bootfähigen Datenträger zu erstellen. Wählen Sie "Weiter", um mit der Erstellung des bootfähigen Datenträgers zu beginnen.

- Warnung
- Der Ersteller wird Sie auffordern, das Laufwerk zu löschen, um den Speicherplatz neu zuzuweisen; dann kann er die bootfähigen Dateien auf dieses Laufwerk schreiben. Sichern Sie bitte alle USB-Dateien, bevor Sie "Löschen" ausführen.
Schritt 3. Das Programm beginnt, einen 2 GB großen Speicherplatz zu erstellen und die Boot-Dateien zu speichern. Der restliche Platz auf dem USB-Stick kann weiterhin als Speicherplatz verwendet werden.

Schritt 4. Sobald der Vorgang abgeschlossen ist, folgen Sie bitte der Anleitung, um den beschädigten Mac von der bootfähigen Disk zu starten und die Wiederherstellung zu beginnen. Wir empfehlen Ihnen, die Daten auf einer externen Festplatte wiederherzustellen.

Schritt 5. Nachdem Sie den Mac hochgefahren haben, starten Sie den EaseUS Data Recovery Wizard für Mac. Wählen Sie den Speicherort (eine interne HDD/SSD oder ein Wechseldatenträger), auf dem Sie Daten und Dateien verloren haben. Dann scannt dieses Wiederherstellungstool automatisch nach verlorenen Dateien.
Hinweis: Vor der Datenwiederherstellung sollten Sie besser ein Backup Ihres Macs erstellen, um weiteren Datenverlust zu vermeiden. Nach der Sicherung kann die Software Daten aus der Mac-Sicherung wiederherstellen, und Ihr Computer kann wieder neue Daten verdrahten.

Den weißen Bildschirm beim Mac-Booten beheben
Wie lässt sich also der weiße Bildschirm des Macs beheben? Wir haben fünf praktische Möglichkeiten, die Mac-Benutzern helfen sollten, das Problem zu lösen:
Lösung 1. Alle Peripheriegeräte vom Mac trennen
Wenn beim Hochfahren Ihres Mac ein weißer Bildschirm erscheint, sind möglicherweise einige Peripheriegeräte ausgefallen. Überprüfen Sie die Hardware Ihres Mac systematisch, indem Sie die Peripheriegeräte abtrennen, um das Problem zu isolieren und zu lokalisieren.
Zu den Peripheriegeräten gehören Ihre Tastatur, Ihre Maus und Ihre externen Laufwerke. Später können Sie den Mac neu starten und ein Gerät nach dem anderen wieder anschließen.
Schalten Sie daher Ihren Mac aus und trennen Sie alle kabelgebundenen und kabellosen Peripheriegeräte mit Ausnahme von Tastatur, Maus und allen anderen Geräten, die für einen Neustart benötigt werden, bevor Sie zu drastischen Maßnahmen greifen und den abgesicherten Modus oder andere Maßnahmen ausprobieren.
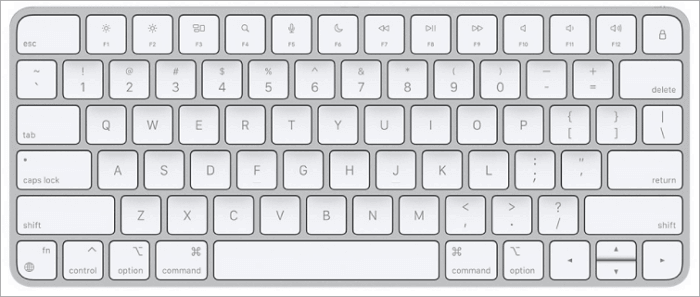
Lösung 2. Ihren Mac im abgesicherten Modus starten
Oft ist das Starten Ihres Geräts im abgesicherten Modus die einfachste Lösung, um das Problem des weißen Bildschirms auf Ihrem Mac zu beheben. Hier sind die Schritte:
Schritt 1. Wenn Sie den Startgong hören, drücken Sie die Einschalttaste und halten Sie die Umschalttaste gedrückt.
Schritt 2. Wenn Sie das Apple-Logo und den Fortschrittsbalken sehen, lassen Sie die Umschalttaste los.
Schritt 3. Sobald der Mac in den abgesicherten Modus gewechselt ist, navigieren Sie zum Ordner "Programme", um veraltete Software zu entfernen, bevor Sie den Papierkorb leeren.
Schritt 4. Starten Sie Ihren Mac neu.
Schritt 5. Wenn der Mac ordnungsgemäß gestartet werden kann, sollten Sie die unnötigen Caches, Duplikate und Mülldateien löschen.

Der abgesicherte Modus verhindert, dass externe Faktoren wie Drucker oder Treiber den Startvorgang beeinträchtigen. Außerdem reduziert der abgesicherte Modus den Aufwand, den der Mac betreiben muss, um den Anmeldebildschirm zu erreichen, indem er einige macOS-Funktionen deaktiviert, um den "weißen Bildschirm des Todes" zu beheben.
Lösung 3. Festplatten mit dem Festplattendienstprogramm reparieren
Ein weißer Bildschirm kann aufgrund einer defekten Festplatte erscheinen. Verwenden Sie zur Reparatur das Festplattendienstprogramm und halten Sie sich an diese Richtlinien:
Schritt 1. Starten Sie Ihren Mac neu.
Schritt 2. Drücken und halten Sie die Tasten Command + R.
Schritt 3. Wenn Sie das Apple-Logo sehen, lassen Sie die Tasten los.
Schritt 4. Klicken Sie im macOS-Wiederherstellungsfenster auf "Festplatten-Dienstprogramm" und suchen Sie das Laufwerk, das Sie reparieren möchten.
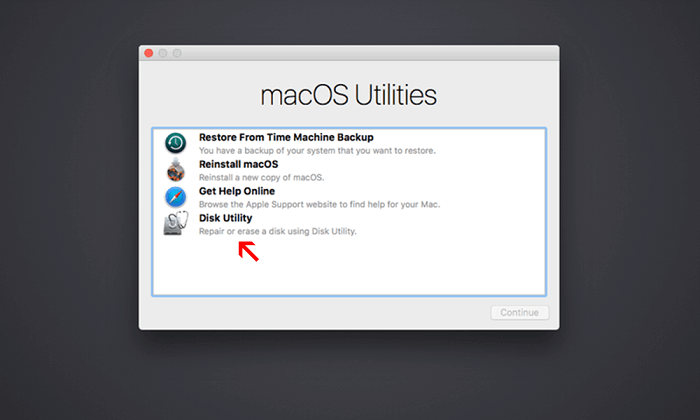
Schritt 5. Wählen Sie "Erste Hilfe", um die Festplatte zu verbessern.
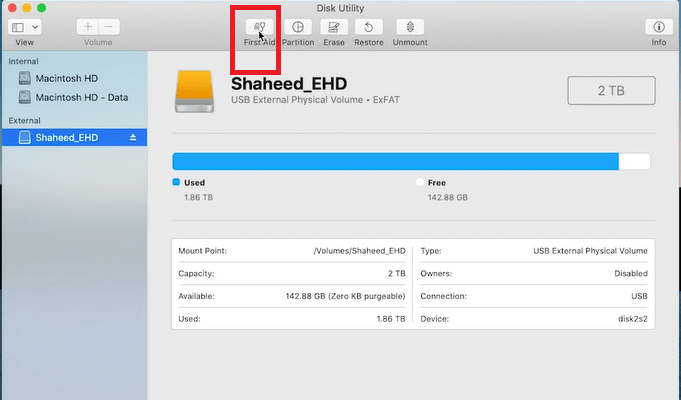
Nach Abschluss des Vorgangs zeigt das Festplatten-Dienstprogramm den Zustand des Laufwerks an. Das Festplattendienstprogramm kann verschiedene Festplattenprobleme beheben, darunter auch den weißen Bildschirm des Mac.
Alternativ können Sie den Datenträger auch löschen und von einer Sicherungskopie wiederherstellen, wenn der Fehler zum ersten Mal auf diesem Laufwerk auftritt.
Lösung 4. Zurücksetzen des PRAM oder NVRAM
Ihr Boot-Problem lässt sich möglicherweise durch Zurücksetzen des NVRAM oder PRAM beheben. NVRAM (Non-Volatile Random-Access Memory) ist ein kleiner Teil des Speichers auf Ihrem Computer, in dem bestimmte Einstellungen gespeichert sind, z. B. die Bildschirmauflösung, die Startdiskettenoption und die letzten Kernel-Panic-Informationen.
Hier erfahren Sie, wie Sie den PRAM und NVRAM Ihres Macs löschen können:
Schritt 1. Starten Sie den Mac neu und halten Sie dann die Tasten Command + Option + P + R gedrückt.
Schritt 2. Wenn Sie den Startton hören, lassen Sie die Tasten los.
Schritt 3. Warten Sie, bis der Mac fertig gebootet hat.

Das Zurücksetzen von PRAM oder NVRAM kann hilfreich sein, wenn der Speicher Ihres Macs die Einstellungen enthält, die für den weißen Bildschirm des Computers verantwortlich sein könnten.
Lösung 5. macOS neu installieren oder aktualisieren
Möglicherweise müssen Sie Ihr Betriebssystem neu installieren, wenn alle anderen Abhilfemaßnahmen nicht funktionieren und der weiße Bildschirm auf Ihrem Mac bestehen bleibt.
Wenn möglich, sollten Sie vor der Neuinstallation von macOS eine Sicherungskopie Ihrer Daten und Dateien erstellen, um sicherzustellen, dass beschädigte Software repariert werden kann, ohne Ihre Dateien und Daten zu zerstören. Wenn Sie vorbereitet sind, halten Sie sich an diese Richtlinien:
Schritt 1. Halten Sie nach dem Einschalten Ihres Macs die Tastenkombination Befehl + Wahl + R oder Befehl + Wahl + Umschalt + R gedrückt, um den Mac Internet-Wiederherstellungsmodus zu starten.
Schritt 2. Wenn Sie das Apple-Logo sehen, lassen Sie die Tasten los.
Schritt 3. Wählen Sie "macOS neu installieren" aus dem Menü "Dienstprogramme", nachdem der Mac hochgefahren ist, und klicken Sie dann auf "Weiter".
Schritt 4. Halten Sie sich bis zum Abschluss des Vorgangs an die angezeigten Anweisungen.

Das Fazit
Wenn Ihr Mac, MacBook Pro oder Mac Book Air mit einem weißen Bildschirm startet, kann entweder die Hardware oder die Software die Ursache sein. Um das Problem zu lösen, sollten Sie geduldig sein und jedes Problem einzeln untersuchen. Vergessen Sie nicht, Ihren Mac mit einer professionellen Datenrettungssoftware wiederherzustellen. Sonst verlieren Sie Ihre Daten für immer.
FAQS
1. Was ist der weiße Bildschirm des Todes?
Wenn der Mac mit einem weißen Bildschirm startet, liegt wahrscheinlich ein Monitorproblem vor, das fehlerhafte Festplattenberechtigungen, einen Softwarefehler und andere Probleme mit Ihrem MacBook verursacht.
2. Wie kann ich es beheben, wenn mein Mac mit einem weißen Bildschirm und einem Fragezeichen gestartet wird?
Sie können diese Korrekturen ausprobieren, wenn Sie sehen, dass Ihr Mac einen Ordner mit einem Fragezeichen anzeigt.
- Reparieren Sie das Startlaufwerk im Mac-Wiederherstellungsmodus.
- Setzen Sie das NVRAM Ihres Macs zurück.
- Mac-Startdiskette neu formatieren
- macOS neu starten
3. Was verursacht den weißen Bildschirm des Todes auf dem Mac?
Wenn Ihr Mac zum ersten Mal hochfährt, kann es zu Problemen mit der Hardware, der Software oder sogar zu einem Konstruktionsfehler bei bestimmten Mac-Modellen kommen. Wenn Ihr Mac mit inkompatiblen Treibern ausgestattet ist, kann es außerdem vorkommen, dass er auf einem weißen Startbildschirm hängen bleibt.
4. Wie kann ich meinen Mac neu starten, wenn der Bildschirm weiß ist?
- Halten Sie die Einschalttaste einige Sekunden lang gedrückt.
- Warten Sie mehr als 20 Sekunden, nachdem sich Ihr Mac ausgeschaltet hat.
- Starten Sie das Gerät neu, indem Sie die Einschalttaste drücken.
Ist der Artikel hilfreich?
Updated by Mako
Nach dem Studium der Germanistik ist Mako seit 2013 Teil des EaseUS-Teams und hat sich in den letzten 11 Jahren intensiv mit Software-Themen beschäftigt. Der Schwerpunkt liegt auf Datenrettung, Datenmanagement, Datenträger-Verwaltung und Multimedia-Software.
Bewertungen
-
EaseUS Data Recovery Wizard ist eine leistungsstarke Systemwiederherstellungs-Software, mit der Sie versehentlich gelöschte, durch Malware oder aufgrund von Partitionsverlust verlorene Dateien wiederherstellen können.
Mehr erfahren -
EaseUS Data Recovery Wizard ist das beste Programm, das wir bisher getestet haben. Er ist nicht perfekt, weil die heutige fortschrittliche Festplattentechnologie die Datenwiederherstellung schwieriger macht .
Mehr erfahren -
EaseUS Data Recovery Wizard Pro ist eines der besten Programme zur Datenwiederherstellung auf dem Markt. Es bietet Ihnen umfassenden fortschrittlichen Funktionen, z.B., Wiederherstellung formatierter Laufwerke und Reparatur beschädigter Dateien.
Mehr erfahren
Verwandete Artikel
-
Wenn Dateien nach macOS Sequoia Update verschwunden sind, wie stellt man die Dateien wieder her?
![author icon]() Mako/May 27, 2025
Mako/May 27, 2025 -
Sie besitzen keine Berechtigung zum Speichern von Daten an diesem Ort auf Mac [4 Lösungen]
![author icon]() Mako/May 27, 2025
Mako/May 27, 2025 -
So stellen Sie verlorene Fotos nach dem macOS Sonoma-Update wieder her
![author icon]() Katrin/May 27, 2025
Katrin/May 27, 2025 -
Wie kann man nicht gespeicherte Keynote Dokumente wiederherstellen?
![author icon]() Mako/May 27, 2025
Mako/May 27, 2025