Hauptinhalt:
![]() Über den Autor
Über den Autor
![]() Reviews und Preise
Reviews und Preise
Es kommt häufig zu Problemen mit dem iCloud Drivе, z.B. iCloud lädt keine Dateien auf Mac herunter.
Wenn Sie auf das Problem gestoßen sind, können wir Ihnen helfen. In diesem Artikel finden Sie die möglichen Ursachen und die effektiven Lösungen für dieses frustrierende Problem an.
[Übersicht] iCloud lädt keine Dateien auf Mac
Stellen Sie sich vor, Sie haben Probleme mit iCloud und laden keine Dateien auf Ihren Mac. Auf all Ihren Geräten scheint alles auf dem neuesten Stand zu sein, aber Ihr neuer Mac hat Probleme beim Hochladen oder Synchronisieren von Daten mit iCloud.
Beim Laden von Dateien aus iCloud Drive können aus verschiedenen Gründen Schwierigkeiten auftreten. Dazu gehören:
- Unzureichender Speicherplatz
- Software- oder Systemprobleme
- Instabile Internetverbindung
- Kompatibilitätsprobleme mit Dateigröße oder -typ
- Fehler bei der Synchronisierung
Verlorene heruntergeladene Dateien aus iCloud wiederherstellen
EasеUS Data Rеcovеry Wizard for Mac ist ein leistungsstarkes Tool, das bei der Wiederherstellung verlorener Dateien viel helfen kann. Diese Software bietet Ihnen die umfassenden Lösungen für verschiedene Datenverlustfälle. Zum Beispiel können Sie sich auf dieses Wiederherstellungstool verlassen, um Mac-Dateien aus dem geleerten Papierkorb wiederherzustellen, die durch Formatierungsfehler, Systemabsturz oder beschädigte Speicherdaten verloren gegangen sind.
Jetzt laden Sie EasеUS Data Rеcovеry Wizard for Mac kostenlos herunter und erstreckt sich auch auf Situationen wie das Entfernen von überflüssigem Papierkorb, das Scannen von beschädigten Speicherdaten und das Entfernen von Dateien nach einem macOS-Update.
Schritt 1. Wählen Sie iCloud-Wiederherstellung
Wählen Sie die Registerkarte iCloud aus der linken Liste, wählen Sie die Option "Daten von iCloud-Konto wiederherstellen", um Ihre iCloud Drive-Daten wiederherzustellen, und klicken Sie auf "Weiter", um sich bei Ihrem iCloud-Konto anzumelden.
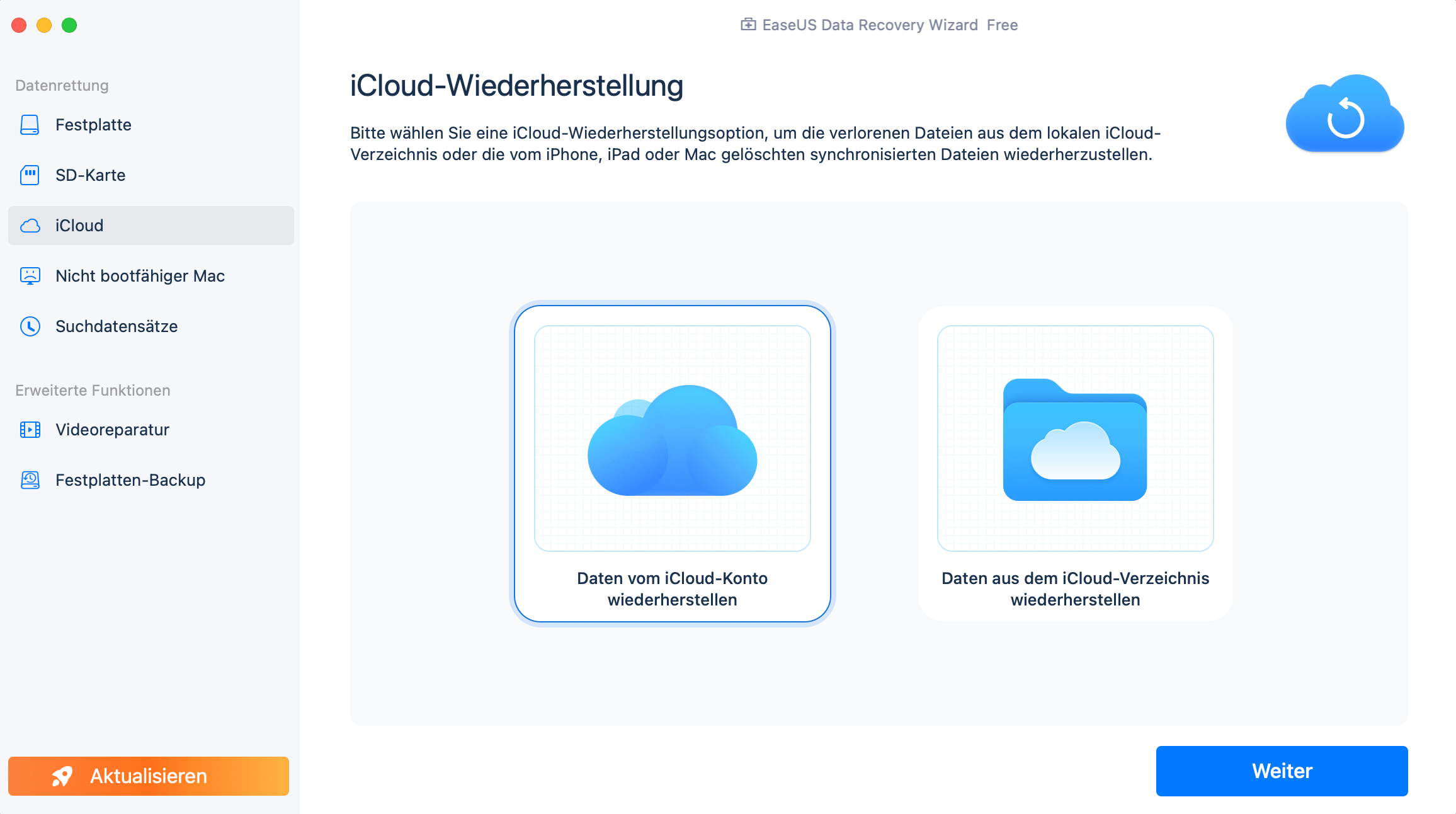
Schritt 2. Wählen Sie die Kategorie "iCloud Laufwerk".
Die EaseUS Software wird schnell alle wiederherstellbaren Daten von Ihrem iCloud-Konto scannen. Markieren Sie die Kategorie "iCloud Drive" und klicken Sie auf die Schaltfläche "Weiter".
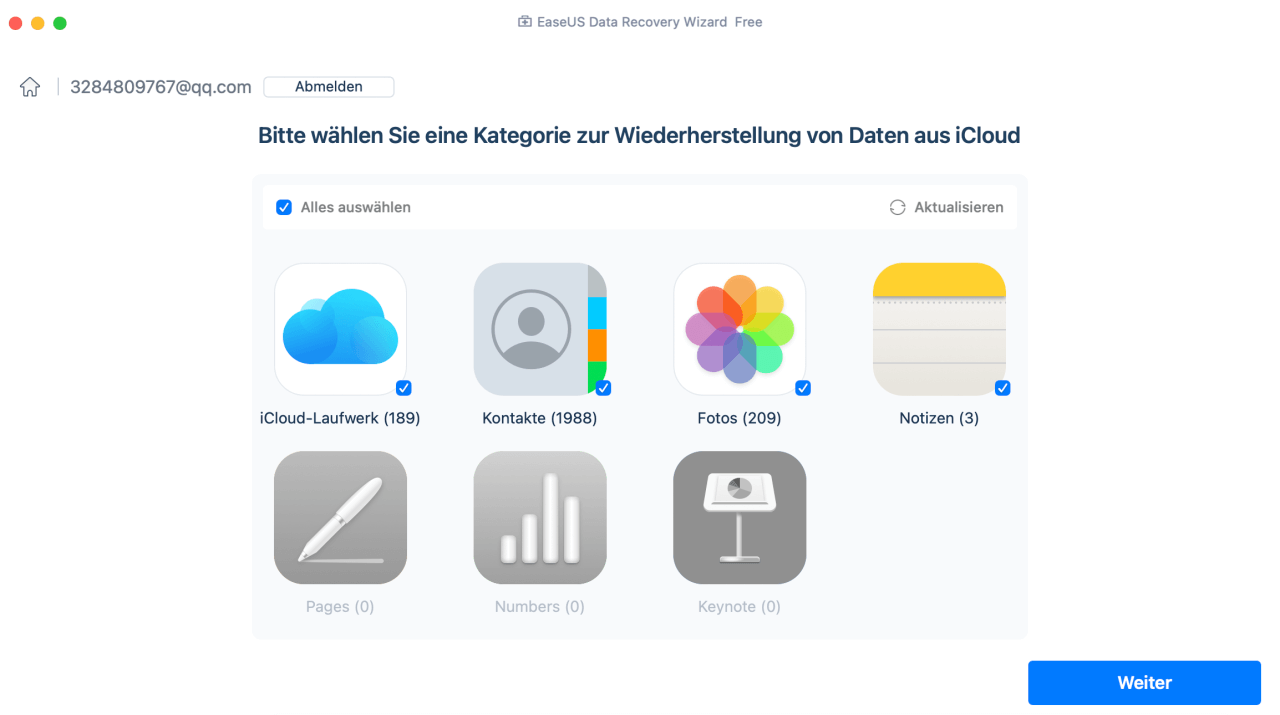
Schritt 3. Wiederherstellen von iCloud Laufwerk Daten aus iCloud
Wählen Sie die iCloud Drive-Daten aus, die Sie wiederherstellen möchten, klicken Sie auf das Augensymbol, um eine Vorschau der Details zu erhalten, und klicken Sie dann auf die Schaltfläche "Wiederherstellen", um sie wiederherzustellen.
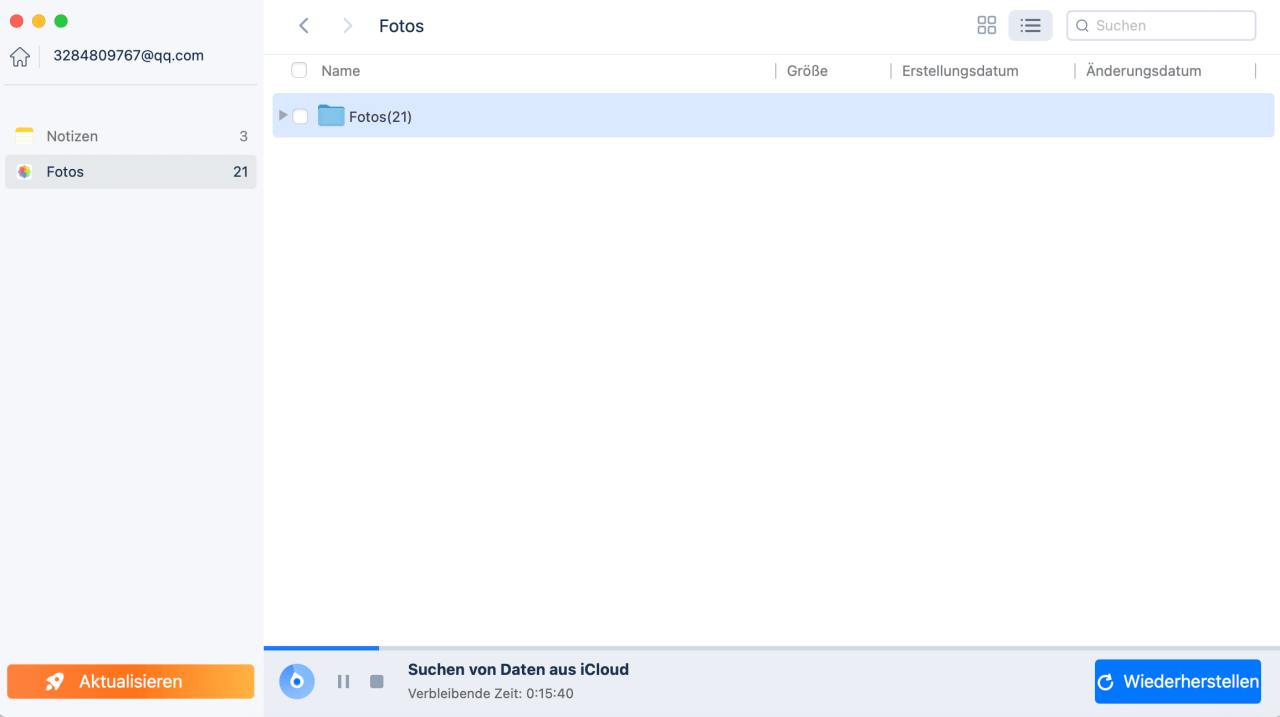
Schritt 4. Wiederhergestellte iCloud Drive Daten speichern
Wählen Sie einen sicheren Speicherort auf Ihrer Mac-Festplatte, um die wiederhergestellten iCloud Drive-Daten zu speichern. Sie können die wiederhergestellten Daten auch auf Ihren Cloud-Laufwerken speichern, z. B. DropBox, OneDrive, GoogleDrive, usw.
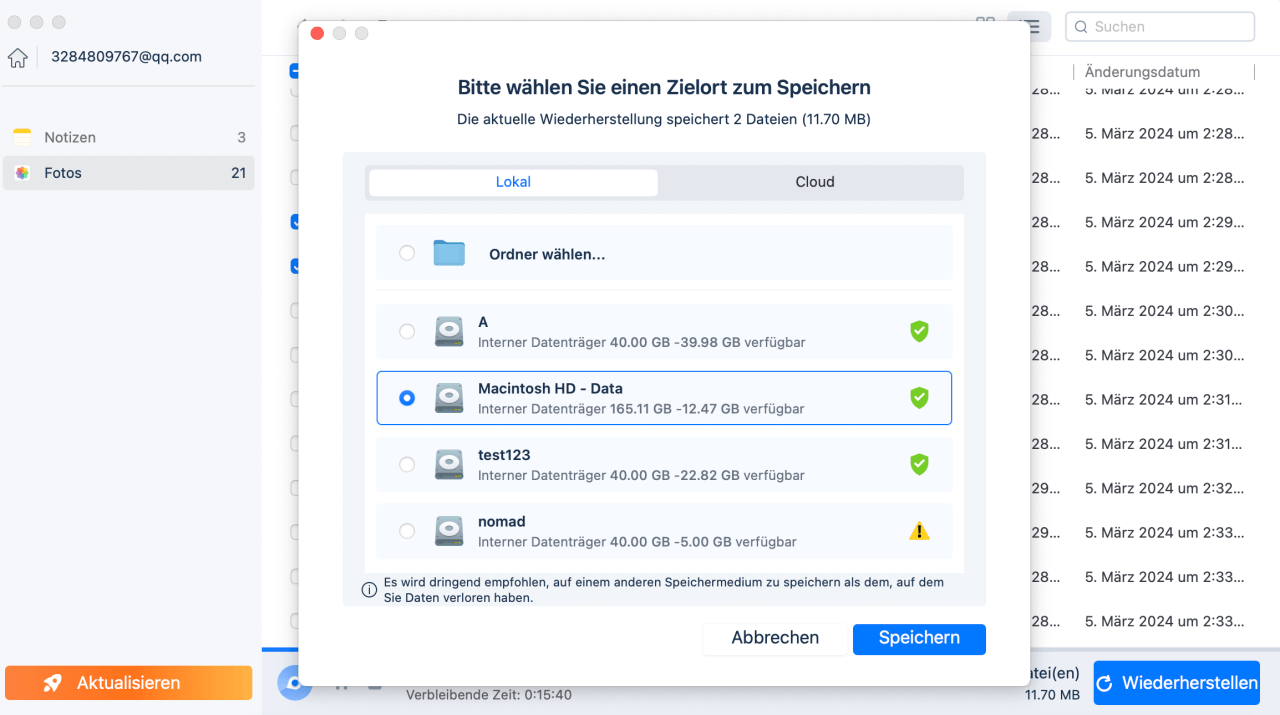
Seine leistungsstarken Algorithmen gewährleisten eine hohe Erfolgsquote bei der Überprüfung vieler Dateitypen, einschließlich Dokumenten, Fotos, Videos und mehr.
Das Problem "iCloud Dateien können nicht auf Mac heruntergeladen werden" lösen
Wenn Sie sich an die unten beschriebenen Lösungen halten, können Sie sicher sein, dass Sie Ihre Daten schützen, um Datenverluste zu vermeiden. Es gibt verschiedene Möglichkeiten, die Fehlermeldung "iCloud lädt keine Dateien auf Mac" zu beheben.
Lösung 1. Ihre Software aktualisieren
Es wurde berichtet, dass Softwarefehler den Fehler "iCloud lädt keine Dateien auf Mac" verursachen. Um diesen Fall zu beheben, können Sie versuchen, es zu aktualisieren.
Hier erfahren Sie, wie Sie macOS überprüfen und aktualisieren können:
Schritt 1. Gehen Sie zu "Systemvoraussetzungen" im Anwendungsmenü.
Schritt 2. Klicken Sie auf "Allgemein" in der linken Seitenleiste. Klicken Sie dann auf der rechten Seite auf "Softwareaktualisierung".

Schritt 3. Das Software-Update-Tool wird nach verfügbaren Updates suchen. Wenn eine neue Software gefunden wird, klicken Sie auf die Schaltfläche "Installieren". Je nach den Umständen kann diese Schaltfläche als "Jetzt aktualisieren", "Jetzt aktualisieren", "Jetzt installieren" oder "Jetzt starten" erscheinen.

Danach werden Sie möglicherweise aufgefordert, Ihr Administratorkennwort einzugeben.
Lösung 2. Ihr Wi-Fi-Netzwerk überprüfen
Um das Problem mit dem Wi-Fi auf Ihrem Mac zu beheben, öffnen Sie zunächst eine Webseite. Wenn die Seite erfolgreich geladen wird, könnte es sein, dass die Wi-Fi-Netzwerkverbindung nicht das Problem ist.
Sollte die Webseite dennoch nicht geladen werden, versuchen Sie es mit einem anderen Internetbrowser. Falls das Problem bei allen Browsern auftritt, schalten Sie die WLAN-Verbindung auf Ihrem Mac aus und dann wieder ein.

In Situationen, in denen Sie immer noch nicht auf das Internet zugreifen können, versuchen Sie, sich mit anderen Geräten wie iPhonеs oder iPads zu verbinden.
Lösung 3. iCloud Drive aus- und einschalten
Manchmal kann die Lösung von iCloud Drive-Problemen so einfach sein wie das De- und Wiedereinschalten des Dienstes in der App "Einstellungen".
Es lohnt sich, diese einfache Lösung auszuprobieren. So können Sie es tun:
Schritt 1. Klicken Sie auf das Applе mеnu und wählen Sie "Systеm Prеfеrеncеs".
Stеp 2. Wählen Sie "iCloud" und klicken Sie dann auf "iCloud Drive".
Schritt 3. Deaktivieren Sie das Kästchen neben "iCloud Drive", um es zu deaktivieren.
Schritt 4. Starten Sie Ihren Mac neu.
Schritt 5. Kehren Sie zu "Systemeinstellungen" zurück.

Schritt 6. Klicken Sie auf "iCloud" > "iCloud Drive".
Schritt 7. Aktivieren Sie iCloud Drivе, indem Sie das Kästchen daneben anklicken.
Das Fazit
Probleme mit dem Herunterladen von Dateien auf dem Mac können frustrierend sein, aber Problemlösungen wie das Aktualisieren der Software und das Überprüfen der Wi-Fi-Konnektivität können diese Probleme oft lösen. Eine zuverlässige Datenwiederherstellungssoftware wie EaseUS Data Recovery Wizard for Mac ist jedoch bei schwereren Problemen wie Datenverlust oder ungenauen Dateien unentbehrlich.
Eine solche Software kann verlorene oder gelöschte Dateien effizient wiederherstellen und dafür sorgen, dass wichtige Daten sicher und zugänglich bleiben. Der EasеUS Data Rеcovеry Wizard für Mac ist ein zuverlässiges Werkzeug zur Wiederherstellung von Daten, die durch macOS-Updates verloren gegangen sind.
FAQs
Wenn Sie immer noch Probleme damit haben, dass iCloud keine Dateien auf Ihren Mac lädt, finden Sie hier einige Fragen und Antworten, die Ihnen helfen können. Sehen Sie sie sich an.
Warum lädt mein Mac nicht von iCloud?
Das Problem kann verschiedene Ursachen haben, wie z. B. Ihre Internetverbindung oder die iCloud-Anbieter, oder es kann Probleme mit der Autorisierung geben. Wie bei vielen Mac-Problemen ist der beste Ansatz die systematische Suche nach möglichen Ursachen, beginnend mit den Problemen, die leicht zu lösen sind.
Warum werden meine Dateien nicht auf meinen Mac heruntergeladen?
Es gibt mehrere mögliche Gründe, warum Ihr Mac keine Dateien herunterlädt:
- Möglicherweise haben Sie Probleme mit dem Wi-Fi-Netzwerk.
- Möglicherweise ist Ihre Breitbandverbindung gestört.
- Probleme mit den Servern, die die Dateien hosten, die Sie herunterzuladen versuchen.
- Die Anwendung, die für das Herunterladen von Dateien zuständig ist, funktioniert möglicherweise nicht richtig.
Warum kann ich meine Dateien nicht aus der iCloud laden?
Verschiedene Faktoren können zu Schwierigkeiten beim Herunterladen von Dateien aus dem iCloud Drivе beitragen. Bevor wir uns mit spezifischen Lösungen befassen, ist es wichtig, zu verstehen, warum Ihr iCloud Drivе keine Dateien herunterlädt. Hier sind einige häufige Ursachen:
- Fehler bei der Synchronisierung
- Instabile Internetverbindung
- Kompatibilitätsprobleme mit Dateigröße oder -typ
- Unzureichender Speicherplatz
- Software- oder systembezogene Probleme
Wie forciere ich den Download von iCloud auf meinen Mac?
Führen Sie die folgenden Schritte aus, um einen Download von iCloud auf Ihren Mac zu erzwingen:
Schritt 1. Öffnen Sie ein Suchfenster, indem Sie auf das Symbol "Sucher" im Dock klicken.
Schritt 2. Wählen Sie "iCloud Drive" in der Seitenleiste.
Schritt 3. Klicken Sie bei gedrückter Ctrl-Taste auf die Objekte, die Sie laden möchten (gekennzeichnet durch das Statussymbol "In iCloud").
Schritt 4. Wählen Sie "Jetzt herunterladen" aus dem Kontextmenü.
Ist der Artikel hilfreich?
Updated by Mako
Nach dem Studium der Germanistik ist Mako seit 2013 Teil des EaseUS-Teams und hat sich in den letzten 11 Jahren intensiv mit Software-Themen beschäftigt. Der Schwerpunkt liegt auf Datenrettung, Datenmanagement, Datenträger-Verwaltung und Multimedia-Software.
Bewertungen
-
EaseUS Data Recovery Wizard ist eine leistungsstarke Systemwiederherstellungs-Software, mit der Sie versehentlich gelöschte, durch Malware oder aufgrund von Partitionsverlust verlorene Dateien wiederherstellen können.
Mehr erfahren -
EaseUS Data Recovery Wizard ist das beste Programm, das wir bisher getestet haben. Er ist nicht perfekt, weil die heutige fortschrittliche Festplattentechnologie die Datenwiederherstellung schwieriger macht .
Mehr erfahren -
EaseUS Data Recovery Wizard Pro ist eines der besten Programme zur Datenwiederherstellung auf dem Markt. Es bietet Ihnen umfassenden fortschrittlichen Funktionen, z.B., Wiederherstellung formatierter Laufwerke und Reparatur beschädigter Dateien.
Mehr erfahren
Verwandete Artikel
-
So installieren Sie macOS Tahoe auf einem nicht unterstützten Mac
![author icon]() Maria/Sep 05, 2025
Maria/Sep 05, 2025 -
Behebung des com.apple.DiskManagement.disenter-Fehlers 49223 [mit 3 Methoden]
![author icon]() Markus/Jun 25, 2025
Markus/Jun 25, 2025 -
Kostenlose Mac-Datenrettungssoftware Vollversion herunterladen [2025]
![author icon]() Mako/May 27, 2025
Mako/May 27, 2025 -
Ausschneiden und Einfügen der Dateien auf Mac/MacBook Air [Shortcut oder Maus]
![author icon]() Mako/May 27, 2025
Mako/May 27, 2025