Hauptinhalt:
![]() Über den Autor
Über den Autor
![]() Reviews und Preise
Reviews und Preise
Microsoft Excel sollte die erste Wahl sein, wenn Sie Daten mit Diagrammen und Schaubildern verwalten wollen. Einige Benutzer hatten jedoch berichtet, dass beim Öffnen einer Excel-Datei die Daten nicht sichtbar sind, sondern nur ein ganzer weißer oder grauer Bildschirm erscheint.
Wenn Sie mit dem gleichen Problem konfrontiert sind, dann ist dieser Beitrag der richtige Ort für Sie. Wir stellen Ihnen den Grund vor, warum Ihre Datei geöffnet aber nicht sichtbar ist und listen alle möglichen Lösungen auf. Sie können sie eine nach der anderen ausprobieren.
Teil 1. Was ist die Ursache für Excel-Datei öffnet und ist unsichtbar auf dem Mac?
Wenn sich eine Excel-Datei nicht öffnen lässt, kann das viele Ursachen haben. Die meisten davon hängen mit dem Programm selbst zusammen, manchmal handelt es sich um eine Datenbeschädigung, und manchmal um ein offizielles Update. Um herauszufinden, was die Ursache dafür ist, dass Excel-Dateien auf dem Mac geöffnet, aber nicht angezeigt werden, führen wir hier drei Ursachen auf.
- Excel-Datei Korruption
Wenn Sie eine Datei öffnen, aber keine Daten angezeigt werden, liegt das in den meisten Fällen daran, dass die Datei beschädigt ist. Wenn Sie eine Sicherungskopie haben, die die beschädigte Datei enthält, wählen Sie sie aus Ihrer Sicherungsdatei aus. Wenn nicht, wenden Sie sich an ein Datenwiederherstellungstool, um gelöschte Excel Dateien auf Mac wiederherzustellen.
- Problem der Präferenzen
Eines der häufigsten Microsoft-Probleme auf dem Mac ist darauf zurückzuführen, dass die Einstellungen beschädigt sind. Um dieses Problem zu beheben, müssen Sie nur die beschädigten Voreinstellungen reparieren.
- Problematische Programmeinstellungen
Wenn einige Programme, die im Hintergrund laufen, Excel stören, werden Sie auch Probleme beim Öffnen von Excel-Dateien haben. Auch wenn Sie die Standardanwendung zum Öffnen Ihrer Excel-Datei ändern, können Sie die Daten möglicherweise nicht mehr sehen.
Teil 2. Lösungen für Mac Datei geöffnet aber nicht sichtbar
Jetzt haben Sie eine Vorstellung davon, warum Sie Ihre Excel-Daten auf Mac nicht sehen können. Es ist erwähnenswert, dass Excel-Dateien, die keine Daten anzeigen, nicht unbedingt bedeuten, dass Ihre Dateien verloren sind. Es gibt immer noch Möglichkeiten, wie Sie diese Dateien in einem gesunden Zustand öffnen können. Probieren Sie die folgenden Methoden aus und bringen Sie Ihre Excel-Dateien wieder in den Normalzustand.
1. Excel-Datei in 3 Schritten reparieren
Beginnen wir mit dem wahrscheinlichsten Szenario: Ihre Excel-Datei ist beschädigt. In diesem Fall brauchen Sie eine professionelle Mac Datenrettung Software, um sich aus dem Dilemma zu befreien. EaseUS Data Recovery Wizard for Mac funktioniert bei verschiedenen Arten von Excel-Problemen. Egal, ob Ihre Dateien durch versehentliches Löschen, Systemabsturz, Festplattenformatierung oder Beschädigung des Speichermediums beschädigt wurden, es wird das Problem wie immer lösen.
Laden Sie jetzt EaseUS Data Recovery Wizard für Mac herunter und folgen Sie den unten stehenden Schritten, um Ihre Excel-Dateien zu reparieren.
Schritt 1. Scannen Sie nach verlorenen Dokumenten
Wählen Sie den Ort, an dem Ihre wichtigen Word/Excel/PPT/Numbers/Pages-Dokumente verloren gegangen sind, und klicken Sie auf "Nach verlorenen Dateien suchen".

Schritt 2. Verlorene Dokumente auf dem Mac finden
EaseUS Data Recovery Wizard for Mac wird sofort einen Scan auf dem ausgewählten Datenträger starten. In der Zwischenzeit werden die Scanergebnisse im linken Bereich angezeigt. Wählen Sie "Dokumente" und Sie können schnell die DOC/PDF/PPT/XLS-Dateien filtern, die Sie zuvor verloren haben.

Schritt 3. Verloren gegangene/gelöschte Dokumente wiederherstellen
Wählen Sie die Zieldateien aus und zeigen Sie sie in der Vorschau an, indem Sie auf sie doppelklicken. Klicken Sie dann auf "Wiederherstellen", um verlorene Dokumente sofort wiederherzustellen.

2. Reparieren Sie die beschädigten Excel-Einstellungen auf dem Mac
Dieses Problem tritt auf, weil es ein Problem mit den Servern auf dem System gibt. Befolgen Sie die folgenden detaillierten Schritte, um das Problem der geöffneten, aber nicht sichtbaren Excel-Datei auf dem Mac zu beheben.
Schritt 1. Schließen Sie alle Programme auf Ihrem Mac.
Schritt 2. Klicken Sie im Menü Start auf Start > Bibliothek. Wenn Sie OS X 10.7 (Lion) oder höher verwenden, klicken Sie auf Los, halten Sie die Optionstaste gedrückt und wählen Sie Bibliothek.
Schritt 3. Öffnen Sie den Ordner Preferences und ziehen Sie com.microsoft.Excel.plist auf den Desktop. Wenn Sie die Datei nicht finden können, fahren Sie mit dem nächsten Schritt fort.
Schritt 4. Öffnen Sie nun den Microsoft-Ordner (in Preferences) und ziehen Sie com.microsoft.Excel.prefs.plist auf den Desktop.
Schritt 5. Starten Sie Microsoft Excel, und wenn der Fehler nicht angezeigt wird, schließen Sie die Anwendung, ziehen Sie eine der Dateien an ihren ursprünglichen Speicherort zurück, und starten Sie Excel neu. Wenn der Fehler erneut auftritt, bedeutet dies, dass eine der Dateien, die Sie gezogen haben, beschädigt ist. Löschen Sie schnell die Datei und die andere, die auf Ihrem Desktop liegt. Ihr Problem ist gelöst.
Wenn Sie Excel gestartet haben, aber immer noch ein Fehler auftritt, stellen Sie die Dateien an ihrem ursprünglichen Speicherort wieder her und führen Sie die folgenden Schritte aus:
Schritt 1. Schließen Sie alle Programme auf Ihrem Mac.
Schritt 2. Klicken Sie auf Home und wählen Sie im Menü Go die Option Library und öffnen Sie den Ordner Preferences.
Schritt 3. Wählen Sie Anwendung > Microsoft > Office > Benutzervorlagen, suchen Sie die Datei normal.dotm und ziehen Sie sie auf den Desktop.
Schritt 4. Starten Sie Excel neu. Wenn Sie den Fehler nicht sehen, ist das Problem gelöst.
3. Excel-Dateizuordnungen zurücksetzen
Wenn die Excel-Einstellungen nicht beschädigt sind, gibt es noch eine andere Methode, die Sie versuchen können. Setzen Sie die Excel-Dateiverknüpfungen auf die Standardeinstellungen zurück, dann ist alles wieder normal.
Schritt 1. Suchen Sie die Excel-Datei, die Sie öffnen möchten.
Schritt 2. Klicken Sie mit der rechten Maustaste auf die Datei und wählen Sie "Öffnen mit". Es wird eine Liste mit allen Anwendungen angezeigt, die mit dem ausgewählten Dateityp verknüpft sind.
Schritt 3. Wählen Sie die Standardanwendung, d. h. Excel, und öffnen Sie Ihre Dateien erneut, um sie zu überprüfen.
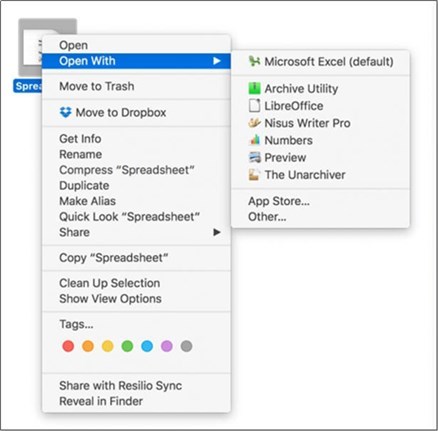
Das Fazit
Nach der Lektüre wissen Sie vielleicht, wie Sie das Problem lösen können, wenn Sie die Excel-Datei öffnen, aber die Daten nicht sichtbar sind. Neben der Wiederherstellung einer Excel-Datei kann EaseUS Data Recovery Wizard for Mac Ihnen auch bei der Wiederherstellung von Fotos, E-Mails und Videos helfen. Aber das Wichtigste ist, dass Sie ein regelmäßiges Backup machen sollten, damit Sie Ihre Dateien wiederfinden können, egal was passiert ist.
Ist der Artikel hilfreich?
Updated by Markus
Markus verfügt über 10+ Jahre Praxiserfahrung in Datenwiederherstellung, Festplatten-/Partitionsverwaltung und Multimedia-Technologien. Er beherrscht die Kunst, komplexe Probleme zu vereinfachen und effiziente Lösungsanleitungen zu erstellen. Privat liebt er Filme, Reisen und kulinarische Genüsse.
Bewertungen
-
EaseUS Data Recovery Wizard ist eine leistungsstarke Systemwiederherstellungs-Software, mit der Sie versehentlich gelöschte, durch Malware oder aufgrund von Partitionsverlust verlorene Dateien wiederherstellen können.
Mehr erfahren -
EaseUS Data Recovery Wizard ist das beste Programm, das wir bisher getestet haben. Er ist nicht perfekt, weil die heutige fortschrittliche Festplattentechnologie die Datenwiederherstellung schwieriger macht .
Mehr erfahren -
EaseUS Data Recovery Wizard Pro ist eines der besten Programme zur Datenwiederherstellung auf dem Markt. Es bietet Ihnen umfassenden fortschrittlichen Funktionen, z.B., Wiederherstellung formatierter Laufwerke und Reparatur beschädigter Dateien.
Mehr erfahren
Verwandete Artikel
-
Wenn eine Excel-Datei auf Mac verschwunden sind, wie kann man sie wiederherstellen?
![author icon]() Markus/May 27, 2025
Markus/May 27, 2025 -
Disk2s2 konnte nicht gemountet werden [Mac-Fehlerbehebungshandbuch]
![author icon]() Maria/Sep 12, 2025
Maria/Sep 12, 2025 -
Mac: Excel öffnet sich nicht - 5 besten Lösungen
![author icon]() Markus/May 27, 2025
Markus/May 27, 2025 -
Heruntergeladene Dateien werden unter Sonoma versteckt. Wie kann man diese Dateien anzeigen?
![author icon]() Mako/May 27, 2025
Mako/May 27, 2025