Hauptinhalt:
![]() Über den Autor
Über den Autor
![]() Reviews und Preise
Reviews und Preise
HAUPTINHALT:
- Was ist eine DMG-Datei?
- Vier Methoden: Wie kann man eine DMG-Datei auf dem Mac öffnen?
- Wie kann man eine beschädigte DMG-Datei reparieren?
- Wie kann man DMG-Dateien auf dem Mac wiederherstellen?
Eine DMG-Datei wird auf Ihrem Mac normalerweise heruntergeladen, wenn Sie ein Programm oder eine Software installieren. In dieser Anleitung erklären wir Ihnen, was eine DMG-Datei ist, und wie Sie eine auf dem Mac DMG-Datei öffnen, reparieren können.
Wenn die DMG-Dateien verloren sind und Sie keine Backups haben, können Sie zunächst die Datenrettungssoftware versuchen, um die verlorenen DMG-Dateien vom Mac einfach und schnell wiederherzustellen.
Was ist eine DMG-Datei?
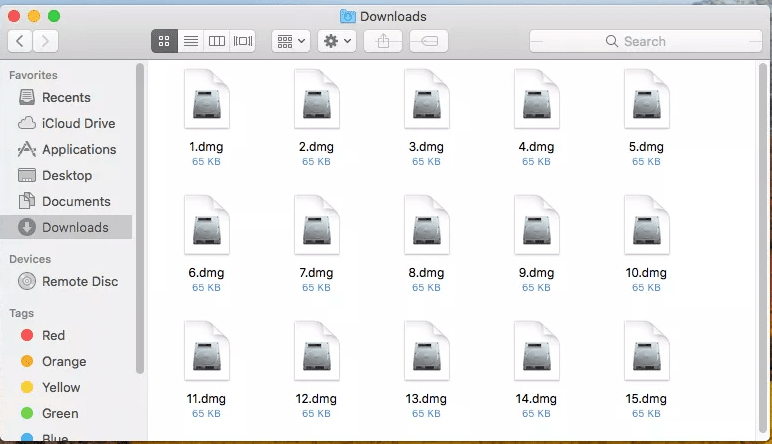
Unter macOS werden App-Container in DMG-Dateien gespeichert, ähnlich einer Windows-ISO-Datei. Sie können die Softwareinstallationsdatei enthalten und werden von macOS wie ein physisches Laufwerk behandelt. Anschließend werfen Sie sie aus, nachdem Sie sie geöffnet und die App in Ihren Anwendungsbereich gezogen haben.
Um sicherzustellen, dass die Datei korrekt heruntergeladen und nicht geändert wird, verwendet macOS DMG-Dateien. Eine Prüfsumme ist eine Funktion von DMG-Dateien, die im Wesentlichen bestätigt, dass die Datei vollständig intakt ist. Eine DMG-Datei wird bei jedem Öffnen automatisch gemountet und neben anderen physischen Datenträgern auf der Registerkarte "Speicherorte" des Finders angezeigt. Sie ist außerdem im Festplatten-Dienstprogramm sichtbar.
Notiz: DMG ist auch ein Akronym für einige Technologiebegriffe, die nicht mit dem Mac-Disk-Image-Dateiformat verwandt sind, wie Direct Mode Gateway und Diversity-Multiplexing Gain.
Vier Methoden: Wie kann man eine DMG-Datei auf dem Mac öffnen?
DMG-Dateien sind für Macs gedacht, daher ist das Öffnen einer DMG-Datei auf einem Mac sehr einfach.
Eine DMG-Datei wird als Laufwerk "gemountet" und vom Betriebssystem wie eine physische Festplatte behandelt, so dass es sehr einfach ist, ihren Inhalt anzuzeigen. Die Software, die Sie für Ihren Mac in einem DMG-Format herunterladen, kann wie jede andere Datei auf einem Mac geöffnet werden, und dann kann das Setup-Programm ausgeführt werden, um die Software zu installieren. Es gibt jedoch verschiedene Bedingungen für Mac-Benutzer. Hier ist die vollständige Anleitung zum Öffnen von DMG-Dateien auf dem Mac.
Methode 1. DMG-Dateien mit dem Doppelklick öffnen
Durch einen Doppelklick auf die DMG-Dateien an ihrem Speicherort, z.B. im Download-Ordner, auf dem Desktop usw., werden sie direkt geöffnet. Anschließend wird ein Feld mit dem Text "opening-name.dmg" angezeigt. Sie können die DMG-Datei auf dem Mac sofort öffnen, nachdem der Verifizierungsprozess erfolgreich war und sie automatisch freigeschaltet wurde.
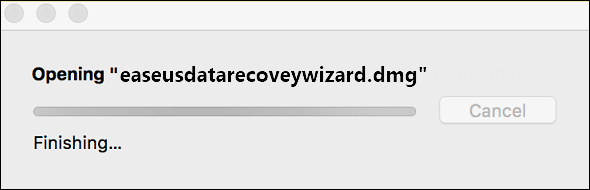
Methode 2. DMG-Dateien mit DiskImageMounter öffnen
Sollten Sie auf das Disk-Image doppelgeklickt haben, es aber nicht auf Ihrem Mac öffnen können und eine Fehlermeldung wie "Kein mountbares Dateisystem" erhalten, ist die Datei möglicherweise bereits beschädigt. Sie steht noch einmal zum Download bereit. Sie können also die Methoden mit dem in Mac eingebauten Tool - Disk Image Mounter - ausprobieren.
Schritt 1. Um eine DMG-Datei zu öffnen, klicken Sie mit der rechten Maustaste darauf oder drücken Sie Befehl + Klick.
Schritt 2. Wählen Sie aus der Liste der Optionen unter der Schaltfläche Öffnen mit die Option "DiskImageMounter".

Schritt 3. Sobald die DMG-Datei gemountet wurde, ist ihr Inhalt direkt sichtbar und kann verwendet werden.
Methode 3. Die DMG-Datei mit Mac Terminal mounten
Probieren Sie, die DMG-Dateien mit Terminal zu mounten, wenn das Rechtsklick-Menü ausgegraut ist oder wenn keine der Optionen Öffnen mit irgendeine Wirkung hat. Führen Sie die folgenden Schritte aus, nachdem Sie die Datei auf Ihren Schreibtisch gezogen haben:
Schritt 1. Gehen Sie zu Finder > Programme > Dienstprogramme und starten Sie das Programm Terminal.
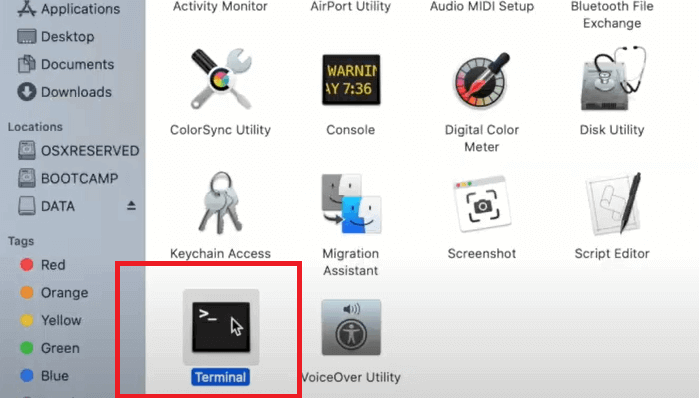
Schritt 2. Geben Sie den Befehl: "cd ~/Desktop" in das Terminal-Fenster ein und drücken Sie die Eingabetaste.
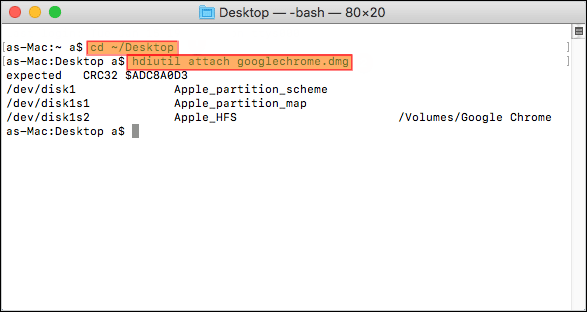
Schritt 3. Geben Sie den folgenden Befehl ein: "hdiutil attach filename.dmg" und drücken Sie die Eingabetaste. (Hinweis: Ändern Sie "filename.dmg" in den Namen der aktuellen.dmg-Datei).
Schritt 4. Ihre DMG-Dateien werden nun auf Ihrem Mac gemountet, nachdem Sie die beiden Befehlszeilen ausgeführt haben.
Methode 4. Bei der Fehlermeldung DMG-Dateien öffnen
Wenn Sie auf die DMG-Dateien doppelklicken, erscheint möglicherweise die Meldung "[Name] kann nicht geöffnet werden, da es nicht über den App Store heruntergeladen wurde".
In diesem Fall können Sie die folgenden Schritte ausführen:
Schritt 1. Klicken Sie in der oberen linken Ecke des Bildschirms auf das Apple-Logo und wählen Sie dann Systemeinstellungen.

Schritt 2. Wählen Sie Sicherheit und Datenschutz unter Systemeinstellungen.
Schritt 3. Klicken Sie in der unteren linken Ecke des Fensters auf das Schlosssymbol.

Schritt 4. Um etwas auf dieser Seite zu aktualisieren, müssen Sie Ihr Passwort eingeben.
Schritt 5. Wählen Sie "Überall" und öffnen Sie dann die DMG-Dateien.

Wie kann man eine beschädigte DMG-Datei reparieren?
Was ist, wenn die DMG-Datei beschädigt ist? Wie kann man sie reparieren? Leider kann es sein, dass Sie, wenn die Beschädigung eintritt, wenig tun können, um sie rückgängig zu machen. Es gibt jedoch ein paar Dinge, die Sie versuchen können.
Schritt 1: Sichern
Bevor Sie versuchen, ein beschädigtes Plattenabbild zu reparieren, erstellen Sie eine Kopie davon. Sie können zwar ein beschädigtes Abbild reparieren, aber es ist auch möglich, dass diese Vorschläge es noch weiter beschädigen, also stellen Sie sicher, dass Sie von einer Kopie aus arbeiten.
Schritt 2: Datenträger-Dienstprogramm verwenden
Disk Utility verfügt über mehrere Routinen, mit denen Sie versuchen können, das Problem zu beheben. Öffnen Sie das Programm und ziehen Sie die Disk-Image-Kopie in die Geräteliste. Wählen Sie sie dann aus und führen Sie in der Registerkarte "Erste Hilfe" eine Datenträgerüberprüfung durch. Wenn irgendwelche Probleme gefunden werden, versuchen Sie, das Abbild zu reparieren.
Wenn das Problem weiterhin besteht, können Sie versuchen, die Größe des Abbildes zu ändern. Zur Größenänderung können Sie die Optionen zur Größenänderung nur der Partition, nur des Abbildes oder sowohl des Abbildes als auch der Partition ausprobieren, da diese auf verschiedene Teile der Abbildstruktur abzielen.
Schritt 3: Einbinden der Images
Manchmal besteht das Problem darin, dass der Disk Image-Mounter nicht in der Lage ist, mit der Bildstruktur umzugehen. Sie könnten versuchen, das Image zu mounten, wenn Sie in den abgesicherten Modus gebootet haben (Shift beim Start gedrückt halten). Sie können auch versuchen, das Image in einem anderen Betriebssystem zu mounten. Viele der Dienstprogramme, die gebaut wurden, um Mac-Kompatibilität in Linux und Windows zu ermöglichen, verwenden Methoden zum Mounten oder Konvertieren eines Dateisystems, die möglicherweise erfolgreicher beim Mounten eines Dateisystems sind als die, die Apple zur Verfügung stellt.
Wie kann man DMG-Dateien auf dem Mac wiederherstellen?
Wenn Sie verlorene oder versehentlich gelöschte DMG-Dateien auf dem Mac wiederherstellen wollen, können wir Ihnen eine Drittanbieter Software zur Wiederherstellung empfehlen. EaseUS Data Recovery Wizard for Mac ist eine professionelle Mac Datenrettungssoftware und haben zahlreiche Benutzern dabei geholfen, verschwundene Dateien und Programme auf Mac wiederherzustellen. Wenn Sie später wieder auf einen Datenverlust gestoßen sind, können Sie auch mithilfe der Software formatierte, gelöschte Dateien auf Mac wiederherstellen.
Wenn Sie Dateien auf einem Mac aus Versehen gelöscht, formatiert haben oder Dateien wegen anderer Fehler verloren gegangen sind, laden Sie diese Software kostenlos herunter und versuchen Sie die Wiederherstellung wie folgt.
Schritt 1. Starten Sie die Software und wählen Sie den Speicherplatz aus, wo Sie die dmg Dateien unter Mac OS X gespeichert haben;

Schritt 2. Lassen Sie die Software den Speicherplatz scannen, um die verlorenen DMG Dateien aufzufinden. Es kann eine Weile dauern. Sie können diesen Vorgang vorübergehend anhalten und später wiederaufnehmen;

Schritt 3. Schauen Sie die gefundenen Dateien an und wählen Sie die benötigten zur Wiederherstellung. Speichern Sie die Dateien auf einem anderen Ort, um ein Überschreiben zu verhindern.

Das Fazit
Mit der DMG-Datei ist die Installation von Software unter macOS einfacher als unter Windows. Sie können eine der vier oben genannten Techniken ausprobieren, um die problematische DMG-Datei zu öffnen. Sollten Sie Ihre Dateien versehentlich verloren haben, können Sie den EaseUS Data Recovery Wizard for Mac ausprobieren, um die Dateien wiederherzustellen. Falls die DMG Datei lässt sich auf dem Mac nicht öffnen, können Sie auch eine Lösung in diesem Artikel finden.
FAQs
1.Wie kann ich eine DMG-Datei unter Windows öffnen?
DMG-Dateien sind nur für den Mac und nicht für die Verwendung unter Windows gedacht. Informieren Sie sich auf der Website über eine Windows-Softwareversion, bevor Sie eine DMG-Datei herunterladen.
2. Welche Funktionen können DMG-Dateien auf Mac oder Windows erfüllen?
- DMG-Dateien profitieren von einer verbesserten Komprimierung und Verschlüsselung, und ihr Hauptvorteil besteht darin, dass sie als abnehmbare Festplatten betrachtet werden können.
- DMG-Dateien können Daten lesen und schreiben, und Sie können ihnen bei Bedarf Dateien hinzufügen.
- Der Speicherplatz auf Ihrem PC kann durch das Löschen zusätzlicher DMG-Dateien erheblich reduziert werden.
3.Wie öffnet man DMG-Dateien auf dem Mac, die nicht erkannt werden?
Schritt 1.Suchen und wählen Sie eine beliebige ".dmg"-Datei.
Schritt 2.Navigieren Sie zu Finder - File - Get Info.
Schritt 3. Suchen Sie den Abschnitt "Öffnen mit", wenn das Fenster "Get Info" erscheint.Schritt 4. Wählen Sie "Disk Image Mounter" aus dem Einblendmenü "Öffnen mit:", klicken Sie dann auf die Schaltfläche "Alle ändern" und schließlich auf die Schaltfläche "Weiter".
4. Kann man DMG-Dateien nach der Softwareinstallation löschen?
Natürlich können Sie das. Nach der Installation von Software können DMG-Dateien gelöscht werden, da sie schließlich unbrauchbar werden. Wenn Sie sie also löschen, können Sie Speicherplatz auf Ihrem Computer freimachen.
Achtung: Wenn Sie DMG-Dateien versehentlich gelöscht haben, versuchen Sie die oben genannte Methode, um die gelöschten Dateien wiederherzustellen.
Ist der Artikel hilfreich?
Updated by Mako
Nach dem Studium der Germanistik ist Mako seit 2013 Teil des EaseUS-Teams und hat sich in den letzten 11 Jahren intensiv mit Software-Themen beschäftigt. Der Schwerpunkt liegt auf Datenrettung, Datenmanagement, Datenträger-Verwaltung und Multimedia-Software.
Bewertungen
-
EaseUS Data Recovery Wizard ist eine leistungsstarke Systemwiederherstellungs-Software, mit der Sie versehentlich gelöschte, durch Malware oder aufgrund von Partitionsverlust verlorene Dateien wiederherstellen können.
Mehr erfahren -
EaseUS Data Recovery Wizard ist das beste Programm, das wir bisher getestet haben. Er ist nicht perfekt, weil die heutige fortschrittliche Festplattentechnologie die Datenwiederherstellung schwieriger macht .
Mehr erfahren -
EaseUS Data Recovery Wizard Pro ist eines der besten Programme zur Datenwiederherstellung auf dem Markt. Es bietet Ihnen umfassenden fortschrittlichen Funktionen, z.B., Wiederherstellung formatierter Laufwerke und Reparatur beschädigter Dateien.
Mehr erfahren
Verwandete Artikel
-
So beheben Sie das Problem: Fotos können die Systemfotomediathek auf dem Mac nicht finden
![author icon]() Katrin/May 27, 2025
Katrin/May 27, 2025 -
Wie kann man Dateien auf M1 Mac wiederherstellen [M1 Mac Datenrettung]
![author icon]() Mako/May 27, 2025
Mako/May 27, 2025 -
InDesign Dateien auf Mac wiederherstellen
![author icon]() Mako/May 27, 2025
Mako/May 27, 2025 -
iCloud Dateien können nicht auf Mac heruntergeladen werden. Was tun?
![author icon]() Mako/May 27, 2025
Mako/May 27, 2025