Gelöschte Dateien wiederherstellen
Featured Artikel
HAUPTINHALT:
- Lösung 1. Gelöschte Dateien direkt aus dem Papierkorb wiederherstellen
- Lösung 2. Mac Gelöschte Dateien mit einer Freeware wiederherstellen
- Lösung 3. Gelöschte Dateien aus Time Machine Backups wiederherstellen
- Lösung 4. Die Löschung durch Mac eingebaute Funktion rückgängig machen
- Lösung 5. Gelöschte Dateien mit Mac-Terminal wiederherstellen
Kann man Mac gelöschte Dateien wiederherstellen?
"Hallo, ich bin auf ein Problem gestoßen. Aus Versehen habe ich einige wichtige Dokumente gelöscht. Jetzt brauche ich eine gelöschte Dateien wiederherstellen Mac Freeware, um die verlorenen Dateien wiederherzustellen. Die Wiederherstellung bei einem professionellen Datenrettung-Serviceanbieter kostet aber viel. Deshalb brauche ich eine andere Lösung. Kann ich meine gelöschten Dateien auf Mac kostenlos wiederherstellen?"
Es kann oft passieren, Dateien werden aus Versehen gelöscht und müssen wiederhergestellt werden. Die Löschung ist einer der Hauptgründe für den Datenverlust. Fast alle hat die Erfahrungen damit. Aber das Problem kann auch einfach gelöst werden. Wenn Sie die gelöschten Daten vom Mac kostenlos wiederherstellen wollen, können Sie zuerst versuchen, die gelöschten Dateien aus dem Mac-Papierkorb wiederherzustellen. Wenn die Dateien bereits dauerhaft gelöscht werden und Sie keine Backups haben, wird eine kostenlose Mac-Datenrettungssoftware empfohlen. Das ist die einfachste und schnellste Lösung, um gelöschte, formatierte und andere verlorene Daten auf dem Mac wiederherzustellen.
Lösung 1. Gelöschte Dateien direkt aus dem Papierkorb wiederherstellen
Der Datenverlust tritt häufig auf. Wenn Sie Ihre Dateien aus Versehen gelöscht und den Papierkorb noch nicht geleert haben, können Sie die gelöschten Dateien aus dem Papierkorb wiederherstellen.
Schritt 1. Öffnen Sie den Papierkorb und finden Sie Ihre gelöschten Dateien, die Sie wiederherstellen möchten.
Schritt 2. Klicken Sie mit der rechten Maustaste auf die Dateien und wählen Sie in der Dropdown-Liste "Zurücklegen" aus. Dann wird die Löschung rückgängig gemacht.
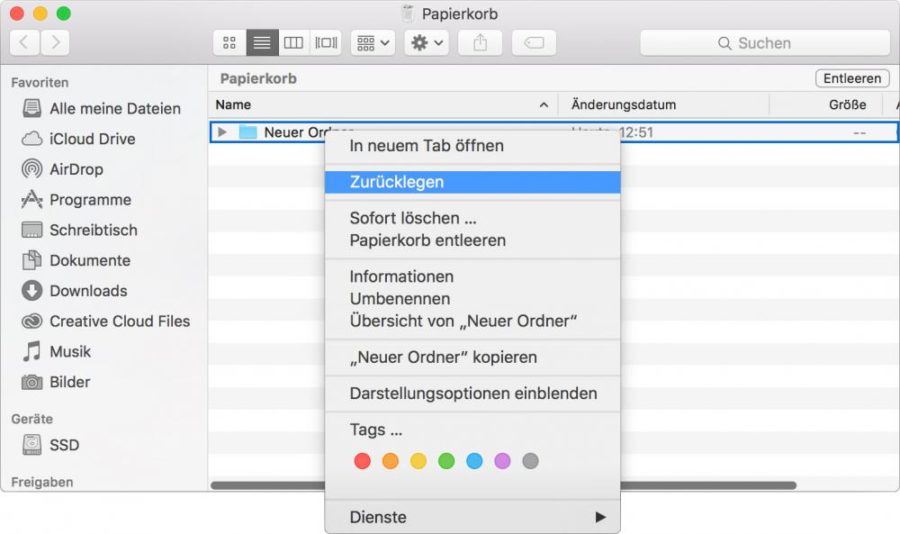
Wenn der Papierkorb bereits geleert wurde, wenden Sie sich an den folgenden Lösungen.
Lösung 2. Gelöschte Dateien mit eine Freeware wiederherstellen, wenn der Papierkorb geleert wird
Wenn Sie keine Backups haben, was tun? Hierzu empfehlen wir Ihnen eine kostenlose Software - EaseUS Data Recovery Wizard for Mac Free. Diese kostenlose Mac Datenrettungssoftware unterstützt Mac OS X - macOS und kann verlorene Daten einfach zurückholen, welche formatiert, gelöscht, von Viren angegriffen werden oder aufgrund von anderen unbekannten Fehlern verloren sind. Laden Sie diese kostenlose Mac-Datenrettungssoftware herunter und starte
Daten auf dem Mac oder einem Wechselspeichergerät wie SD-Karte, Speicherkarte, USB-Stick können durch das Programm einfach wiederhergestellt werden. Die Software wird den Datenträger scannen und die verlorenen Daten auffinden. Wenn Ihre Daten noch nicht überschrieben werden, haben Sie noch Möglichkeiten. Deshalb ist es wichtig, die Datenrettung so schnell wie möglich durchzuführen. Vor der Wiederherstellung sollten Sie auch keine Daten auf diesem Volumen zu speichern, sonst könnten die verlorenen Daten überschrieben geworden sein. Dann sind sie für immer weg.
Jetzt können Sie EaseUS Data Recovery Wizard for Mac herunterladen und auf Ihrem Mac installieren. Folgen Sie der Anleitung und in 3 Schritten können Sie Ihre gelöschten Dateien zurückholen. Diese Lösung gilt auch dafür, Daten von externer Festplatte auf Mac wiederherzustellen.
Schritt 1: Wählen Sie das Gerät aus, auf dem Sie Daten aus Versehen gelöscht haben, und klicken Sie auf Scan.

Schritt 2: EaseUS Data Recovery Wizard for Mac wird das gewählte Gerät scannen, um die gelöschten Dateien aufzufinden.

Schritt 3: Alle gefundenen Daten werden aufgelistet. Wählen Sie die benötigten aus und klicken Sie auf Wiederherstellen.

Lösung 3. Gelöschte Dateien aus Time Machine Backups wiederherstellen
Wenn Sie vorher Backups mit Time Machine erstellt haben, können Sie die gelöschten Daten durch Time Machine wiederherstellen. Wenn Sie keine Sicherungskopien haben, gehen Sie zu dem zweiten Schritt. Wenn Sie einen Windows-PC nutzen, können Sie sich an EaseUS Data Recovery Wizard Free wenden, um gelöschte Dateien unter Windows wiederherzustellen.
Schritt 1. Öffnen Sie das Programm Time Machine.
Schritt 2. Klicken Sie auf dem Pfeil, um die gelöschten Dateien in den Backups zu finden.
Schritt 3. Wählen Sie die gewünschten Dateien und klicken Sie auf "Wiederherstellen".
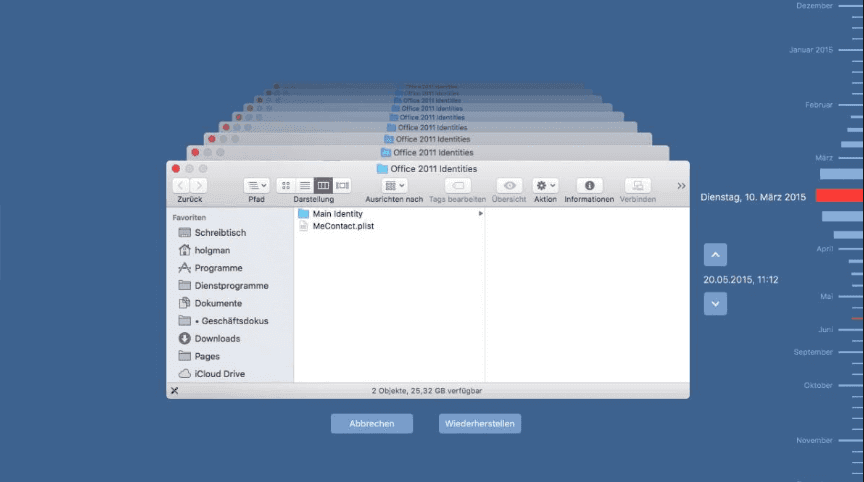
Lösung 4. Die Löschung durch Mac eingebaute Funktion rückgängig machen
Wenn Sie Dateien vom Mac aus Versehen gelöscht haben, können Sie auch diese Dateien durch die "Rückgängig"-Option wiederherstellen. Aber diese Methode funktioniert nur, wenn Sie diese Option nach der Löschung sofort benutzen. Falls Sie den Papierkorb geleert oder die Dateien unwiderruflich gelöscht haben, kann diese Option leider nicht helfen.
Dann führen Sie die folgenden Schritte aus.
Schritt 1. Nach der Löschung gehen Sie zu "Edit" auf Ihrem Mac. Oder können Sie "command + z" Tasten drücken, um die Undo-Option zu finden.
Schritt 2. Klicken Sie auf "Undo Move of...".
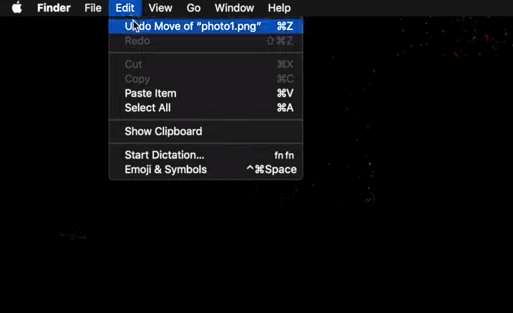
Auf diese Weise können Sie die gelöschte Datei auch auf den vorherigen Speicherort verschieben.
Lösung 5. Gelöschte Dateien mit Mac-Terminal wiederherstellen
Kennen Sie Mac Terminal? Wenn Sie vorher Erfahrungen mit dem Tool haben und die Befehle in Terminal kennen, können Sie auch die gelöschten Dateien durch Terminal wiederherstellen. Aber diese Methode funktioniert auch nicht, wenn Sie den Papierkorb geleert haben.
Schritt 1. Gehen Sie zu "Finder" > "Applications" > "Utilities". Doppelklicken Sie auf "Terminal".
Schritt 2. Geben Sie "cd .Trash" ein und drücken Sie die Return-Taste.
Schritt 3. Geben Sie "ls -al ~/.Trash" ein und drücken Sie die Return-Taste. Auf diese Weise können Sie die Daten im Mac Papierkorbsehen.
Schritt 4. Geben Sie "mv filename ../" ein und drücken Sie die Return-Taste. Beachten Sie bitte, der Dateiname muss vollständig sein.
Schritt 5. Geben Sie "Quit" ein und drücken Sie die Return-Taste.
Welche verlorene Dateien auf Mac können wiederhergestellt werden?
Der Datenverlust kann aufgrund von verschiedenen Problemen passieren. Das Bild zeigt Ihnen die Hauptgründe für den Datenverlust an.
Welche Dateien können Sie wiederherstellen? Darunter haben wir vier verschiedenen Situationen aufgelistet.
- Dateien werden direkt in den Papierkorb verschoben und dann der Mac wird neu startet.
- Der Papierkorb wird regelmäßig geleert, um den Speicherplatz zu schaffen.
- Dateien werden durch die Tastenkombination von "Option + Command + Delete" gelöscht.
- Dateien werden direkt unwiderruflich vom Mac gelöscht.
Warum kann man die Mac gelöschten Dateien wiederherstellen?
Das Löschen ist ein Hauptgrund von dem Datenverlust, aber Sie haben noch viele Möglichkeiten, diese gelöschten Daten wiederherzustellen. Die gelöschten Daten sind nicht für immer weg. Denn nach dem Löschen wird der Speicherplatz als "verfügbar" markiert und neue Daten können darauf geschrieben werden. Solange die gelöschten Daten noch nicht durch die neuen überschrieben werden, können Sie die gelöschte Dateien wiederherstellen Mac Freeware benutzen.
Aber falls Sie bereits viele neue Daten auf dem Laufwerk gespeichert haben, können die gelöschten Dateien überschrieben geworden sein. In diesem Fall können Sie die gelöschten Dateien leider nicht wiederherstellen.
Ein praktisches Tipp, um Ihre Daten auf dem Mac zu schützen
Niemand kann Ihnen eine 100% erfolgreiche Datenrettung garantieren. Wenn Sie Ihre Daten auf Ihrem Mac besser vor dem Datenverlust schützen wollen, können Sie die Sicherungskopien mit Time Machine erstellen. Sie können die folgenden Schritte ausführen.
Schritt 1. Schließen Sie zuerst eine externe Festplatte an den Mac an, um die Backups zu erstellen.
Schritt 2. Dann gehen Sie zu Systemeinstellungen > Time Machine > klicken Sie auf "Backup-Volume auswählen".
Schritt 3. Wählen Sie die externe Festplatte aus, auf dem Sie die Backups speichern wollen.
Schritt 4. Sie können die Option aktivieren, die Sicherungskopien automatisch zu erstellen. Auf diese Weise können Sie die Sicherungskopien einfach erstellen. Nach dem Datenverlust können Sie Ihre Daten direkt aus den Backups wiederherstellen.
Häufig gestellte Fragen
1. Ist es möglich, gelöschte Dateien auf dem Mac wiederherzustellen?
Ja! Im Allgemeinen werden die gelöschten Dateien von der Mac-Festplatte in den Papierkorb verschoben. Sie können die gelöschten Daten direkt aus dem Papierkorb wiederherstellen. Wenn Sie den Papierkorb geleert haben, können Sie gelöschte Dateien auf dem Mac mithilfe von Time Machine-Backup-Dateien, Rückgängig-Option und Terminal-Befehle wiederherstellen. Sie können auch eine Datenrettungs-Freeware verwenden.
So stellen Sie gelöschte Dateien auf dem Mac mit der Freeware wieder her:
Schritt 1. Laden Sie die EaseUS Mac Datenrettungssoftware herunter und starten Sie es. Wählen Sie den Speicherort aus, auf dem Ihre Dateien gelöscht wurden, und klicken Sie auf Scan.
Schritt 2. Die Software führt sowohl einen Schnellscan als auch einen Tiefenscan durch und arbeitet hart daran, gelöschte Dateien zu finden.
Schritt 3. Wählen Sie die Dateien aus und klicken Sie auf Wiederherstellen.
2. Wie kann ich dauerhaft gelöschte Fotos von meinem Mac wiederherstellen?
Dauerhaft gelöschte Dateien sind nicht für immer verloren. Sie können gelöschte Fotos auf dem Mac mit den sicheren Methoden wiederherstellen.
- Gelöschte Fotos in der Fotos-App auf dem Mac wiederherstellen
- Wiederherstellen gelöschter Fotos aus dem Papierkorb/Leeren des Papierkorbs
- Gelöschte Fotos aus Time Machine-Backup wiederherstellen
- Wiederherstellen von gelöschten Bildern und Fotos auf dem Mac mit Mac Datenrettungssoftware
3. Wie kann ich dauerhaft gelöschte Dateien auf dem Mac ohne Software wiederherstellen?
Gelöschte Dateien auf Mac ohne Software wiederherstellen:
Schritt 1. Starten Sie Time Machine auf Ihrem Mac.
Schritt 2. Suchen Sie die gelöschten Dateien, die Sie wiederherstellen möchten, indem Sie die Auf- und Abwärtspfeile auf dem Bildschirm benutzen, um sie zu finden.
Schritt 3. Klicken Sie auf die Schaltfläche "Wiederherstellen". Die gelöschte Datei wird dann an ihren ursprünglichen Speicherort wiederhergestellt.
4. Wohin werden dauerhaft gelöschte Dateien verschoben?
Dateien, die in den Papierkorb verschoben werden, bleiben in diesen Ordnern, bis der Benutzer den Papierkorb oder den Papierkorb leert. Nachdem sie aus diesen Ordnern gelöscht wurden, befinden sie sich immer noch auf der Festplatte und können mit der richtigen Software wiederhergestellt werden.
War der Artikel hilfreich?
Jahrgang 1992; Studierte Mathematik an SISU, China; Seit 2015 zum festen Team der EaseUS-Redaktion. Seitdem schreibte sie Ratgeber und Tipps. Zudem berichtete sie über Neues und Aufregendes aus der digitalen Technikwelt.
Weitere Artikel & Tipps:
-
Mac-Festplatte mit dem Festplattendienstprogramm reparieren [Offizielle Methode]
![author icon]() Katrin | 27.05.2025, 10:13
Katrin | 27.05.2025, 10:13 -
Wie kann man gelöschte APFS Partition wiederherstellen?
![author icon]() Mako | 27.05.2025, 10:13
Mako | 27.05.2025, 10:13 -
Passwort am Mac vergessen: Mac-Passwort zurücksetzen [Vier Methoden]
![author icon]() Markus | 27.05.2025, 10:13
Markus | 27.05.2025, 10:13 -
Mac zurücksetzen | MacBook/iMac auf Werkseinstellungen zurücksetzen [Ohne Datenverlust]
![author icon]() Mako | 27.05.2025, 10:13
Mako | 27.05.2025, 10:13