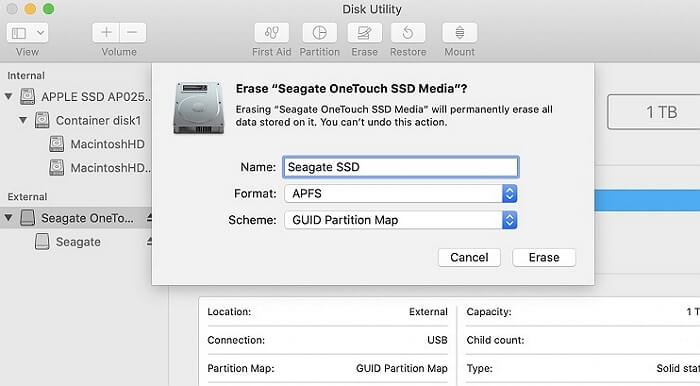Hauptinhalt:
![]() Über den Autor
Über den Autor
![]() Reviews und Preise
Reviews und Preise
Wenn der Fehler "com.apple.DiskManagement.disenter-Fehler 0" auftritt, ist dies ein Zeichen dafür, dass das Festplattenverwaltungssystem Ihres Macs ein Problem hat. In diesem Leitfaden haben wir fünf effektive Methoden vorgestellt, um dieses Hindernis zu überwinden und die Kontrolle über Ihre Festplatte wiederzuerlangen.
Von der Überprüfung von Verbindungsproblemen bis hin zur Neuformatierung haben wir einige Lösungen geprüft, die versprechen, den Fehler "com.apple.DiskManagement.disenter-Fehler 0" zu beheben und Ihre Festplatte wieder für einen reibungslosen Betrieb fit zu machen.
- Lösung 1. Verbindungsprobleme prüfen
- Lösung 2. Starten Sie Ihren Mac neu
- Lösung 3. Erste Hilfe im Festplatten-Dienstprogramm ausführen
- Lösung 4. Einbinden der Festplatte über das Terminal
- Lösung 5. Formatieren Sie den problematischen Datenträger neu
Was ist com.apple.DiskManagement.disenter-Fehler 0?
Die Meldung "com.apple.DiskManagement.disenter-Fehler 0" weist auf Probleme mit dem Laufwerk oder macOS hin, die dazu führen, dass die Festplatte nicht über die Mount-Funktion des Festplattendienstprogramms eingehängt werden kann, was notwendig ist, wenn Sie eine Festplatte auf dem Mac einhängen.
Manchmal kann es vorkommen, dass Ihre Festplatte zwar eingehängt ist, aber nicht ausgeworfen oder angezeigt werden kann. Das hat zur Folge, dass der Zugriff auf Fotos, Videos, Dokumente und andere Dateien auf der Festplatte unmöglich wird. Dieser Fehler erscheint mit unterschiedlichen Codes, die von Ihrer macOS-Version und der angeschlossenen Festplatte abhängen.
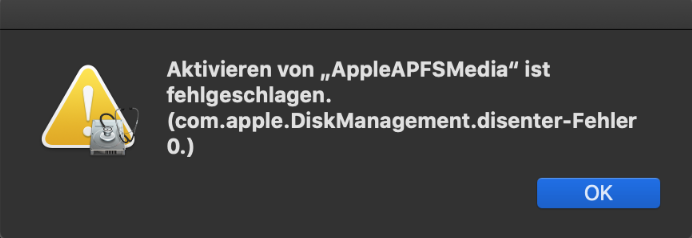
Daher kann es vorkommen, dass der Fehler mit anderen Codes als 0 angezeigt wird, z. B. mit Varianten wie "com.apple.DiskManagement.disenter Fehler 49223" oder "com.apple.DiskManagement.disenter-Fehler 49221".
Datenschutz vor der Behebung des externen Festplattenfehlers 0
Die Meldung "com.apple.DiskManagement.disenter-Fehler 0" auf Ihrem Mac sollte Sie nicht beunruhigen. Es gibt einfache Korrekturen, die Sie anwenden können, um diesen Fehler zu beheben.
Bevor Sie sich jedoch mit diesen Lösungen befassen, müssen Sie zunächst Ihre Daten sichern. Denn unerwartete Festplattenprobleme können manchmal zu Datenverlusten führen. Als All-in-One-Backup- und Wiederherstellungstool sichert EaseUS Data Recovery Wizard for Mac Ihre wertvollen Dateien in nur drei Schritten.

Sichern Sie Ihren Mac und verlieren Sie keine Daten mehr
Sichern und Wiederherstellen Ihres MacBook/iMac ohne Time Machine, iCloud oder externe Festplatten.
Die EaseUS Recovery Software kann dauerhaft gelöschte Dateien auf dem Mac wiederherstellen. Egal, ob es sich um eine Formatierung, eine Beschädigung, die einen Festplattenfehler verursacht, oder um eine versehentliche Löschung handelt, diese Software kann Ihre Daten schnell und effizient wiederherstellen. Sie kann auch Dateien von externen Festplatten wiederherstellen, die vom Mac nicht erkannt werden.
Durch die Erstellung eines Backups mit EaseUS Data Recovery Wizard für Mac Pro haben Sie ein Sicherheitsnetz für den Fall, dass der Fehlerbehebungsprozess Ihre Dateien beeinträchtigt. Und Sie können die Datenrettung der externe Festplatte auf Mac schnell mit dem Backup durchführen. Sehen Sie sich die folgenden Schritte an:
Schritt 1. Klicken Sie auf "Festplatten-Backup" > "Backup erstellen" > "Weiter" in der Hauptschnittstelle von EaseUS Data Recovery Wizard for Mac. Sie können eine Laufwerk-Backup-Image-Datei erstellen, falls die Daten überschrieben werden.
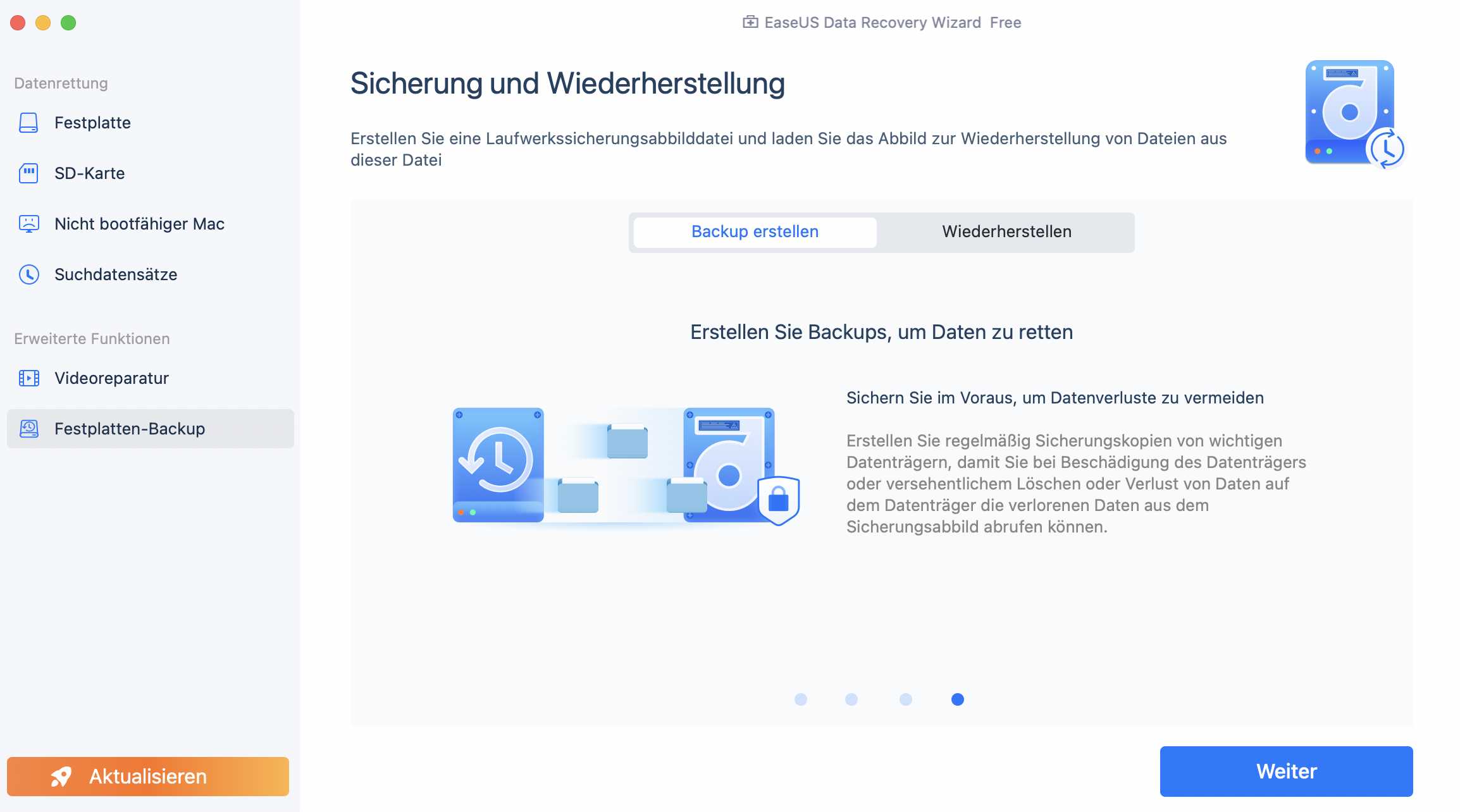
Schritt 2. Wählen Sie einen internen Datenträger für die Sicherung aus und klicken Sie auf "Backup erstellen". Wenn Sie Backups erstellen und Daten von einer externen Festplatte, einem USB-Stick oder einer SD-Karte wiederherstellen möchten, denken Sie daran, das Speichergerät vorher an Ihren Mac anzuschließen.
Schritt 3. Wählen Sie einen Speicherort für Ihre Sicherungsdateien, ändern Sie den Namen Ihrer Sicherungsdatei und klicken Sie dann auf "Speichern". Es ist nicht ratsam, Sicherungen auf demselben Speichergerät zu speichern, von dem Sie Daten wiederherstellen möchten.
Wie behebt man com.apple.DiskManagement.disenter-Fehler 0 auf dem Mac
Das Auftreten des "com.apple.DiskManagement.disenter-Fehler 0" auf Ihrem Mac kann frustrierend sein und den normalen Festplattenbetrieb behindern.
Lassen Sie uns praktische Lösungen für die Fehlersuche und -behebung erkunden und die reibungslose Funktion der Festplattenverwaltung Ihres Macs verbessern.
Lösung 1. Verbindungsprobleme prüfen
Eine sichere physische Verbindung für Ihre externe Festplatte ist für eine reibungslose Montage unerlässlich. Überprüfen Sie das Kabel und die Funktionalität des USB-Anschlusses, bevor Sie mit den nächsten Schritten fortfahren.
Trennen Sie dazu das Laufwerk ab und schließen Sie es erneut an. Alternativ können Sie ein anderes Kabel verwenden oder das Laufwerk an einen anderen USB-Anschluss Ihres Macs anschließen.
Diese einfachen Techniken sollten helfen, den "com.apple.DiskManagement.disenter-Fehler 0" zu beheben, wenn er auf Verbindungsprobleme zurückzuführen ist.
Lösung 2. Starten Sie Ihren Mac neu
Manchmal kann ein erfolgloses Mounten auf einen temporären Fehler in macOS zurückzuführen sein. Ein Neustart oder harter Neustart Ihres Macs ist eine einfache Lösung, um das Betriebssystem zu aktualisieren und diese temporären Systemfehler zu beseitigen.
So starten Sie Ihren Mac neu:
Schritt 1. Klicken Sie auf das Apple-Symbol in der oberen linken Ecke Ihres Bildschirms.
Schritt 2. Wählen Sie "Neustart" aus dem Dropdown-Menü.
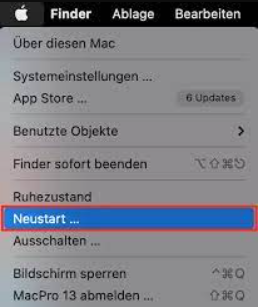
Wenn dies das Problem nicht behebt, sollten Sie unbedingt die Formatierung Ihrer Festplatte überprüfen. Dies ist besonders wichtig, wenn Sie das Laufwerk zuvor auf Windows- oder Linux-Rechnern verwendet haben.
macOS ist möglicherweise nicht mit allen Dateisystemformaten kompatibel, d. h. es kann die Festplatte nicht einbinden und nicht auf die Dateien zugreifen.
Überprüfen Sie die Kompatibilität des Dateisystems des Laufwerks mit macOS
Wenn macOS ein Laufwerk nicht lesen kann, kann es es auch nicht mounten. Zum Beispiel ist eine Linux-Festplatte auf einem Mac nicht lesbar. Zurzeit unterstützt macOS die folgenden Dateisysteme:
- FAT32
- APFS
- exFAT
- HFS+ (oder Mac OS Extended)
- NTFS (mit Nur-Lese-Unterstützung)
Bei einigen Benutzern tritt dieser Fehler jedoch auf, wenn sie ein NTFS- oder exFAT-Laufwerk in einen Mac einlegen. Dies liegt daran, dass das Laufwerk unter Windows für die plattformübergreifende Verwendung formatiert wurde. Nicht alle Größen der Windows-Zuordnungseinheiten (Blockgrößen) werden von macOS unterstützt.
Sie können Ihr macOS aktualisieren, um dieses Problem zu beheben, oder das Laufwerk auf einem Mac neu formatieren, z. B. indem Sie ein USB-Laufwerk auf einem Mac auf FAT32 formatieren.
Teilen Sie diesen Artikel in den sozialen Medien, damit auch andere erfahren, wie Sie den Fehler "com.apple.DiskManagement.disenter-Fehler 0" auf dem Mac beheben können.
Lösung 3. Erste Hilfe im Festplattendienstprogramm ausführen
Die Erste-Hilfe-Funktion im Festplattendienstprogramm ist hilfreich. Damit können Sie Systemfehler in Bezug auf die Verzeichnisstruktur und die Formatierung überprüfen und korrigieren.
Wenn die Meldung "com.apple.DiskManagement.disenter-Fehler 0" im Festplattendienstprogramm erscheint, ist es ratsam, eine Erste-Hilfe-Überprüfung zu starten. Um auf First Aid zuzugreifen:
Schritt 1. Starten Sie das "Festplatten-Dienstprogramm" über "Anwendungen > Dienstprogramme".
Schritt 2. Wählen Sie das nicht gemountete Laufwerk aus der linken Liste aus.
Schritt 3. Klicken Sie auf "Erste Hilfe" und anschließend auf "Ausführen".
Lösung 4. Einbinden der Festplatte über das Terminal
Terminal, eine Befehlszeilenschnittstelle in Mac, kann Ihr Betriebssystem verwalten und verschiedene Änderungen vornehmen. In Fällen, in denen beim Einbinden logische Fehler auftreten, die dazu führen, dass das Einbinden der Festplatte verweigert wird, kann Terminal als Kanal fungieren, der Ihnen Zugriff auf den Kern des Systems gewährt und das Einbinden der Festplatte durch Befehlszeilenaktionen ermöglicht.
Folgen Sie diesen Schritten:
Schritt 1. Navigieren Sie zu "Finder > Programme > Dienstprogramme", um Terminal auf Mac öffnen.
Schritt 2. Geben Sie diskutil list ein, um alle Laufwerke auf Ihrem Mac anzuzeigen. Identifizieren Sie das nicht einschaltbare Laufwerk anhand seiner Kennung.
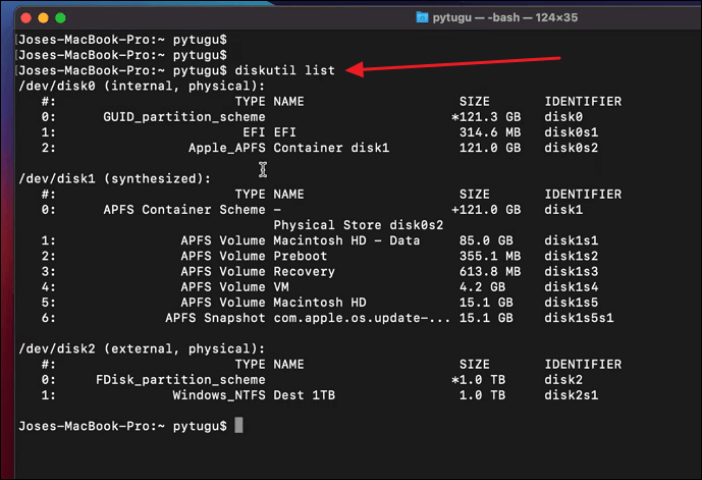
Schritt 3. Geben Sie den Befehl diskutil mount /dev/disk1s2 ein, um das Laufwerk einzubinden. Ersetzen Sie "disk1s2" durch die Kennung Ihres nicht einhängbaren Laufwerks.
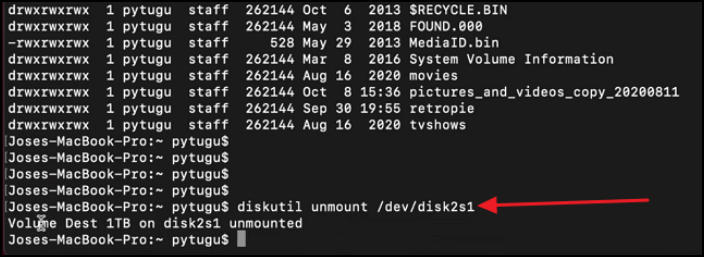
Lösung 5. Formatieren Sie den problematischen Datenträger neu
Wenn andere Lösungen den "com.apple.DiskManagement.disenter-Fehler 0" nicht beheben können, sollten Sie Ihre Festplatte neu formatieren.
Die Neuformatierung ist bei verschiedenen Festplattenproblemen oft sehr effektiv, da sie das Laufwerk löscht und zurücksetzt. Es ist jedoch wichtig zu beachten, dass dieser Ansatz einen Nachteil hat - er führt zum Verlust aller auf dem Laufwerk gespeicherten Daten, es sei denn, Sie haben vor der Neuformatierung der externen Festplatte ein Backup erstellt. Falls nicht, verwenden Sie die EaseUS Mac Datenrettungssoftware, um formatierte Festplatte auf dem Mac wiederherzustellen.
Führen Sie die folgenden Schritte aus, um die Festplatte auf dem Mac neu zu formatieren:
Schritt 1. Öffnen Sie das Festplattendienstprogramm und wählen Sie die Festplatte, die Sie formatieren möchten, in der linken Liste aus.
Schritt 2. Klicken Sie im oberen Menü auf "Löschen", wählen Sie ein neues Format und benennen Sie die Festplatte um, wenn Sie möchten.
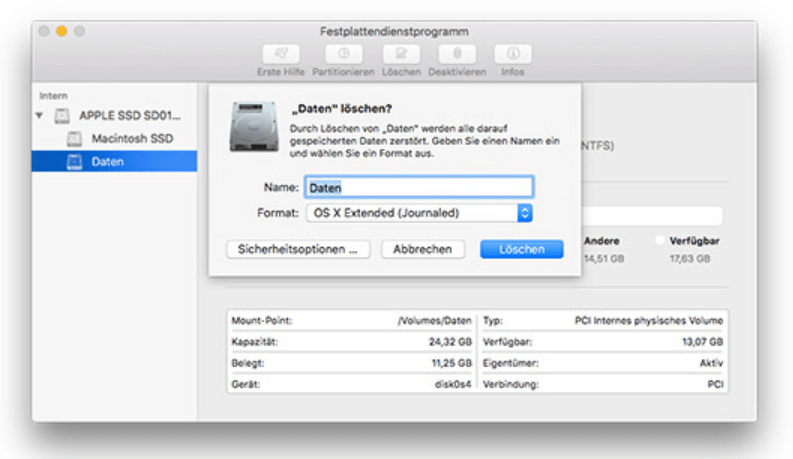
Schritt 3. Klicken Sie zur Bestätigung erneut auf "Löschen".
Wenn Sie sich nicht sicher sind, welches Format unter macOS besser ist, kann Ihnen dieser Artikel helfen.
APFS vs. Mac OS Extended [Anleitung für Einsteiger]
Dieser Artikel beschreibt, welches Format unter macOS besser ist: APFS vs. Mac OS Extended. Mehr lesen >>
Wenn Sie keine wichtigen Daten haben oder verlorene Daten wiederhergestellt haben, können Sie das Laufwerk löschen und macOS neu installieren über den Wiederherstellungsmodus.
Gehen Sie zunächst zum "Festplatten-Dienstprogramm", wählen Sie Ihr Laufwerk aus und löschen Sie die Daten. Kehren Sie danach zum Hauptfenster zurück und starten Sie den Prozess "macOS neu installieren".
Das Fazit
In diesem Artikel werden 5 praktische Methoden vorgestellt, um den "com.apple.DiskManagement.disenter-Fehler 0" zu beheben und Ihr Festplattenproblem auf Ihrem Mac zu beheben.
Wenn Sie jedoch versehentlich wichtige Daten gelöscht haben, können Sie ein Datenwiederherstellungstool wie EaseUS Data Recovery Wizard für Mac Pro verwenden, um Ihre Daten wiederherzustellen. Diese Software hilft Ihnen, gelöschte Dokumente, Videos, Musik- und Filmdateien wiederherzustellen. Sie ist effizient und einfach zu bedienen, auch für Anfänger.
com.apple.DiskManagement.disenter-Fehler 0 FAQs
Es gibt eine Menge häufig gestellter Fragen zum com.apple.DiskManagement.disenter-Fehler 0, wie z.B:
1. Wie repariert man eine Festplatte, die sich auf einem Mac nicht einbinden lässt?
Für die Lösung eines Mac-Laufwerks, das sich nicht mounten lässt, gibt es folgende Lösungen:
- Hängen Sie Ihre Festplattenverbindung im Festplattendienstprogramm neu ein.
- Starten Sie den Mac neu.
- Formatieren Sie das Laufwerk neu.
- Passen Sie die Anzeigeeinstellungen für Ihr macOS-Laufwerk an.
- Schließen Sie das Laufwerk wieder an Ihren Mac an.
- Verwenden Sie die Funktion "Erste Hilfe" des Festplattendienstprogramms.
Die oben genannten Methoden funktionieren auch, wenn die Fehlermeldung "Datenträger kann nicht ausgehängt werden 69888" auf Ihrem Mac auftritt.
2. Wie zwinge ich meinen Mac, eine Festplatte einzubinden?
Um Ihren Mac zu zwingen, eine Festplatte einzubinden, gehen Sie wie folgt vor:
Schritt 1. Stellen Sie die Verbindung mit dem Laufwerk auf Ihrem Mac her.
Schritt 2. Starten Sie das "Festplatten-Dienstprogramm" auf Ihrem System (navigieren Sie zu Finder > Programme > Dienstprogramme und öffnen Sie das Festplatten-Dienstprogramm).
Schritt 3. Identifizieren und wählen Sie Ihre externe Festplatte in der Seitenleiste.
Schritt 4. Klicken Sie oben auf die Option "Einhängen".
3. Warum kann ich meine Mac-Festplatte nicht aushängen?
Dieser Fehler kann durch verschiedene Faktoren verursacht werden, z. B. durch ein abruptes Herunterfahren des Systems und ein inkonsistentes Dateisystem. Andere Ursachen, die zu diesem Fehler beitragen, sind:
- Menschliches Versagen: Falsches Löschen oder Formatieren von Dateien oder Daten im laufenden Betrieb kann Festplattenfehler auslösen.
- Unterbrechungen bei Lese-/Schreibvorgängen: Unterbrechungen beim Datenzugriff oder bei Systemoperationen können zu Datenverlust oder -beschädigung führen.
- Erzwungene oder versehentliche Datenformatierung: Das versehentliche Löschen kritischer System- oder Datendateien kann zu Datenverlusten oder fehlerhaften Festplattenfunktionen führen.
- Virenangriffe: Bösartige Softwareangriffe können die Datenintegrität gefährden, oft durch unsichere Software oder unbefugten Zugriff auf Websites.
Andere Ursachen können systembedingt sein, z. B. Bootstrap-Fehler, fehlerhafte Kernel-Installation, Hardware- oder Software-Fehler usw.
Ist der Artikel hilfreich?
Updated by Markus
Markus verfügt über 10+ Jahre Praxiserfahrung in Datenwiederherstellung, Festplatten-/Partitionsverwaltung und Multimedia-Technologien. Er beherrscht die Kunst, komplexe Probleme zu vereinfachen und effiziente Lösungsanleitungen zu erstellen. Privat liebt er Filme, Reisen und kulinarische Genüsse.
Written by Katrin
Jahrgang 1990; Studierte Deutscher Philologie an SISU, China; Seit 2011 zum festen Team der EaseUS-Redaktion. Seitdem schreibte sie Ratgeber und Tipps. Zudem berichtete sie über Neues und Aufregendes aus der digitalen Technikwelt.
Bewertungen
-
EaseUS Data Recovery Wizard ist eine leistungsstarke Systemwiederherstellungs-Software, mit der Sie versehentlich gelöschte, durch Malware oder aufgrund von Partitionsverlust verlorene Dateien wiederherstellen können.
Mehr erfahren -
EaseUS Data Recovery Wizard ist das beste Programm, das wir bisher getestet haben. Er ist nicht perfekt, weil die heutige fortschrittliche Festplattentechnologie die Datenwiederherstellung schwieriger macht .
Mehr erfahren -
EaseUS Data Recovery Wizard Pro ist eines der besten Programme zur Datenwiederherstellung auf dem Markt. Es bietet Ihnen umfassenden fortschrittlichen Funktionen, z.B., Wiederherstellung formatierter Laufwerke und Reparatur beschädigter Dateien.
Mehr erfahren
Verwandete Artikel
-
Wie kann man eine vorherige Version der Excel-Dokumente auf Mac wiederherstellen?
![author icon]() Mako/May 27, 2025
Mako/May 27, 2025 -
Wie kann man Mac Fotos-Mediathek reparieren und Fotos wiederherstellen?
![author icon]() Katrin/May 27, 2025
Katrin/May 27, 2025 -
Disk Drill Mac: Ist es sicher? Oder lohnt es sich, es herunterzuladen?
![author icon]() Maria/May 27, 2025
Maria/May 27, 2025 -
Sie besitzen keine Berechtigung zum Speichern von Daten an diesem Ort auf Mac [4 Lösungen]
![author icon]() Mako/May 27, 2025
Mako/May 27, 2025