Hauptinhalt:
![]() Über den Autor
Über den Autor
![]() Reviews und Preise
Reviews und Preise
Verwenden Sie ein USB-Flash-Laufwerk, um wichtige Dateien zu speichern? USB-Flash-Laufwerke erleichtern die Datenübertragung, aber wie bei jeder anderen externen Festplatte kann es zu Datenverlusten kommen, z. B. wenn das USB-Laufwerk nicht auf dem Mac angezeigt wird. Außerdem berichten viele Mac-Benutzer, dass auf USB-Laufwerke kopierte Dateien verschwinden.
Wenn ich eine bestimmte Anzahl von Dateien von meiner Festplatte auf einen USB-Stick kopiere, werden einige Dateien nicht kopiert; normalerweise wird EINE übersprungen, manchmal ZWEI... Ich habe es mehrmals versucht, und es passiert immer wieder. Aus der Apple-Community
In diesem Artikel stellen wir Ihnen 3 bewährte Methoden vor, um die verschwundenen Dateien vom USB-Stick wiederherzustellen und das Problem der verschwundenen Dateien auf USB-Laufwerken zu beheben. Lesen Sie weiter, um die Details zu erfahren!
Lösung 1. Wiederherstellen der verschwundenen Dateien vom USB-Laufwerk mit Software
Der einfachste Weg zur Wiederherstellung von Dateien, die nach dem Kopieren auf einen USB-Stick verschwunden sind, ist die Verwendung eines professionellen Mac USB-Wiederherstellungstools.
EaseUS Data Recovery Wizard für Mac Pro ist eine der besten USB-Flash-Laufwerk Datenrettungssoftware auf macOS, die schnell wiederherstellen können verloren und gelöschte Daten auf einem USB-Laufwerk mit einer leicht verständlichen Schnittstelle.
Die EaseUS USB-Laufwerk Datenrettungssoftware kann USB-Stick Daten retten Mac mit nur 3 Schritten durchführen! Und es ist 100% sicher, herunterzuladen und auf Ihrem MacBook zu installieren. Um den Vorgang der Datenwiederherstellung zu verdeutlichen, stellen wir die folgenden Schritte zur Verfügung, auf die Sie sich beziehen können:
Schritt 1. Suchen Sie nach verlorenen Dateien
Wählen Sie den Speicherort für die Suche nach verlorenen Dateien (es kann eine interne Festplatte/SSD oder ein Wechseldatenträger sein) unter macOS Sierra, High Sierra, Mojave, Catalina, Big Sur, Monterey, Ventura und dem neuesten Sonoma. Klicken Sie auf die Schaltfläche "Nach verlorenen Dateien suchen".
Hinweis: Vor der Datenwiederherstellung sollten Sie auf "Festplatten-Backup" in der linken Seitenleiste klicken, um ein Backup Ihres Macs zu erstellen, um weiteren Datenverlust zu vermeiden. Nach der Sicherung kann die Software Daten aus der Mac-Sicherung wiederherstellen, und Ihr Computer kann wieder neue Daten verdrahten.

Schritt 2. Gehen Sie die Scanergebnisse durch
EaseUS Data Recovery Wizard for Mac scannt sofort den ausgewählten Datenträger und zeigt die Scanergebnisse an.

Schritt 3. Wählen Sie die gewünschten Datei(en) und stellen Sie sie wieder her
Wählen Sie in den Scanergebnissen die Datei(en) für die Vorschau aus und klicken Sie auf die Schaltfläche "Wiederherstellen", um sie wiederherzustellen.

Teilen Sie diesen Artikel in den sozialen Medien, wenn er informativ ist, und helfen Sie anderen, ihre verlorenen Dateien nach dem Kopieren von einem Mac auf ein USB-Laufwerk wiederherzustellen.
Lösung 2. Benennen Sie die Dateien um und kopieren Sie sie erneut auf das USB-Laufwerk
Das Umbenennen von Dateien, um das Problem des Verschwindens von Kopien der Dateien auf einen USB-Stick zu beheben, mag seltsam klingen, aber es funktioniert. Einige Dateien auf Mac sind plötzlich verschwunden, Dateien können nicht auf einen USB-Stick kopiert werden oder verschwinden nach dem Kopieren, weil der Dateiname einige unzulässige Zeichen enthält. Benennen Sie diese Dateien um und versuchen Sie, sie korrekt zu kopieren.
Lösung 3. Formatieren Sie das USB-Laufwerk neu und versuchen Sie es erneut
Einer der Hauptgründe, warum Dateien nach dem Kopieren auf ein USB-Flash-Laufwerk verschwinden, ist eine Fehlanpassung des Dateisystems. Es gibt kein Formatierungsproblem mit den verschwundenen Dateien. Es ist wahrscheinlicher, dass Ihr USB-Dateisystem nicht mit macOS Sonoma/Ventura/Monetery oder älteren macOS-Versionen kompatibel ist, was dazu führt, dass die Dateien nicht korrekt angezeigt und gelesen werden.
In diesem Fall empfiehlt es sich, zunächst eine Sicherungskopie Ihres USB-Flash-Laufwerks zu erstellen. Sie können die EaseUS-Datenwiederherstellungssoftware verwenden, die eine schnelle Sicherungsfunktion bietet.

Sichern Sie Ihren Mac und verlieren Sie keine Daten mehr
Sichern und Wiederherstellen Ihres MacBook/iMac ohne Time Machine, iCloud oder externe Festplatten.
Im Folgenden werden die Schritte zur Sicherung Ihres USB-Flash-Laufwerks beschrieben (dies gilt auch für andere externe Festplatten, SD-Karten usw.):
Schritt 1. Klicken Sie auf "Disk Backup" > "Create Backup" > "Next" in der Hauptschnittstelle von EaseUS Data Recovery Wizard for Mac. Sie können eine Laufwerk-Backup-Image-Datei erstellen, falls die Daten überschrieben werden.
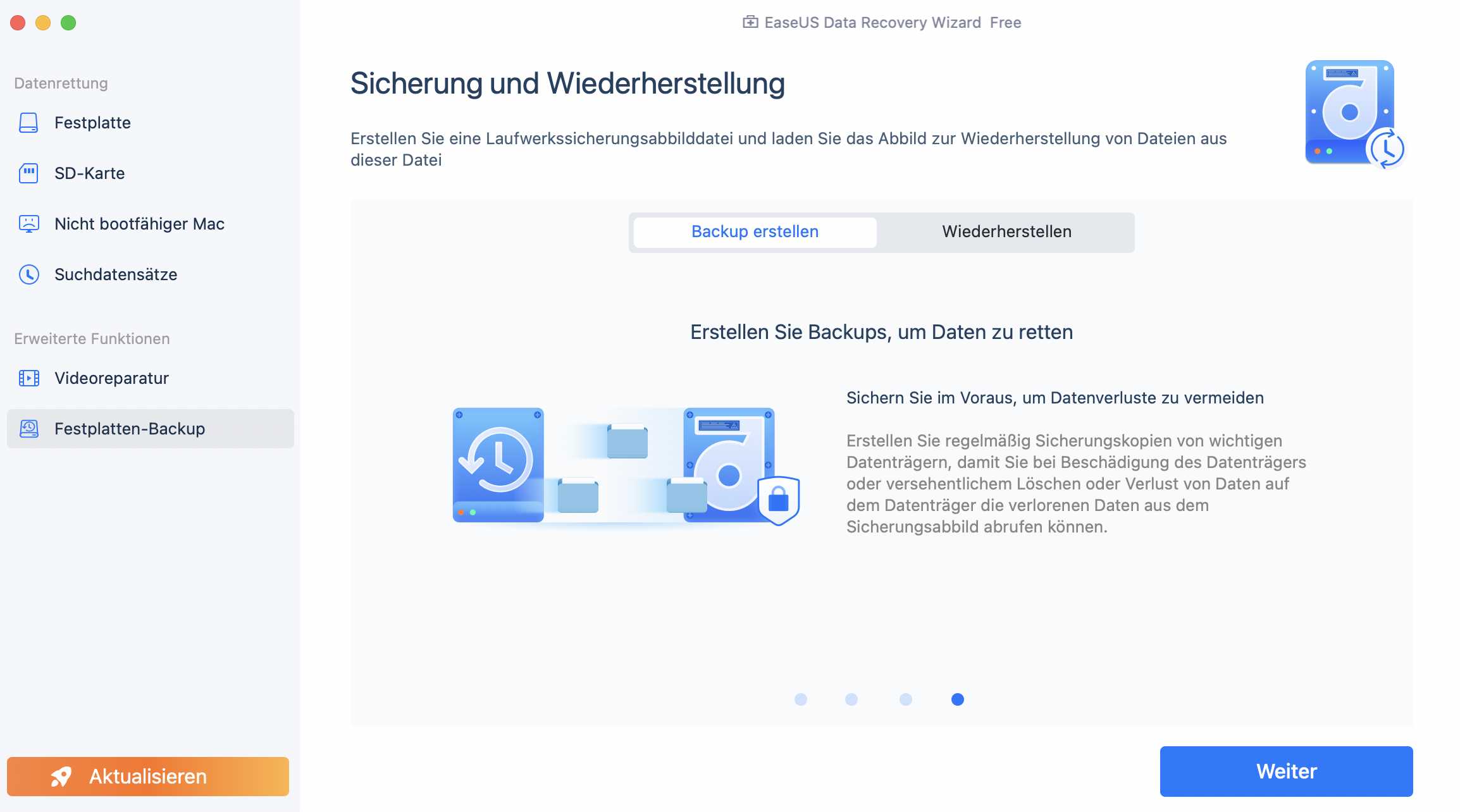
Schritt 2. Wählen Sie einen internen Datenträger für die Sicherung aus und klicken Sie auf "Backup erstellen". Wenn Sie Backups erstellen und Daten von einer externen Festplatte, einem USB-Stick oder einer SD-Karte wiederherstellen möchten, denken Sie daran, das Speichergerät vorher an Ihren Mac anzuschließen.
Schritt 3. Wählen Sie einen Speicherort für Ihre Sicherungsdateien, ändern Sie den Namen Ihrer Sicherungsdatei und klicken Sie dann auf "Speichern". Es ist nicht ratsam, Sicherungen auf demselben Speichergerät zu speichern, von dem Sie Daten wiederherstellen möchten.
Nachdem Sie Ihr USB-Flash-Laufwerk gesichert haben, können Sie es mit dem Festplatten-Dienstprogramm auf Ihrem Mac neu formatieren. Sehen Sie sich die folgenden Schritte an, um das USB-Laufwerk zu FAT32 auf Mac zu formatieren:
Schritt 1. Schließen Sie das USB-Flash-Laufwerk an Ihren Mac an. Öffnen Sie das "Festplatten-Dienstprogramm" unter "Programme > Dienstprogramme" auf Ihrem Mac.

Schritt 2. Suchen Sie das USB-Flash-Laufwerk in der linken Geräteliste, wählen Sie es aus, und klicken Sie im oberen Menü auf "Löschen".

Schritt 3. Wählen Sie ein neues Format und geben Sie einen neuen Namen ein, wenn Sie möchten. Klicken Sie dann erneut auf "Löschen", um die Formatierung zu bestätigen.

Das Fazit
In diesem Artikel werden 3 effektive Möglichkeiten vorgestellt, um den Fehler beim Verschwinden von Dateien, die auf ein USB-Laufwerk kopiert wurden, zu beheben. Installieren Sie die professionelle und vertrauenswürdige USB-Stick-Wiederherstellungssoftware EaseUS Data Recovery Wizard für Mac Pro, um die fehlenden Dateien in nur drei Schritten wiederherzustellen!
Dateien, die auf ein USB-Laufwerk kopiert wurden, verschwinden FAQs
Lesen Sie die folgenden Fragen, um mehr darüber zu erfahren, warum und wie Sie das Verschwinden der auf ein USB-Laufwerk kopierten Dateien beheben können.
1. Warum verschwinden kopierte Dateien vom USB?
Es gibt viele Gründe, die dazu führen können, dass die kopierten Dateien von einem USB-Stick verschwinden, z. B. versteckte Dateien auf Ihren USB-Laufwerken, versehentliches Löschen der kopierten Dateien, fehlerhafte Sektoren oder beschädigte Dateisysteme, usw. Verwenden Sie die Tastenkombination "Befehl + Umschalt + Punkt(.)", um alle Dateien auf einer Mac-Festplatte oder einem USB-Stick anzuzeigen.
2. Warum kann ich die Dateien auf meinem USB-Stick mit einem Mac nicht sehen?
Hier sind die möglichen Gründe, warum Sie Dateien auf Ihrem USB-Flash-Laufwerk auf Ihrem Mac nicht sehen können:
- Das USB-Laufwerk ist nicht richtig mit dem Anschluss verbunden.
- Der USB-Anschluss funktioniert nicht und ist defekt.
- Das USB-Flash-Laufwerk ist beschädigt oder hat ein fehlerhaftes Dateisystem.
Ist der Artikel hilfreich?
Updated by Markus
Markus verfügt über 10+ Jahre Praxiserfahrung in Datenwiederherstellung, Festplatten-/Partitionsverwaltung und Multimedia-Technologien. Er beherrscht die Kunst, komplexe Probleme zu vereinfachen und effiziente Lösungsanleitungen zu erstellen. Privat liebt er Filme, Reisen und kulinarische Genüsse.
Bewertungen
-
EaseUS Data Recovery Wizard ist eine leistungsstarke Systemwiederherstellungs-Software, mit der Sie versehentlich gelöschte, durch Malware oder aufgrund von Partitionsverlust verlorene Dateien wiederherstellen können.
Mehr erfahren -
EaseUS Data Recovery Wizard ist das beste Programm, das wir bisher getestet haben. Er ist nicht perfekt, weil die heutige fortschrittliche Festplattentechnologie die Datenwiederherstellung schwieriger macht .
Mehr erfahren -
EaseUS Data Recovery Wizard Pro ist eines der besten Programme zur Datenwiederherstellung auf dem Markt. Es bietet Ihnen umfassenden fortschrittlichen Funktionen, z.B., Wiederherstellung formatierter Laufwerke und Reparatur beschädigter Dateien.
Mehr erfahren
Verwandete Artikel
-
So kann man dauerhaft gelöschte Dateien aus iCloud wiederherstellen[ohne Datenverlust]
![author icon]() Markus/May 27, 2025
Markus/May 27, 2025 -
Wo befinden sich die Firefox-Lesezeichen auf dem Mac?
![author icon]() Mako/May 27, 2025
Mako/May 27, 2025 -
APFS wird im Festplatten-Dienstprogramm nicht angezeigt? 3 Möglichkeiten zur Behebung im Jahr 2025
![author icon]() Maria/Sep 05, 2025
Maria/Sep 05, 2025 -
Wie kann man temporäre Word-Dokumente auf dem Mac wiederherstellen? [mit 2 praktischen Methoden]
![author icon]() Mako/May 27, 2025
Mako/May 27, 2025