Hauptinhalt:
![]() Über den Autor
Über den Autor
![]() Reviews und Preise
Reviews und Preise
Haben Sie eine wichtige Datei auf Ihrem Mac bearbeitet, sind aber diese Datei plötzlich verschwunden? Oder können Sie Ihr benötigtes Word-Dokument nicht finden, während Sie bestimmte Dateien auf Ihrem Mac-Gerät umbenennen?
Im Allgemeinen haben die meisten Laptop-Benutzer die Angewohnheit, ihre Dateien auf dem Desktop zu speichern, damit sie schnell darauf zugreifen können. Und es kann sehr ärgerlich sein, wenn sie eine gewünschte und wichtige Datei nicht finden, besonders wenn Sie keine Dateien gelöscht oder an einen anderen Ort verschoben haben.
Viele Benutzer haben berichtet, einige ihrer Dateien auf Mac verschwunden sind. Aber warum? Was kann der Grund dafür sein? Lesen Sie weiter, um die Gründe und Antworten auf alle Ihre Fragen zu finden.
Ihre Dateien auf Mac sind plötzlich verschwunden. Warum?
Das erste, was einem Benutzer durch den Kopf geht, wenn er eine Datei auf seinem Mac verliert, ist "wie?" und "warum?". Nun, es kann mehrere Gründe für diese Situation geben. Einige davon können sein:
🦠Virenangriff oder Stromausfall: Durch einen Virenbefall oder einen Stromausfall auf Ihrem Mac-Gerät können Ihre Daten verloren gehen oder dauerhaft gelöscht werden. Daher ist es wichtig, robuste Mac-Datenrettungssoftware zu haben, um Ihre verschwundenen Dateien auf Ihrem Mac-Gerät wiederherzustellen.
🗑️ Versehentliches Löschen ohne Ihr Wissen: Wenn Sie einige unerwünschte Dateien von Ihrem Desktop löschen, haben Sie vielleicht versehentlich eine wichtige Datei gelöscht, ohne es zu merken. Versuchen Sie, den Mac-Papierkorb zu überprüfen, da sich die meisten gelöschten Dateien normalerweise in diesem Ordner befinden.
🗂️ Wechseln Sie den Speicherort Ihrer Dateien: Beim Erstellen neuer Ordner oder Umbenennen bestimmter Ordner auf ihrem Mac-Gerät vergessen viele Benutzer den neuen Speicherort für ihre Dateien. In einem solchen Fall sollten Sie Ihren Papierkorb oder andere wichtige Ordner überprüfen.
⚡ Falsche Synchronisierungseinstellungen auf dem iCloud-Laufwerk: Vielleicht haben Sie Ihre Standardeinstellung so gewählt, dass Ihre Desktop- oder Dokumentdateien in iCloud gespeichert werden, und deshalb werden Ihre Dateien von Ihrem Desktop in iCloud verschoben. In diesem Fall müssen Sie Ihre iCloud-Einstellungen erneut überprüfen und sie nach Ihren Wünschen anpassen.
💻 Stack versteckt die Dateien in neuerem macOS: In vielen Versionen von macOS gibt es eine Stack-Funktion. Wenn Sie diese Funktion aktiviert haben, kann es sein, dass Ihre Dateien nach Kategorien geordnet wurden. In solchen Fällen können Sie die Stapelfunktion deaktivieren und Ihre Dateien wieder an ihrem Bestimmungsort ablegen.
Wenn Sie mehr NutzerInnen über diese Gründe informieren wollen, vergessen Sie nicht, diese Seite in den sozialen Medien zu teilen!
Wie kann man verlorene Dateien auf dem Mac wiederherstellen?
Wenn Sie festgestellt haben, dass Ihre Dateien verschwunden sind, finden Sie hier einige Schritte zur Fehlerbehebung, die Sie ausprobieren können, um die fehlenden Dateien auf Ihrem Mac-Gerät wiederherzustellen:
Methode 1. Verlorene Dateien mit einer Datenrettungssoftware wiederherstellen
In den meisten Fällen können Sie Dateien auf dem Mac nicht mehr finden, da sie versehentlich gelöscht wurden. Es gibt immer eine Möglichkeit, Software herunterzuladen, um Ihre fehlenden Dateien auf dem Mac wiederherzustellen. Wir haben eine ausgezeichnete Option dafür: EaseUS Data Recovery Wizard for Mac, eine professionelle Software zur Datenwiederherstellung auf dem Mac, die die effektivste und praktikabelste Lösung sein kann. Egal, ob Ihre Daten durch versehentliches Löschen oder aus anderen Gründen verloren gegangen sind, mit diesem leistungsstarken Tool können Sie gelöschte Dateien auf Mac wiederherstellen. Jetzt laden Sie diese Software kostenlos herunter und starten Sie die Wiederherstellung wie folgt.
Egal, ob Ihre Daten durch versehentliches Löschen oder aus anderen Gründen verloren gegangen sind, Sie können gelöschte Dateien auf dem Mac mit diesem ultimativen Tool schnell wiederherstellen. Mit EaseUS Mac Datenrettung Software können Sie mit zahlreichen Vorteilen, einschließlich bieten:
Die Verwendung der EaseUS Mac-Datenrettungssoftware bietet Ihnen zahlreiche Vorteile, darunter:
- ⭐EaseUs Software kann Ihre gelöschten Dateien, formatierte Festplatten, unzugängliche Speichergeräte und sogar Ihren geleerten Papierkorb wiederherstellen.
- ⭐Diese Software unterstützt alle Versionen von Mac (macOS 10.15-10.9)
- ⭐Es kann Hunderte von Dateien wiederherstellen, darunter Videos, Audiodateien, Excel und sogar Ihr gelöschtes und nicht gespeichertes Word-Dokument.
Diese Mac-Datenwiederherstellungssoftware ist professionell und zu 100 % kostenlos für Sie zum Herunterladen. Warten Sie also nicht länger. Laden Sie dieses Wiederherstellungstool kostenlos herunter und probieren Sie es aus!
Schritt 1. Nach gelöschten Dateien suchen
Wählen Sie die Festplatte, das externe Laufwerk oder die SSD, auf der Ihre wichtigen Daten und Dateien gelöscht wurden, und klicken Sie auf "Nach verlorenen Dateien suchen".

Schritt 2. Filtern der verlorenen Dateien
Die Software führt schnelle und tiefgehende Scans durch und arbeitet hart daran, so viele gelöschte Dateien wie möglich auf dem ausgewählten Datenträger zu finden. Filtern Sie die gesuchten Dateien über die Optionen "Typ" und "Pfad".

Schritt 3. Gelöschte Dateien wiederherstellen
Doppelklicken Sie auf die gelöschten Dateien, um eine Vorschau anzuzeigen. Klicken Sie dann auf die Schaltfläche "Wiederherstellen", um sie wiederherzustellen.

Nach der Erfahrung mit der leistungsstarken Dateiscan-Technologie des EaseUS-Wiederherstellungstools können Sie es weiteren Mac-Benutzern empfehlen!
Methode 2. Einstellungen im Finder ändern, um die Dateien anzuzeigen
Der macOS Finder kann Ihnen helfen, Ihre Dateien oder Daten auf Ihrem Mac-Gerät zu organisieren. Wenn Sie Ihre Dateien nicht finden können, können Sie Ihre Dateieinstellungen mit dem "Finder" aufheben, indem Sie die folgenden Schritte ausführen:
Schritt 1. Klicken Sie auf das Apfel-Logo in der oberen linken Ecke. Klicken Sie jetzt auf Sofort beenden > Finder >Neustart. Sie können auch auf Finder im unteren Menü klicken.
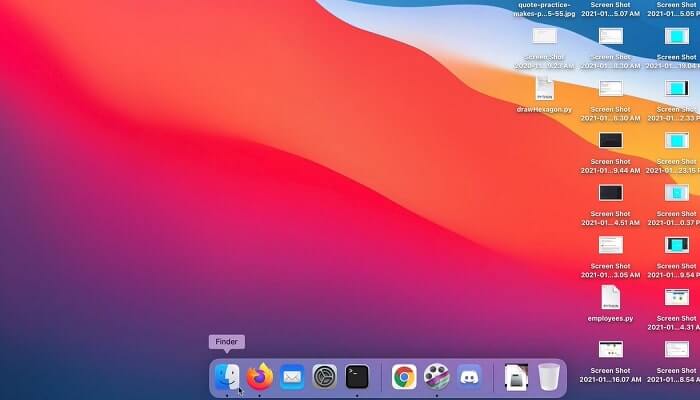
Schritt 2. Öffnen Sie nun den Ordner "Macintosh HD".
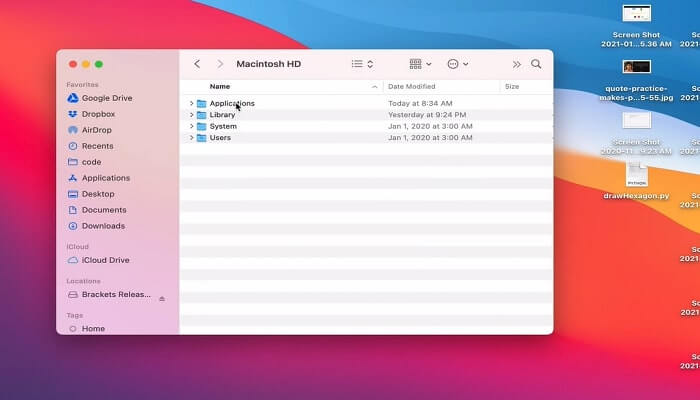
Schritt 3. Drücken Sie nun auf Ihrer Tastatur die Tastenkombination Befehl+Umschalt+Punkt, damit Ihre versteckten Dateien erscheinen.
(Hinweis: Dieser Schritt kann innerhalb von Anwendungen, Dokumenten und Desktop-Ordnern durchgeführt werden)
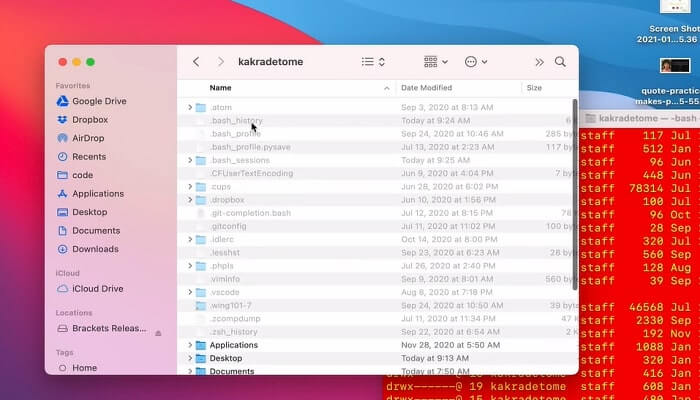
Methode 3. Einstellungen über das Terminal ändern
Die Terminal-App blendet alle versteckten Dateien auf Ihrem Mac-Gerät ein. Um Ihre versteckten oder verlorenen Daten wieder sichtbar zu machen, können Sie die folgenden Schritte ausführen:
Schritt 1. Öffnen Sie das Terminal, indem Sie auf Finder > Programme > Dienstprogramme > Terminal klicken oder es manuell suchen
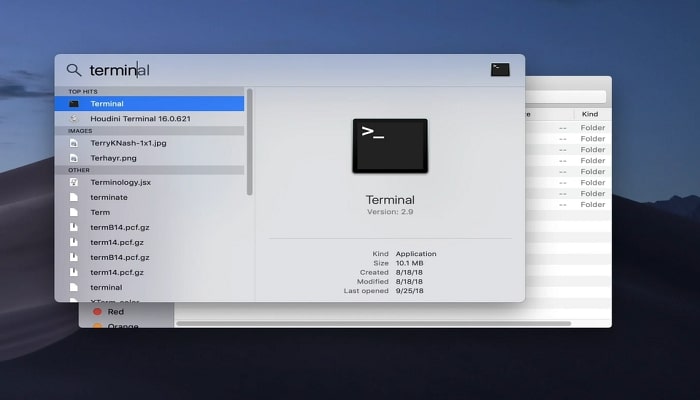
Schritt 2. Sobald sich das Terminal öffnet, geben Sie ''com.apple.finder AppleShowAllFiles true'' ein und klicken Sie auf Return.
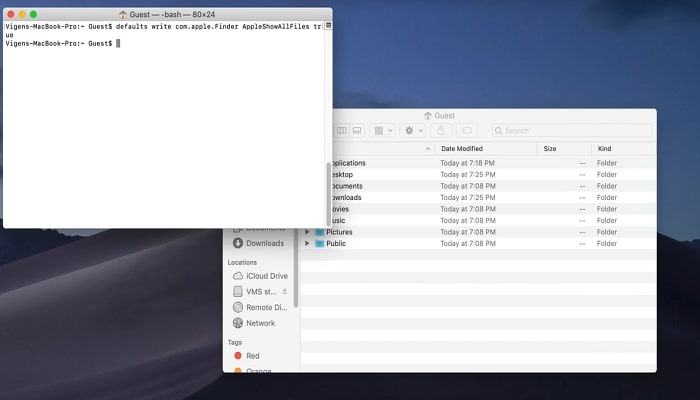
Schritt 3. Klicken Sie nun auf den "Finder" und wählen Sie "Neu starten".
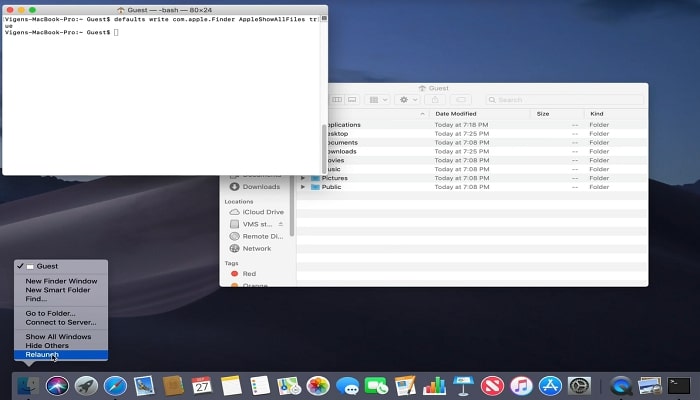
Schritt 4. Während der Befehl ausgeführt wird, können Sie alle versteckten Dateien sowie alle temporären Dateien auf dem Desktop sehen.
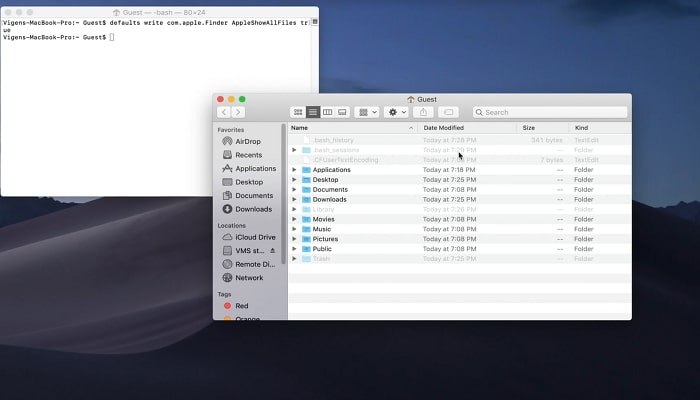
Methode 4. Dateien über Stack finden
Wenn Sie die Stapelfunktion auf Ihrem Mac aktivieren, werden alle Ihre Dateien in dieser Kategorie organisiert. Wenn Sie auf einen Stapel klicken, erweitert sich die Stapelfunktion und zeigt alle Ihre Inhalte auf dem Schreibtisch an. Um Ihnen zu helfen, plötzlich verschwundene Dateien auf dem Mac zu finden, sind hier einige einfache Schritte zu befolgen:
Schritt 1. Klicken Sie oben auf Ihrem Desktop auf Ansicht und wählen Sie "Stapel verwenden".
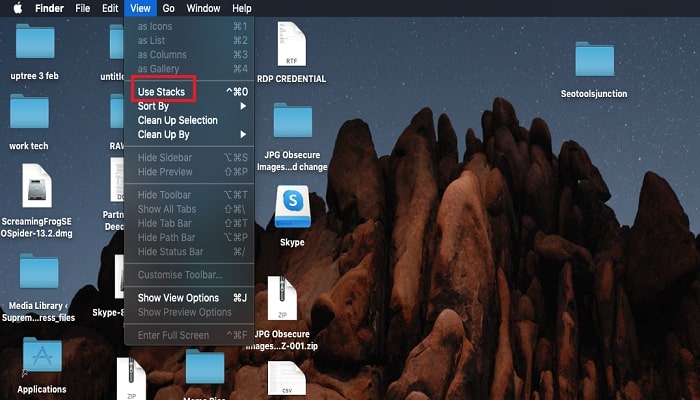
Schritt 2. Mit dieser Option werden alle Ihre Dateien organisiert. Suchen Sie den fehlenden Ordner und legen Sie ihn in den entsprechenden Ordner zurück.
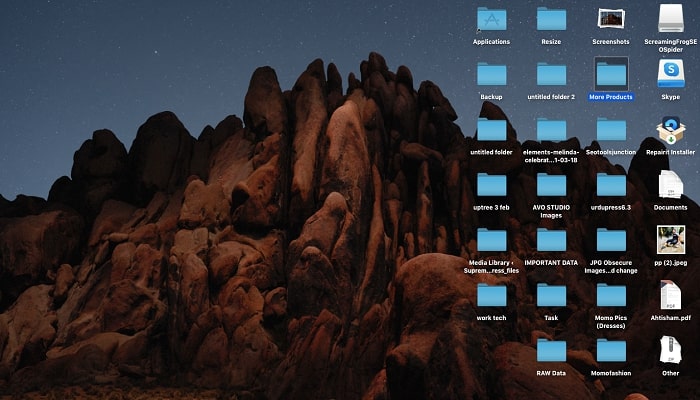
Diese Schritte werden Ihnen nur dann helfen, Ihre verschwundene Datei zu finden, wenn sie versteckt ist und nicht versehentlich von Ihnen gelöscht wurde.
Methode 5. Die iCloud-Einstellungen korrigieren
macOS ermöglicht seinen Nutzern, ihre Dateien und Daten im iCloud-Speicher zu speichern. So können die Nutzer von überall aus über ihre Apple-Geräte auf iCloud.com auf ihre Daten zugreifen.
Wenn Sie Ihre Dateien oder einen Ordner auf Ihrem Desktop nicht finden können, dann müssen Sie vielleicht Ihre iCloud-Einstellung ändern, indem Sie iCloud ausschalten und Ihre verlorene Datei wiederherstellen. Um Ihre Dokumente aus iCloud wiederherzustellen, müssen Sie diese Schritte befolgen:
Schritt 1. Wählen Sie in der Apple "Menüleiste" "Einstellungen" und gehen Sie zu "iCloud".
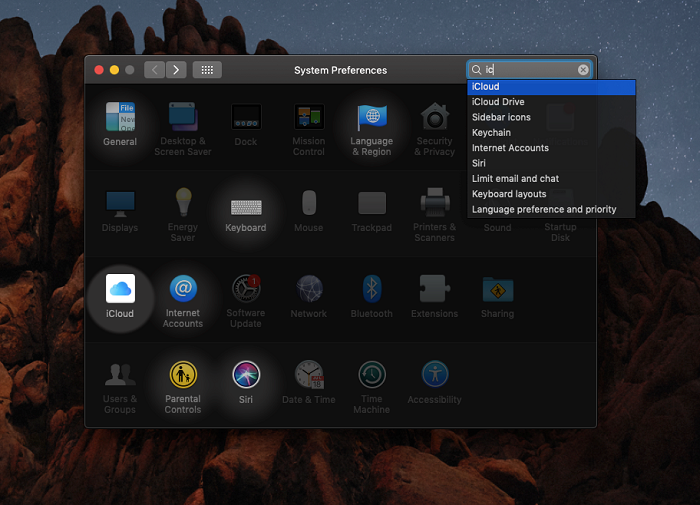
Schritt 2. Heben Sie in den Optionen von iCloud die Auswahl Ihres "Schreibtisch und Dokumentenordners" auf und klicken Sie auf "Fertig".
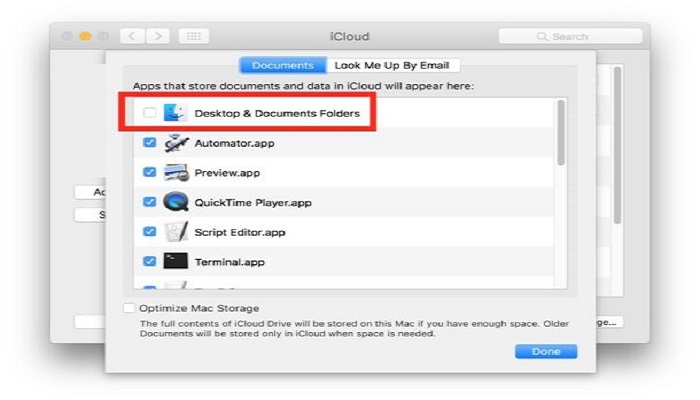
Das Fazit
Also flippen Sie nicht aus, wenn Sie eine Datei oder ein Dokument auf Ihrem Mac verlieren. Atmen Sie stattdessen tief durch und ersparen Sie sich die Unannehmlichkeiten, indem Sie einige dieser einfachen Möglichkeiten ausprobieren, um Ihre Dateien, die plötzlich auf dem Mac verschwunden sind, wiederherzustellen.
Bei diesen Lösungen handelt es sich um manuelle und alternative Lösungen, die Benutzer ausprobieren können, wenn sie ihre verlorenen Dateien nicht finden können. Und wenn Sie das Glück haben, eine Datei nicht zu verlieren, können Sie trotzdem beruhigt sein, weil Sie wissen, dass Sie die Lösung haben!
Ist der Artikel hilfreich?
Updated by Markus
Markus verfügt über 10+ Jahre Praxiserfahrung in Datenwiederherstellung, Festplatten-/Partitionsverwaltung und Multimedia-Technologien. Er beherrscht die Kunst, komplexe Probleme zu vereinfachen und effiziente Lösungsanleitungen zu erstellen. Privat liebt er Filme, Reisen und kulinarische Genüsse.
Written by Mako
Nach dem Studium der Germanistik ist Mako seit 2013 Teil des EaseUS-Teams und hat sich in den letzten 11 Jahren intensiv mit Software-Themen beschäftigt. Der Schwerpunkt liegt auf Datenrettung, Datenmanagement, Datenträger-Verwaltung und Multimedia-Software.
Bewertungen
-
EaseUS Data Recovery Wizard ist eine leistungsstarke Systemwiederherstellungs-Software, mit der Sie versehentlich gelöschte, durch Malware oder aufgrund von Partitionsverlust verlorene Dateien wiederherstellen können.
Mehr erfahren -
EaseUS Data Recovery Wizard ist das beste Programm, das wir bisher getestet haben. Er ist nicht perfekt, weil die heutige fortschrittliche Festplattentechnologie die Datenwiederherstellung schwieriger macht .
Mehr erfahren -
EaseUS Data Recovery Wizard Pro ist eines der besten Programme zur Datenwiederherstellung auf dem Markt. Es bietet Ihnen umfassenden fortschrittlichen Funktionen, z.B., Wiederherstellung formatierter Laufwerke und Reparatur beschädigter Dateien.
Mehr erfahren
Verwandete Artikel
-
Wie kann man gelöschte Systemdateien auf dem Mac wiederherstellen? [2024]
![author icon]() Mako/May 27, 2025
Mako/May 27, 2025 -
MacBook Passwort vergessen Kein Fragezeichen
![author icon]() Markus/May 27, 2025
Markus/May 27, 2025 -
![author icon]() Maria/Sep 05, 2025
Maria/Sep 05, 2025 -
Time Machine Fehlerbehebung: Das Backup-Image konnte jetzt nicht erstellt werden [Einfach]
![author icon]() Mako/May 27, 2025
Mako/May 27, 2025