Zusammenfassung:
Vielleicht müssen Sie ein Video ohne Ton aufnehmen, doch der verwendete Rekorder unterstützt dies möglicherweise nicht. Gibt es noch eine andere Software, die helfen kann? Ja, EaseUS RecExperts ist ein Rekorder, bei dem Sie die Audioeinstellungen frei anpassen können. Wie kann ich mit dieser Software ein Video ohne Ton aufnehmen? In diesem Beitrag erfahren Sie, wie man es macht.
Immer mehr digitale Geräte wie Windows-PCs, Macs und Smartphones sind heutzutage mit Standard-Video- und Audiorekordern ausgestattet. Doch die meisten dieser Rekorder sind unpraktisch und stellen Ihnen nur die Grundfunktionen zur Verfügung. Beispielsweise unterstützen einige Standardrekorder keine freie Auswahl der Audioquelle, so dass Sie Ihren Bildschirm und den Ton gleichzeitig erfassen müssen.
Wie nimmt man ein Video ohne Ton auf verschiedenen Geräten auf? Es wäre eine gute Idee, eine Aufzeichnungssoftware von Drittanbietern zu verwenden oder die Einstellungen eines integrierten Rekorders richtig anzupassen. Dieser Beitrag gibt Ihnen Anleitungen, die Sie durch die Aufnahme von Videos ohne Ton führen. Lesen Sie weiter, um die für Sie beste Methode zu finden.
1. So können Sie unter Windows und Mac ein Video ohne Ton aufnehmen
Für die Aufnahme eines Bildschirms auf Desktop-Geräten ist ein kompatibler und kompakter Rekorder optimal. EaseUS RecExperts ist ein robuster Rekorder, der problemlos sowohl unter Windows- als auch unter Mac-Systemen eingesetzt werden kann. Aufgrund seiner intuitiven Benutzeroberfläche ist dieser Bildschirmrekorder auch für Anfänger geeignet, so dass jeder leicht die Option findet, die er braucht.
Dieser Alleskönner kann Video, Audio und Webcam separat oder gleichzeitig aufzeichnen. Außerdem können Sie auch ohne Ton aufnehmen, denn diese Software ermöglicht es Ihnen, die Soundquelle mit wenigen Klicks anzupassen. Auch das Format der Aufnahmen ist einstellbar, wobei Sie aus bis zu 10 Ausgabeformaten wählen können. Wenn Sie eine Aufnahme ohne Ton benötigen, ist es empfehlenswert, GIF als Ausgabeformat zu wählen.
Hauptmerkmale:
- Der beste kostenlose Bildschirmrecorder für Windows und Mac
- Bietet einen Taskplaner, mit dem Sie den Bildschirm aufzeichnen können, wann immer Sie wollen
- Eingebaute Tools: Videotrimmer, Mediaplayer, Audioextrahierer, etc.
- Unterstützt Auto-Split und Auto-Stopp
- Export von Aufnahmen als MP4, MOV, GIF und in anderen Formaten
Viele weitere Funktionen von EaseUS RecExperts warten auf Sie. Laden Sie das Programm mit einem Klick auf die Schaltfläche herunter und probieren Sie es aus.
Die nachfolgende Anleitung wird Sie durch die Aufnahme eines Videos ohne Ton führen.
Schritt 1. Zunächst einmal installieren und starten Sie EaseUS RecExperts auf Ihrem PC.

Schritt 2. Wählen Sie das Symbol in der unteren rechten Ecke, um die Soundquelle anzupassen. Aktivieren Sie die Option "Aufnahme ohne Ton", wenn Sie nur eine Videoaufnahme ohne Ton machen möchten.

Schritt 3. Anschließend wählen Sie den Aufnahmebereich nach Ihren Wünschen. Die Software unterstützt sowohl die Aufnahme des gesamten Bildschirms als auch eines Teilbereichs davon, zudem ist es möglich, Ihre Webcam gleichzeitig aufzunehmen.
Nach Bestätigung der Einstellungen klicken Sie auf die Schaltfläche "REC", um die Aufnahme zu starten.

Schritt 4. Während des Aufnahmeprozesses wird eine schwebende Symbolleiste auf Ihrem Bildschirm angezeigt, in der Sie auf die Schaltfläche "Stop" drücken können, wenn Sie die Aufnahme beenden möchten. Danach wird ein integrierter Mediaplayer eingeblendet, in dem Sie eine Vorschau des aufgenommenen Videos sehen können. Im unteren Bereich des Players finden Sie einige Standardwerkzeuge.

2. So nehmen Sie mit Android Videos ohne Ton auf
Es gibt unzählige Handymodelle mit dem Android-Betriebssystem, die alle unterschiedliche Funktionen und Einstellungen bieten. Aufgrund der Vielfalt von Android-Handys ist es schwierig, eine bestimmte Methode zu finden, mit der die Tonaufnahme bei der Aufnahme des Bildschirms deaktiviert werden kann. Deshalb ist ein Bildschirmrecorder eines Drittanbieters die beste Wahl, um Videos auf Android ohne Ton aufzunehmen.
AZ Screen Recorder läuft stabil auf Ihrem Handy und ermöglicht Ihnen qualitativ hochwertige Aufnahmen, beispielsweise Videos mit 1080P und 60 fps. Diese App kann sowohl den Systemton Ihres Geräts als auch externe Sounds wie Ihre Stimme aufnehmen, aber auch den Bildschirm ohne Ton.
Standardmäßige Funktionen zur Videobearbeitung sind ebenfalls ein besonderes Merkmal dieser App. Somit können Sie die aufgenommenen Videos trimmen, zuschneiden oder komprimieren sowie Untertitel hinzufügen.
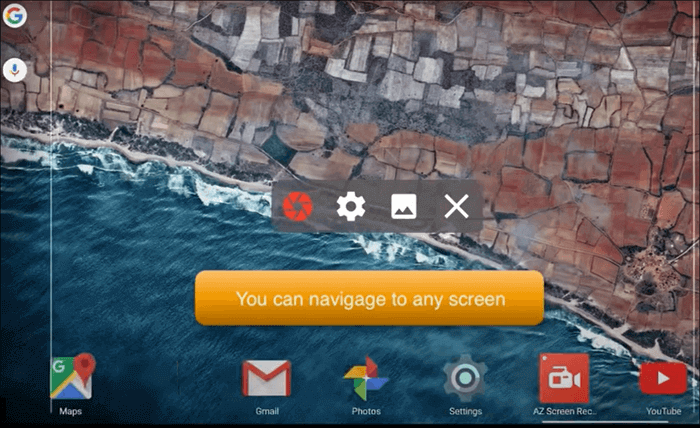
Funktionen:
- Unterstützt das Aufnehmen des Bildschirms mit der Facecam
- Bei der Aufnahme ist ein Dämmerungswerkzeug verfügbar
- Übertragung der aufgenommenen Dateien auf den PC über WiFi möglich
- Zahlreiche Tools zur Bearbeitung der aufgenommenen Videos
So können Sie den Ton bei der Videoaufnahme unter Android stummschalten:
Schritt 1. Laden Sie diese Aufnahme-App auf Ihr Android-Handy und starten Sie sie.
Schritt 2. Drücken Sie auf das Zahnradsymbol auf Ihrem Bildschirm, um das Menü "Einstellungen" zu finden.
Schritt 3. Gehen Sie zur Option "Audioquelle" und wählen Sie "Kein Audio", um den Bildschirm ohne Ton aufzunehmen.
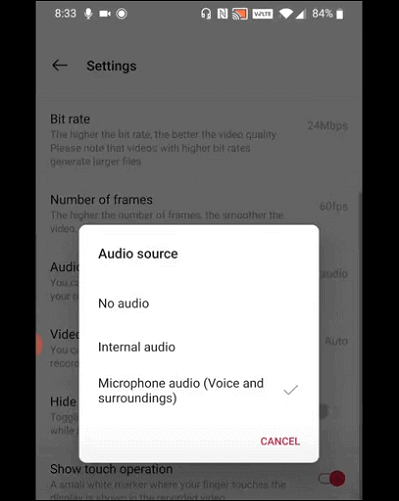
Schritt 4. Klicken Sie auf die Option "Aufnehmen", um mit der Aufnahme des Bildschirms zu beginnen.
Schritt 5. Streichen Sie nach unten zu Ihren Benachrichtigungen und berühren Sie die Schaltfläche "Stop", wenn Sie die Aufnahme beenden möchten.
- Hinweis:
- So entfernen Sie den Ton aus einem Video
- Um den Ton aus einem aufgenommenen Video zu entfernen, wird Ihnen die Anleitung in diesem Beitrag helfen.
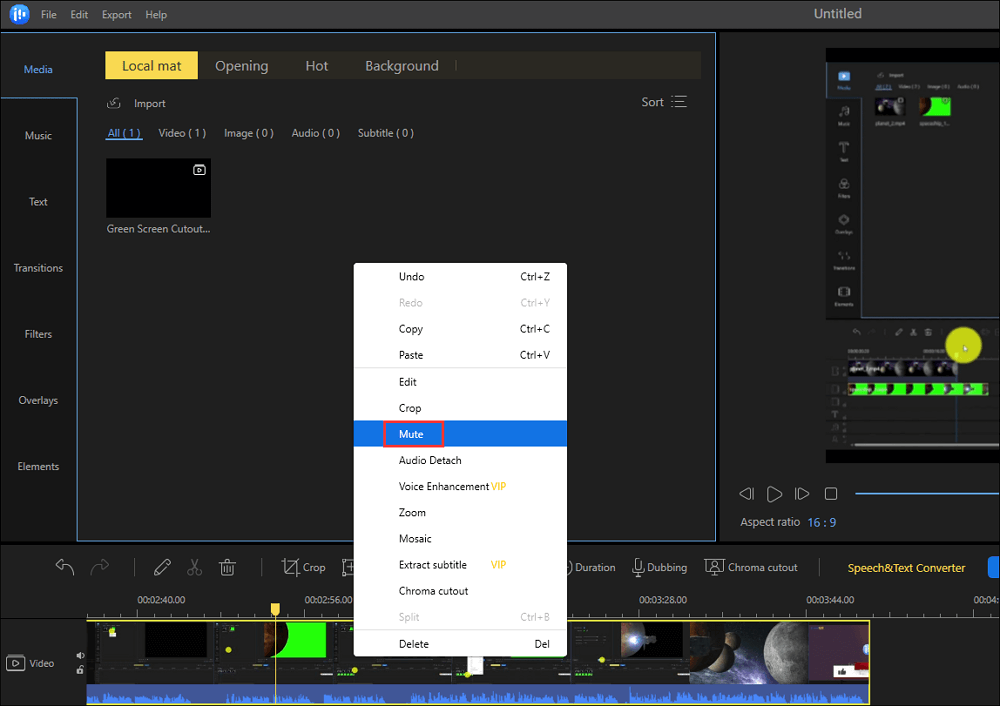
3. So schalten Sie den Ton bei der Videoaufnahme auf dem iPhone stumm
Anders als bei Android-Telefonen sind die Telefonmodelle des iPhone so eingeschränkt, dass die Aufnahme von Videos ohne Ton mit Standard-Apps möglich ist. Von all den vom Hersteller bereitgestellten Apps ist der QuickTime Player eine hervorragende Wahl, um ein Video ohne Ton aufzunehmen. Die aufgenommenen Videos werden direkt auf Ihrem Mac gespeichert, so dass Sie sie problemlos bearbeiten können, und diese Methode spart viel Speicherplatz für Ihr iPhone.
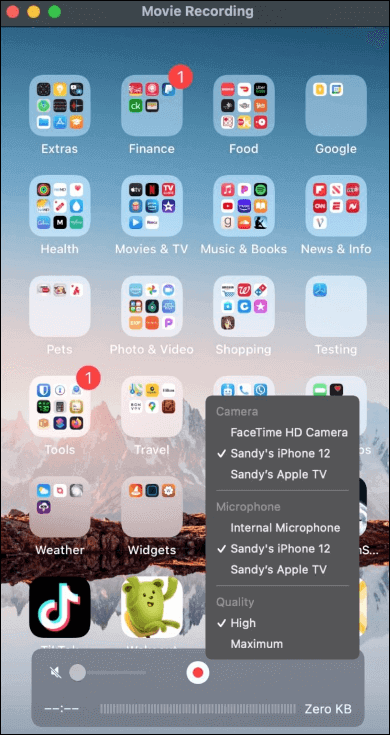
Merkmale:
- Einfach zu bedienende Benutzeroberfläche
- Nimmt alles auf Ihrem Gerät auf
- Ermöglicht das Drehen, Zuschneiden und Zusammenführen von Videos
- Videos direkt auf YouTube hochzuladen is möglich
So erstellen Sie ein Video ohne Ton auf dem iPhone mit dem QuickTime Player:
Schritt 1. Zuerst müssen Sie Ihr iPhone über das Lightning-Kabel mit dem Mac verbinden.
Schritt 2. Rufen Sie den QuickTime Player auf und gehen Sie auf "Datei" > "Neue Filmaufnahme" in der Menüleiste.
Schritt 3. Im Fenster von QuickTime klicken Sie auf den Pfeil neben der Schaltfläche "Aufnahme" und suchen Ihr iPhone als Kamera aus.
Schritt 4. Stellen Sie den Ton stumm, wobei die Lautstärke auf Null gesetzt wird. Mit einem Klick auf die Schaltfläche "Aufnehmen" wechseln Sie auf den Bildschirm Ihres iPhones und nehmen auf, was auf dem Display des iPhones passiert - ohne Ton.
Fazit
Dieser Beitrag hat drei verschiedene Methoden zur Aufnahme eines Videos ohne Ton unter Windows, Mac, Android und iPhone vorgestellt. Integrierte Tools und Aufnahmesoftware von Drittanbietern sind beide in der Lage, Videos ohne Ton aufzunehmen, aber es empfiehlt sich, dies mit Rekordern von Drittanbietern zu tun, da sie Ihnen fortgeschrittenere Tools bieten.
Die beste Aufnahmesoftware für Windows- und Mac-Benutzer, mit der Sie alles auf Ihrem Bildschirm aufnehmen können, ist EaseUS RecExperts, die für jeden geeignet ist. Diese intuitive Aufnahme-Software ist bequem zu bedienen und Sie können lernen, wie man mit ihr ein Video ohne Ton aufnimmt, indem Sie der oben genannten Anleitung folgen.
Weitere Artikel & Tipps:
-
[Gelöst] Windows integrierte Bildschirmaufnahme funktioniert nicht
![author-Mako]() Mako / 2024-03-20
Mako / 2024-03-20 -
Netflix auf Discord streamen - Schritt-für-Schritt Anleitung in 2024
![author-Markus]() Markus / 2024-03-20
Markus / 2024-03-20
-
Kostenlose Screencast-Software für die Erstellung von HD Videos [2024]
![author-Markus]() Markus / 2024-03-20
Markus / 2024-03-20 -
Windows/Mac/iPhone: Ihren Eigenen Podcast aufnehmen
![author-Mako]() Mako / 2024-03-20
Mako / 2024-03-20

EaseUS RecExperts
- Den Bildschirm mit Audio aufnehmen
- Die Webcam aufnehmen
- Die PC-Spiele reibungslos aufnehmen
Hot Artikel