Zusammenfassung:
Einen Screenshot auf dem Acer zu erstellen, kann für manche Leute verwirrend sein, da sich die Konfiguration des Geräts von der eines normalen Geräts unterscheidet. Kein Grund zur Sorge, denn wir zeigen Ihnen hier verschiedene Methoden, wie Sie einen Screenshot von Acer machen können.
Einen Screenshot auf einem Acer-Laptop zu machen, klingt unbedeutend, spielt aber im täglichen Leben eine wichtige Rolle. Schließlich sind Screenshots in vielerlei Hinsicht hilfreich. Sie können das Screenshot-Tool verwenden, um einen bestimmten Moment eines Videos aufzunehmen. Das ist nützlich, wenn einige Video-Sharing-Plattformen den Aufnahmemodus sperren. Der aufgenommene Screenshot kann auch mit anderen geteilt und für verschiedene Zwecke verwendet werden, von der Unterhaltung bis zur Arbeit.

Daher ist es wichtig zu wissen, wie man einen Screenshot auf dem Acer macht und dieser Beitrag zeigt 3 Möglichkeiten auf.
Wie man mit EaseUS RecExperts einen Screenshot auf Acer macht
Haben Sie Angst, dass die Hotkeys schwer zu merken sind? Machen Sie sich keine Sorgen, denn Sie können Ihre eigenen Hotkeys anpassen.
Was EaseUS RecExperts von anderen Programmen unterscheidet, ist die Doppelfunktionalität beim Erstellen von Screenshots und bei der Aufnahme. Wenn Sie aufzeichnen, können Sie sofort einen Screenshot machen, indem Sie die Hotkeys verwenden. Sie brauchen nur auf "Region" zu klicken und dann den Tastatur-Hotkey zu verwenden.
Um einen benutzerdefinierten Hotkey zu wählen, gehen Sie zu "Einstellungen" > "Erweitert" und klicken Sie schließlich auf "Screenshot". Erstellen Sie Ihren eigenen Hotkey, mit dem Sie sich am wohlsten fühlen!
Hauptmerkmale:
- Nehmen Sie einen benutzerdefinierten Bereich des Screenshots auf Windows PC auf
- Screenshot mit einer benutzerdefinierten Tastenkombination
- Aufgabenplaner für geplante Aufnahmen
- Erlaubt dem Benutzer, die Einstellung des Videos zu ändern
Probieren Sie diese Software aus, um einen benutzerdefinierten Screenshot zu erstellen!
Wie man damit einen Screenshot macht:
Schritt 1. Öffnen Sie diesen Bildschirmrekorder. Um einen Schnappschuss von Ihrem Bildschirm zu machen, wählen Sie "Bereich" auf der Hauptschnittstelle.

Schritt 2. Sie können auch den Hotkey für die Aufnahme eines Screenshots anpassen. Klicken Sie auf "Einstellungen" und wählen Sie "Erweitert". Ändern Sie dann die Tastenkombination von "Bildschirmfoto aufnehmen".
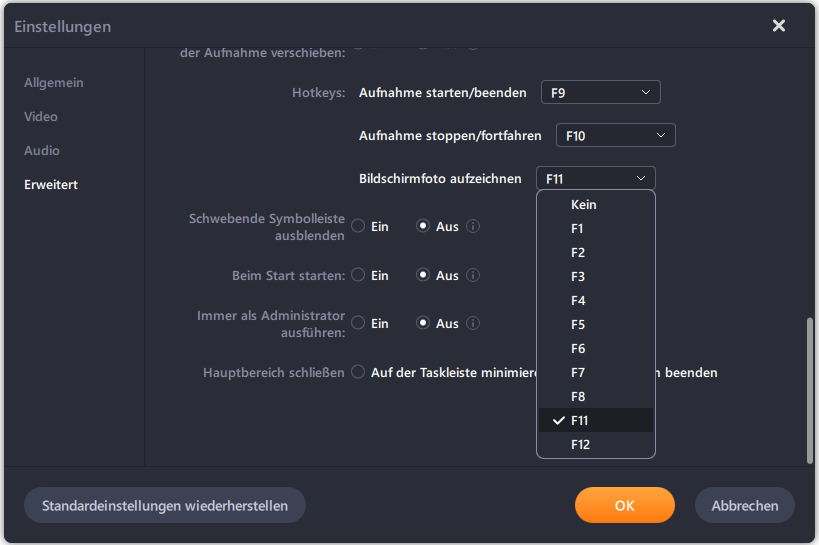
Schritt 3. Ziehen Sie nun die Maus, um den gewünschten Bildschirmbereich auszuwählen. Lassen Sie dann die Maus los und drücken Sie den Hotkey.

Schritt 4. Nachdem Sie den Hotkey gedrückt haben, wird das Bild automatisch unter "Aufnahmen" gespeichert und Sie können es ansehen.
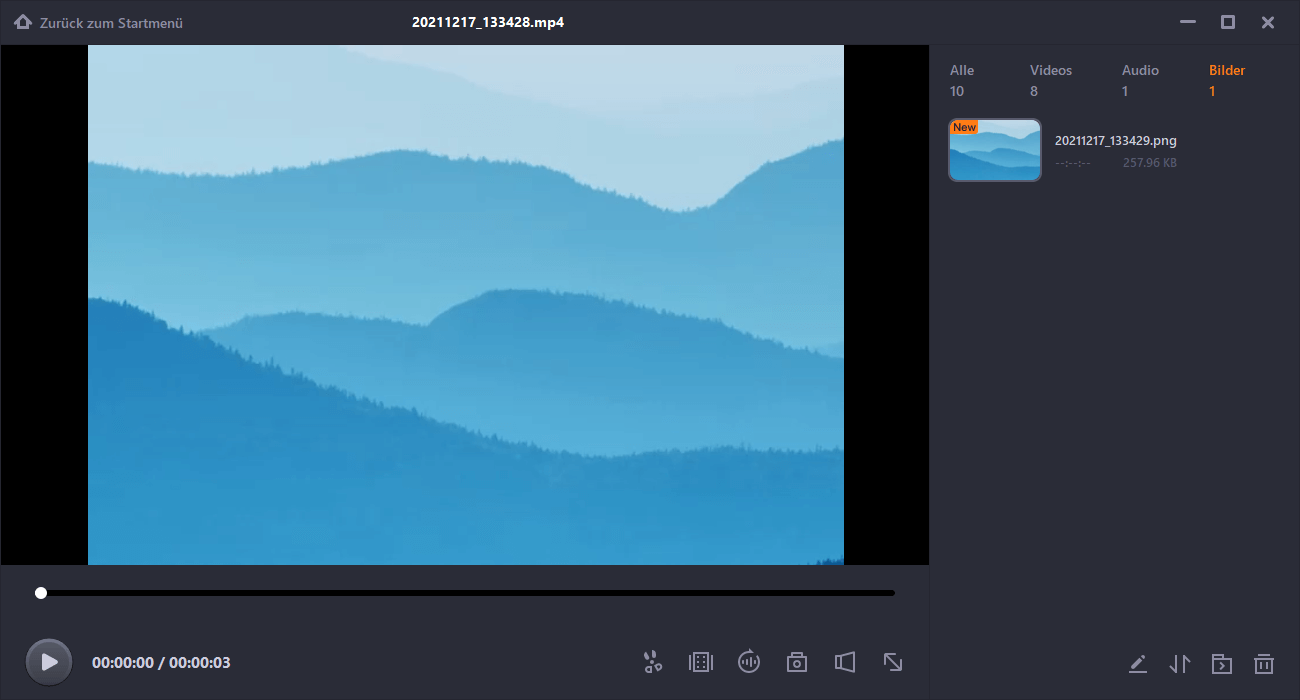
Screenshot auf Acer mit der Tastatur machen
Es ist ziemlich einfach herauszufinden, wie man auf dem Acer einen Screenshot macht. Bei einigen Methoden sind jedoch einige zusätzliche Schritte erforderlich. Wenn Sie einen Screenshot auf dem Acer mit Hilfe der Tastenkombinationen machen, nimmt das Gerät die Screenshots sofort auf. Sie werden automatisch auf dem Acer gespeichert. Es gibt jedoch auch einige Momente, in denen Sie eine andere Software verwenden müssen, um das aufgenommene Bild zu öffnen.

Hier sind einige Methoden, um einen Screenshot auf einem Acer-Laptop unter Windows 7/8/10 zu erstellen:
Windows 7
Die Methode zur Aufnahme eines Screenshots auf einem Acer-Laptop unter Windows 7 ist ziemlich einfach:
Schritt 1. Drücken Sie "PrtSc" (Print Screen) oben rechts auf der Tastatur.
Schritt 2. Öffnen Sie Paint und drücken Sie "Ctrl+V", damit der Screenshot erscheint.
Schritt 3. Wenn das Drücken von "PrtSc" nicht funktioniert, kombinieren Sie es mit "Fn". Dies geschieht, wenn PrtSc neben der Aufnahme eines Screenshots noch eine andere Funktion hat.
Windows 8/10
Windows 8 und 10 haben die gleiche Methode, um Screenshots zu erstellen, und sie ist ziemlich automatisch.
Schritt 1. Drücken Sie die Windows-Taste und klicken Sie dann auf "PrtSc".
Schritt 2. Gehen Sie zum Ausgabeort, und Sie werden Ihren Screenshot dort sehen.
Vorteile des Tastaturkürzels
- Keine Installation von Drittanbietern erforderlich
- Schnelle und sofortige Aufnahme
- Keine Unterbrechung während der Wiedergabe eines Videos
Nachteile des Tastaturkürzels
- Die Tastenkombinationen können nicht angepasst werden
- Die komplexen Tastenkombinationen sind schwer zu merken
Screenshot auf Acer über Snipping Tool
Angenommen, Sie möchten eine Methode verwenden, bei der weder die Tastatur noch eine Drittanbietersoftware zum Einsatz kommt. In diesem Fall können Sie sich für das integrierte Tool entscheiden, das auf Acer installiert ist. Um es zu finden, müssen Sie nur in der Windows-Leiste nach "Snipping" suchen. Klicken Sie auf das Symbol mit der Schere.
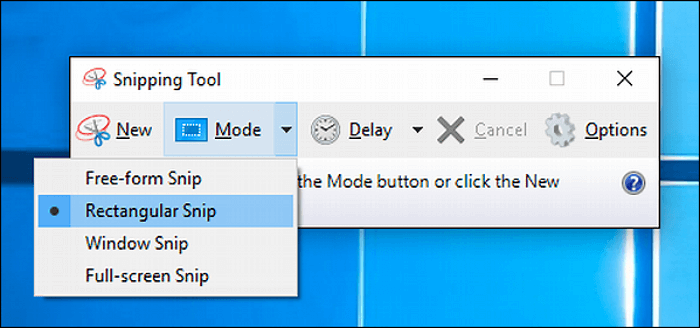
Im Folgenden werden die Schritte zur Verwendung des Schnipselwerkzeugs beschrieben:
Schritt 1. Starten Sie das Snipping Tool, und klicken Sie auf "Neu".
Schritt 2. Ziehen Sie die Maus auf den Bereich, den Sie erfassen möchten.
Schritt 3. Wenn das Snipping-Fenster das Bildschirmfoto anzeigt, klicken Sie auf "Speichern unter" und speichern Sie es im gewünschten Format.
Schritt 4. Öffnen Sie den Ausgabespeicherort und prüfen Sie, ob Ihr Bildschirmfoto dort vorhanden ist oder nicht.
Vorteile des Snipping Tools
- Mit der Anmerkungsfunktion können Benutzer Notizen hinzufügen
- Bietet grundlegende Bildbearbeitung
- Ermöglicht die Erstellung von GIFs
Nachteile von Snipping Tool
- Der Screenshot wird nicht automatisch gespeichert
- Es kann vorkommen, dass der erfasste Bildschirm nicht sofort angezeigt wird.
Fazit
Es gibt verschiedene Möglichkeiten, einen Screenshot auf dem Acer zu erstellen, von der Verwendung von Tastenkombinationen bis zur integrierten Software. Wenn Sie jedoch die volle Kontrolle über Ihren Screenshot haben möchten, verwenden Sie am besten EaseUS RecExperts, da es die Anpassung des Screenshot-Hotkeys, die geplante Aufnahme und vieles mehr ermöglicht.
Weitere Artikel & Tipps:
-
Wie Sie Ihren Bildschirm aufzeichnen, ohne etwas herunterzuladen
![author-Maria]() Maria / 2024-03-26
Maria / 2024-03-26 -
5 Möglichkeiten | Bildschirmaufnahme auf einem Lenovo Laptop
![author-Mako]() Mako / 2024-03-20
Mako / 2024-03-20
-
6 beste geheime Videorekorder-Apps für 2024
![author-Maria]() Maria / 2024-03-20
Maria / 2024-03-20 -
Wie man Gitarre auf dem Mac aufnimmt [Einfache Schritte]
![author-Maria]() Maria / 2024-03-26
Maria / 2024-03-26

EaseUS RecExperts
- Den Bildschirm mit Audio aufnehmen
- Die Webcam aufnehmen
- Die PC-Spiele reibungslos aufnehmen
Hot Artikel