Zusammenfassung:
Wenn Sie Ihren Bildschirm mit OBS Studio aufzeichnen, müssen Sie viele Probleme vermeiden, wie z. B. das Rauschen. Glücklicherweise bietet Ihnen OBS Studio einige Soundfilter, die Ihnen helfen, das Rauschen zu reduzieren. Wie kann man diese Filter verwenden, um das Rauschen zu beseitigen? Dieser Beitrag wird Sie Schritt für Schritt durch diese Frage führen.
Es ist bekannt, dass OBS Studio eines der beliebtesten Bildschirmaufnahme- und Streaming-Programme weltweit ist. Diese Software bietet Ihnen viele fortschrittliche Werkzeuge, um bessere Ergebnisse beim Streaming oder bei der Aufnahme zu erzielen, wie z. B. den Audiomixer mit Filtern pro Quelle. Mit seiner Hilfe können Sie das Rauschen im Hintergrund reduzieren oder sogar ganz beseitigen.
Viele von Ihnen haben jedoch das Gefühl, dass es zu schwierig ist, diese professionelle Software zu nutzen, und haben keine Ahnung, wie man die Filter richtig auswählt. In diesem Beitrag finden Sie genügend Informationen und eine Anleitung, wie Sie den Audiomixer mit einfachen Klicks verwenden können. Es werden auch einige alternative Programme vorgestellt.
1. Wie man mit dem OBS-Audiofilter Hintergrundgeräusche entfernt
OBS Studio verfügt über einen leistungsstarken Audiomixer mit allen Funktionen, den Sie direkt auf der Benutzeroberfläche finden. Mit diesem Audiomixer können Sie zunächst die Tonquelle frei wählen und sowohl vom Desktop als auch von einem Mikrofongerät aufnehmen. Da Sie die erweiterten Einstellungen anpassen können, können Sie die Tonspuren nach Ihren Bedürfnissen auswählen und die Kanalbalance anpassen.
Die Audiofilter, die OBS anbietet, sind erwähnenswert. Wenn die Audioquelle leise ist, können Sie mit dem Filter "Gain" die Lautstärke erhöhen. Wenn Sie sich hingegen in einer lauten Umgebung befinden, sind "Noise Gate" und "Noise Suppression" genau das Richtige, um unerwünschte Geräusche zu entfernen oder zu reduzieren. Es gibt leichte Unterschiede zwischen diesen beiden Filtern, und in diesem Teil erfahren Sie, wie Sie sie auswählen können.
So verwenden Sie Noise Gate und Noise Suppression OBS:
Schritt 1. Laden Sie OBS Studio herunter und starten Sie es auf Ihrem Gerät.
Schritt 2. Suchen Sie das Modul "Audio Mixer" auf der Hauptschnittstelle und klicken Sie auf das Zahnradsymbol, um die Audioeinstellungen anzupassen. Beachten Sie, dass Sie die Einstellungen für Desktop-Audio und Mikrofon-Audio entsprechend anpassen müssen. Wählen Sie die Option "Filter" und wählen Sie die Audiofilter, die Sie verwenden möchten.
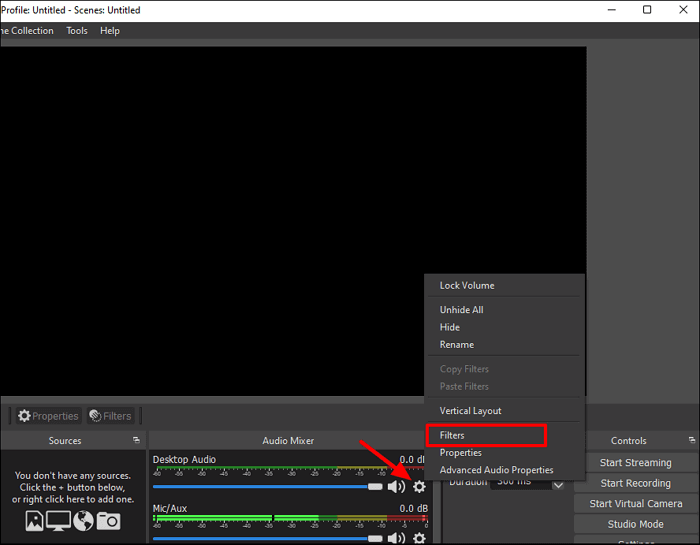
Schritt 3. Klicken Sie auf das "+"-Symbol in der unteren linken Ecke und wählen Sie eine beliebige Person aus der Filterliste aus.
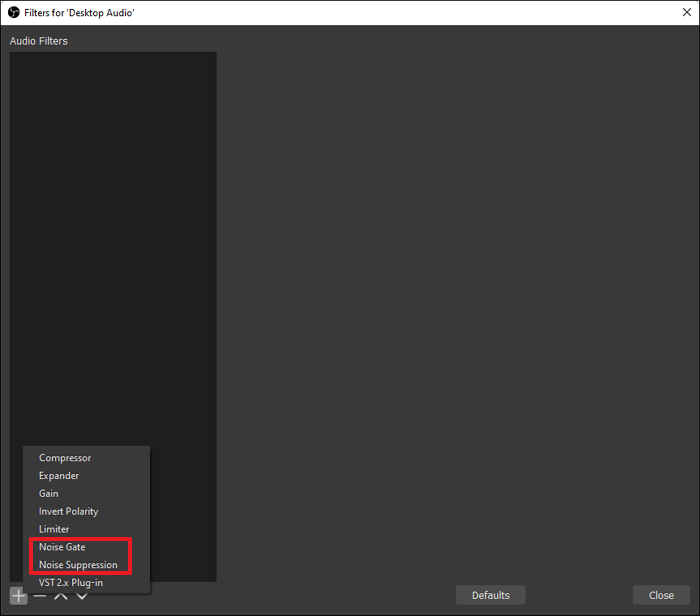
Schritt 4. Nachdem Sie alle benötigten Filter hinzugefügt haben, klicken Sie auf die Schaltfläche "Schließen", um sie anzuwenden und zur Hauptschnittstelle zurückzukehren.
- Rauschunterdrückung: Dieser Filter eignet sich zur Unterdrückung von leichtem Hintergrundrauschen und ist nicht effektiv genug, um eine große Menge an Rauschen zu bewältigen. Es gibt zwei Methoden der Rauschunterdrückung: RNNoise für bessere Qualität und mehr GPU-Nutzung und Speex für niedrigere Qualität und weniger GPU-Nutzung.
- Noise Gate: Bei diesem Filter müssen Sie die Schwellenwerte für das Schließen und Öffnen festlegen, und OBS filtert alle Geräusche heraus, die nicht in diesen Lautstärkebereich fallen. Dieser Filter ist zuständig, wenn zu viel Rauschen vorhanden ist.
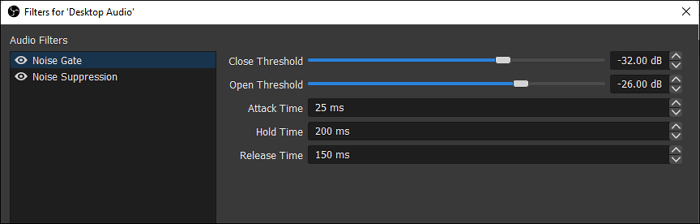
Obwohl OBS vielseitig und leistungsstark ist, fällt auf, dass OBS Studio nur die Aufnahme von Audio zusammen mit dem PC-Bildschirm unterstützt. Wenn Sie nur die Audiodatei speichern möchten, wäre es besser, den Ton aus dem aufgenommenen Video zu extrahieren. In diesem Beitrag erfahren Sie, wie Sie mit einfachen Klicks Audio aus dem Video extrahieren können.
- Hinweis:
- Wie man Audio aus Videos ohne Qualitätsverlust extrahiert
- Folgen Sie den Schritten, um mühelos Audiodateien aus den Videoaufnahmen zu rippen.

2. Wie man die alternative Noise Gate-Software verwendet
Neben Aufnahme und Streaming wird die Noise Gate-Software auch in vielen anderen Situationen benötigt. Wenn Sie zum Beispiel Audio- und Videoanrufe mit anderen über Skype oder eine andere App führen, ist eine Software zur Rauschunterdrückung notwendig, um die Hintergrundgeräusche zu entfernen. Noise Gator ist eine der Apps, auf die Sie aus vielen Gründen nicht verzichten können.
Erstens handelt es sich um eine Open-Source-App, die kostenlos verwendet werden kann. Sie müssen sie nicht einmal auf Ihrem Gerät installieren, sondern nur die .exe-Datei herunterladen und sie in einer geeigneten Umgebung ausführen. Noise Gator benötigt Java 7 oder höher für Windows und Java 6 oder höher für Mac. Wenn Sie es mit VOIPs verwenden möchten, ist ein virtuelles Audiokabel unerlässlich.
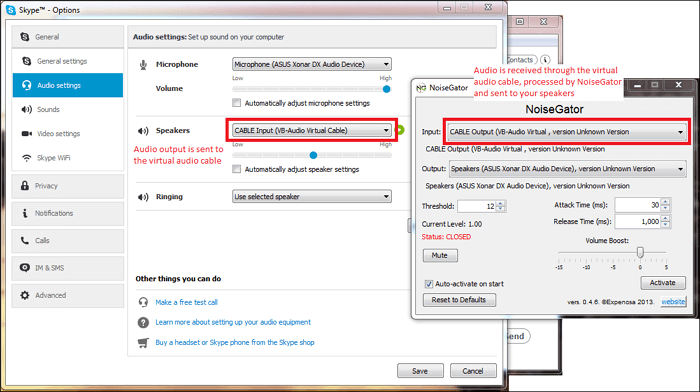
So verwenden Sie die alternative Noise Gate Software zu OBS Studio:
Schritt 1. Bevor Sie diese Software verwenden, müssen Sie virtuelle Treiber auf Ihrem Gerät installieren und die JAVA-Laufzeitumgebung erstellen.
Schritt 2. Starten Sie die .exe-Datei und wählen Sie "CABLE Output (VB-Audio Virtual)" im Dropdown-Menü "Input". Wenn Sie die Datei nicht finden können, überprüfen Sie bitte, ob Sie den virtuellen Treiber richtig installiert haben.
Schritt 3. Passen Sie die Einstellungen an. Sie müssen den Schwellenwert einstellen, um unerwünschte Geräusche unterhalb dieser Lautstärke herauszufiltern. Es stehen auch andere Optionen zur Verfügung, z. B. der Filter "Sprachklarheit".
Schritt 4. Starten Sie die Software, die Sie mit Noise Gator verwenden möchten, z. B. Skype, und stellen Sie in den Audioeinstellungen "Kabelausgang" ein. Anschließend öffnen Sie Noise Gator erneut und klicken auf die Schaltfläche "Aktivieren", um es zu verwenden.
Bonus: Windows-/Mac-Recorder, der nur die Aufnahme von Audio unterstützt
Wie bereits erwähnt, kann OBS Studio mit einem leistungsstarken Audiomixer aufnehmen und streamen, der Ihnen hilft, unnötige Geräusche zu reduzieren oder zu löschen. Allerdings erlaubt OBS nur die gleichzeitige Aufnahme von Audio und Bildschirm. Mit anderen Worten, die Ausgabeaufnahmen dieser Software sind alle in Videoformaten, und das verursacht Probleme für Leute, die nur Audiodateien benötigen. Aber keine Sorge. Es gibt einige Audiorecorder, die nur den Ton für Sie aufnehmen.
EaseUS RecExperts ist einer dieser Audiorecorder, der sowohl mit Windows als auch mit Mac kompatibel ist. Diese Software unterstützt die getrennte oder gleichzeitige Aufnahme von Bildschirm, Audio und Webcam, und Sie können Ton von vielen Quellen aufnehmen, einschließlich des Systemsounds, des Mikrofonsounds oder von beiden. Außerdem können Sie die Tondatei direkt in dem von Ihnen gewünschten Audioformat speichern, von MP3 über AAC bis FLAC.
EaseUS RecExperts
- Streaming-Audiorecorder für Windows und Mac
- Unterstützt mehr als 10 Ausgabeformate
- Bietet Video-/Audio-Trimmer, Aufgabenplaner, Mediaplayer, etc.
- Freie Einstellung der Audioparameter: Bitrate, Abtastrate und Kanal
Weitere Artikel & Tipps:
-
Top 10 Live-Streaming-Seiten zum Ansehen von Live-Sendungen
![author-Mako]() Mako / 2024-03-20
Mako / 2024-03-20 -
Computer Sound mit Audacity aufnehmen [2024]
![author-Markus]() Markus / 2024-03-20
Markus / 2024-03-20
-
Top 7 Adobe Audition Alternativen für Audioaufnahmen [2024]
![author-Markus]() Markus / 2024-03-20
Markus / 2024-03-20 -
Fünf Methoden: Das Gameplay von League of Legends aufnehmen
![author-Mako]() Mako / 2024-03-20
Mako / 2024-03-20

EaseUS RecExperts
- Den Bildschirm mit Audio aufnehmen
- Die Webcam aufnehmen
- Die PC-Spiele reibungslos aufnehmen
Hot Artikel