Zusammenfassung:
Wollen Sie das Mikrofon mit der Hintergrundmusik aufnehmen? In diesem Artikel können Sie vier Methoden finden. Sie können die Stimme über einen Karaoke-MP3-Track einfach aufnehmen.
Viele Leute zeichnen gerne die Stimme über einem beliebten MP3-Track und dann das Audio auf einer sozialen Plattform hochladen oder mit anderen teilen. Wenn Sie jetzt auch das Mikrofon mit der Hintergrundmusik einfach und bequem aufzeichnen wollen, kann der Artikel Ihnen helfen. Wir können Ihnen vier Methoden anbieten, damit Sie die Aufnahmen auf Windows Computer und Mac ausführen können.
Teil 1. Wie nimmt man Voice-Over während der Musikwiedergabe auf Windows PC auf?
Wenn Sie das Audio auf einem Windows PC aufzeichnen wollen, können Sie die effektiven Tools in diesem Teil benutzen. Wählen Sie eines aus und führen Sie die Aufzeichnung wie folgt aus.
Tool 1. EaseUS RecExperts for Windows
EaseUS RecExperts ist ein professionelles Aufnahmesprogramm. Neben dem Bildschirm und dem Audio können Sie noch die Webcam und die Spiele aufnehmen. Die umfassende Funktionen ermöglicht Ihnen, die Inhalte nach Ihren Wünschen aufzunehmen. Das Programm ist auch einfach zu bedienen. Die Benutzeroberfläche ist sehr klar. Sie brauchen nur einigen Minuten, diese Software kennenzulernen.
Bei der Audio-Aufnahme können Sie die Audio-Quelle, das Ausgabeformat, die Bitrate und die Frequenz selbst einstellen. Sie können das Mikrofon und den Sound auf dem Computer gleichzeitig aufzeichnen. Die anderen Hauptfunktionen haben wir darunter aufgelistet.
Hauptfunktionen:
- Bei der Bildschirmaufnahme können Sie den Bereich auf dem Bildschirm selbst auswählen, z.B., den Vollbildschirm, ein Fenster oder andere bestimmten Bereich.
- Das Gameplay auf dem Computer kann mit der hoher Qualität aufgezeichnet werden.
- Unterstützt vielfältige Dateiformate wie MP3, AAC, WAV, MP4, WMV, AVI, MOV.
- Einfache Funktionen für die Bearbeitung werden angeboten, z.B., die Geschwindigkeit ändern, die Datei schneiden, das Wasserzeichen hinzufügen.
- Nach der Aufnahme können Sie diese Datei direkt auf Facebook, Twitch und anderen Plattformen hochladen.
Jetzt laden Sie die Software herunter und beginnen Sie mit der Aufnahme wie folgt.
Anleitung: Das Mikrofon und den MP3-Track mit EaseUS RecExperts aufnehmen
Schritt 1. Starten Sie EaseUS RecExperts und wählen Sie "Audio aufnehmen" aus.
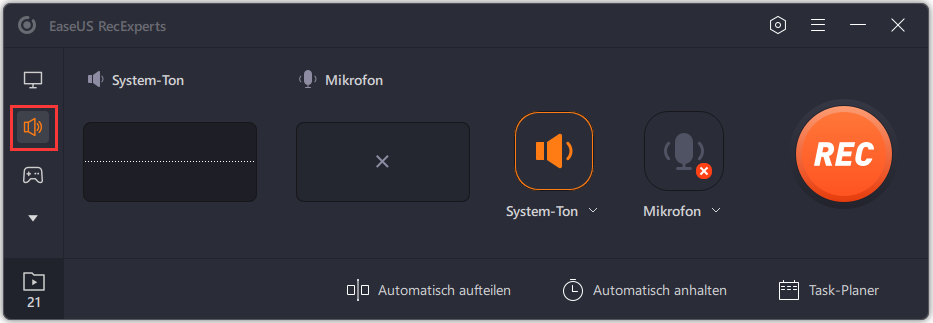
Schritt 2. Klicken Sie auf das Sound-Symbol und wählen Sie die Audio-Quelle aus. Hier wählen Sie "System-Sound und Mikrofon" aus.
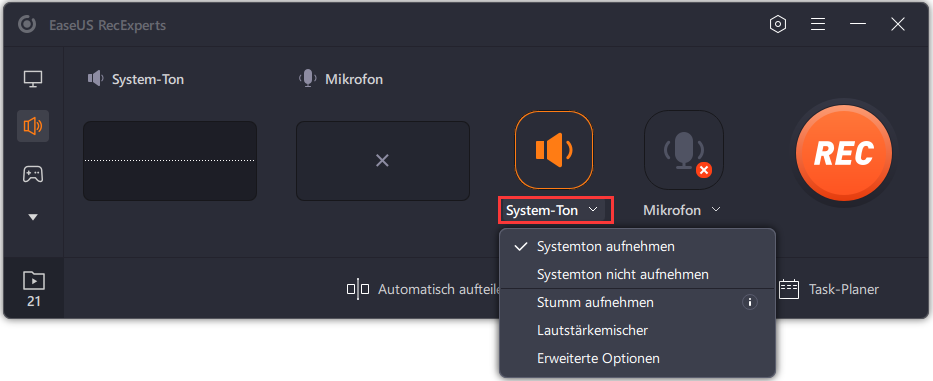
Schritt 3. Wenn Sie den Speicherort, die Frequenz und andere Parameters einstellen wollen, können Sie auf das "Einstellungen"-Symbol klicken. Dann finden Sie die erweiterten Einstellungen.
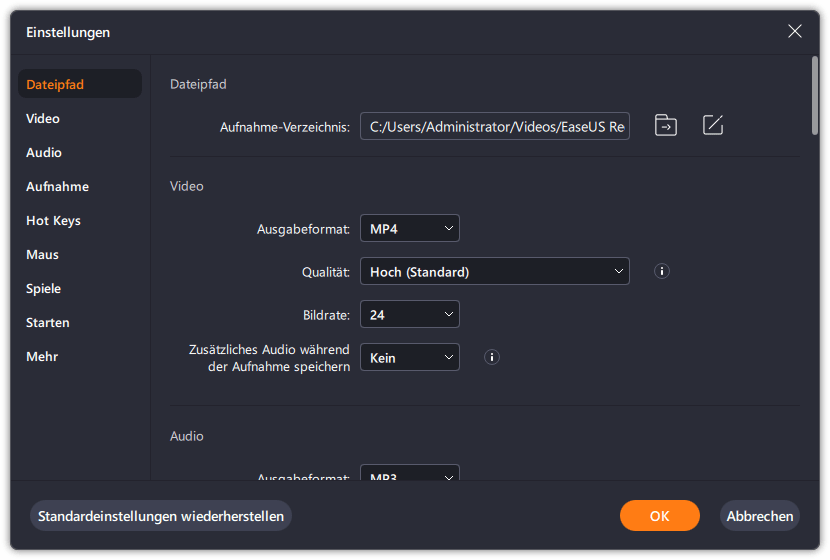
Schritt 4. Anschließend spielen Sie die Hintergrundmusik ab und klicken Sie auf den REC-Button. Wenn Sie die Aufzeichnung stoppen oder beenden wollen, klicken Sie wieder auf diesen Button.
Schritt 5. Nach der Aufzeichnung wird das Audio in der Listet angezeigt. Mit dem Rechtsklick auf die Datei können Sie "Bearbeiten", "Vorschau" oder andere Optionen auswählen.
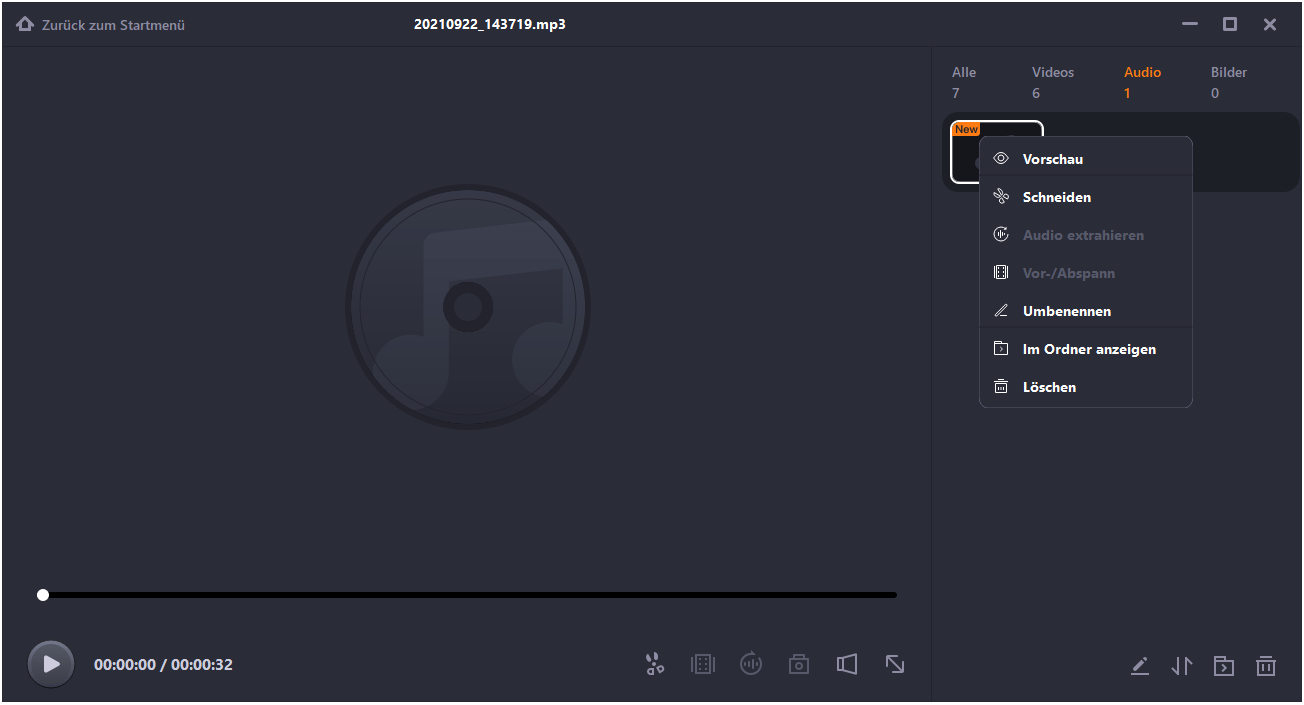
Tool 2. Audacity
Audacity ist auch eine effektive Software zur Bildschirm- und Audio-Aufnahme. Das ist ein Open-Source Programm. Deswegen können Sie das Programm unter beiden Windows und macOS benutzen. Audacity unterstützt auch vielfältige Dateiformate, inkl. die bekanntesten, professionellen und die weniger gebräuchlichen Dateiformate. Sie können das Dateiformat nach Ihren Wünschen auswählen. Neben der Aufnahme bietet diese Software Ihnen auch viele Möglichkeiten für die Bearbeitung.
Denn die Software ist quelloffen. Sie können bei der Nutzung viele Plugins hinzufügen und benutzen, um Ihre Lieder zu modifizieren und eindrucksvoller zu machen.
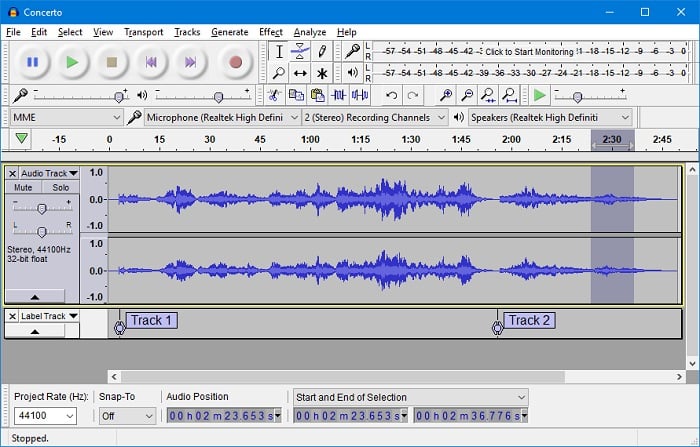
Hauptfunktionen:
- Tastenkombinationen sind verfügbar.
- Unterstützt das Ausschneiden, Kopieren, Einfügen und Löschen von Audioclips.
- Unterstützt verschiedene Abtastraten wie 6-Bit, 24-Bit und 32-Bit.
- Unterstützt die Audio-Aufnehmen mit hoher Qualität.
Wie nimmt man Voice-Over während der Musikwiedergabe mit Audacity auf?
Schritt 1. Starten Sie Audacity auf Ihrem PC. Klicken Sie auf das erste Dropdown-Menü und wählen Sie "Windows WASAPI" aus. Klicken Sie dann auf das Dropdown-Menü neben dem Mikrofon-Symbol und wählen Sie die Lautsprecher Ihres Computers aus.
Schritt 2. Dann ziehen Sie die Hintergrundmusik-Datei in die App. Sie können den grünen Button drücken und die Hintergrundmusik vorhören.
Schritt 3. Spielen Sie die Musik ab und klicken Sie auf den Rec-Button, um die Aufnahme zu starten.
Schritt 4. Wenn Sie die Aufnahme stoppen wollen, klicken Sie auf den Stopp-Button in der oberen Menüleiste.
Schritt 5. Nachdem Sie nun Ihre Aufnahme beendet und gestoppt haben, können Sie die aufgenommene Datei in einem bestimmten Audioformat auf Ihrem Rechner speichern. Klicken Sie am oben Bereich auf das Menü "Datei" und wählen Sie "Exportieren" > "Als MP3 exportieren" aus. Sie können auch ein anderes Audioformat auswählen. Wählen Sie dann einen Ordner zum Speichern Ihrer Datei aus.
Teil 2. Wie nimmt man Voice-Over mit Hintergrundmusik auf Mac auf?
Auf dem Mac wird es nicht unterstützt, das Audio direkt aufzunehmen. Wenn Sie das Mikrofon mit dem Hintergrundmusik auf Ihrem Mac einfach aufzeichnen wollen, können Sie die folgenden zwei Methoden benutzen.
Tool 1. EaseUS RecExperts for Mac
Neben der Windows-Version bietet EaseUS RecExperts Ihnen auch eine Mac-Version, damit Sie die Aufzeichnung auf Ihrem Mac einfach anfertigen können. EaseUS RecExperts for Mac ermöglicht Ihnen, den Bildschirm, das Audio, die Webcam und den iOS-Gerät aufzunehmen.
Wenn Sie das Audio aufnehmen wollen, brauchen Sie nicht, ein Plugin selbst herunterzuladen. EaseUS RecExperts ist ein All-in-One Aufzeichnungsprogramm. Sie können auch die Audio-Quelle auswählen. Stellen Sie nach Ihren Wünschen ein. Sie können den System-Sound und das Mikrofon gleichzeitig aufnehmen.
Hauptfunktionen:
- Verschiedene Audio-Quelle auf Ihrem Mac aufnehmen.
- Live-Streams reibungslos und ohne Verzögerung aufnehmen.
- Das aufgenommene Audio kann als M4A-Datei exportieren.
- Den Bildschirm von iPhone und iPad aufzeichnen.
Jetzt laden Sie EaseUS RecExperts for Mac herunter und starten Sie die Aufnahme.
Schritt 1. Starten Sie EaseUS RecExperts for Mac und wählen Sie "Audio" aus.
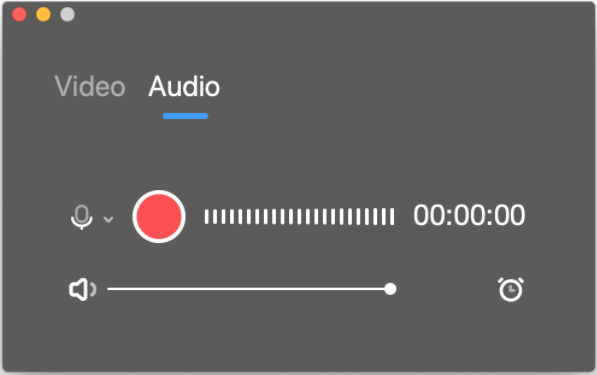
Schritt 2. Klicken Sie auf das Mikrofon-Symbol und wählen Sie "Systemsignale und Mikrofon" aus.
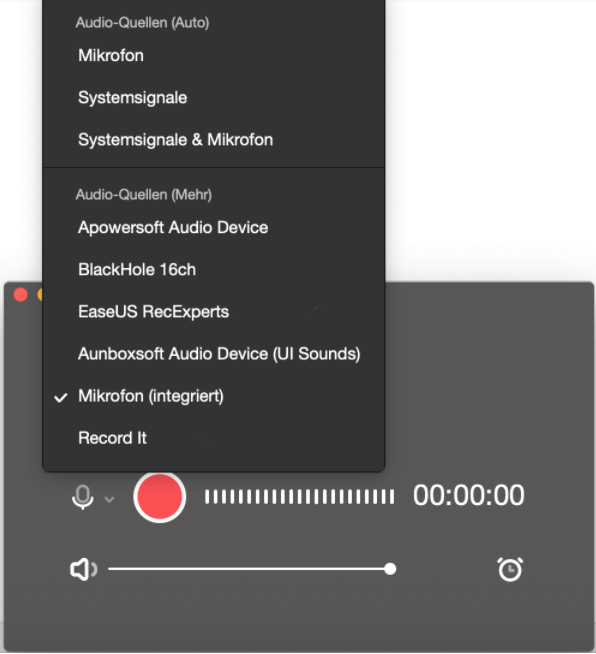
Schritt 3. Spielen Sie die Hintergrundmusik und klicken Sie auf den roten Button. So beginnen Sie mit der Aufzeichnung.
Schritt 4. Wenn Sie die Aufzeichnung stoppen wollen, klicken Sie wieder auf den roten Button. Nach der Aufzeichnung können Sie die Datei exportieren.
Tool 2. GarageBand
GarageBand ist auch eine professionelle und leistungsstarke App, mit welcher Mac-Benutzer die Musik-Dateien selbst erstellen können. Deswegen können Sie nicht nur das Mikrofon und die Hintergrundmusik aufzeichnen, sondern auch viele Sound-Effekte hinzufügen, z.B., den Sound von Instrumenten, Voreinstellungen für Gitarre und Stimme. Sie können noch komponieren und Ihre Aufnahme mit der vorhandenen Musik mischen, um einen perfekten Song zu erstellen.
Hauptfunktionen:
- Die professionellen Funktionen für die Aufnahmen und die Bearbeitung.
- Viele verfügbare Plugins.
- Unterstützt die 24-bit Aufzeichnung.
- Kostenlos.
Wie kann man das Audio auf Mac mit GarageBand aufnehmen?
Schritt 1. Starten Sie GarageBand und öffnen Sie ein neues Projekt. Klicken Sie auf das “+”-Symbol und wählen Sie das Mikrofon aus.
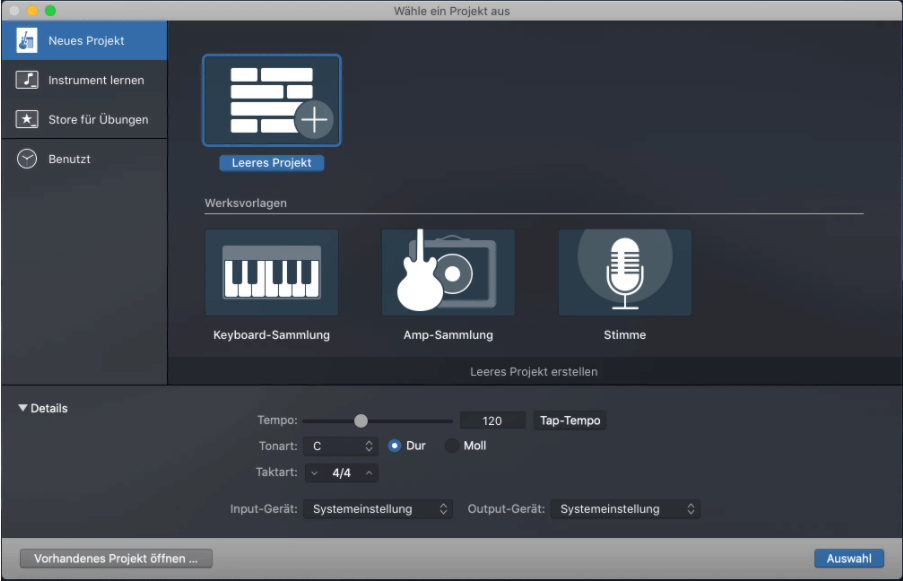
Schritt 2. Bei “Details” stellen Sie den Input als “Input 1+ 2” ein. Stellen Sie sicher, dass Sie die Optionen “My instrument is connected with: Built-in Input” und “"I hear sound from: Aggregate Device” aktiviert haben.
Schritt 3. Ziehen Sie die Hintergrundmusik-Datei in die App und klicken Sie auf den Aufzeichnungs-Button. Dann können Sie mit der Aufnahme beginnen.
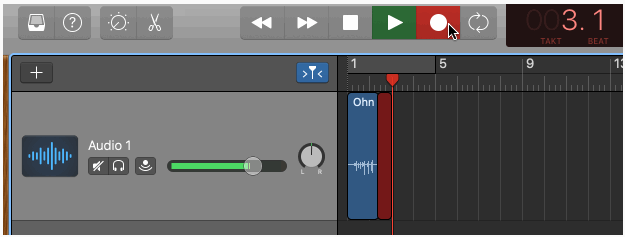
Schritt 4. Wenn Sie die Aufnahme stoppen wollen, klicken Sie auf den “Stop”-Button. Klicken Sie auf “Share” und wählen Sie “Export Song to Disk” aus.
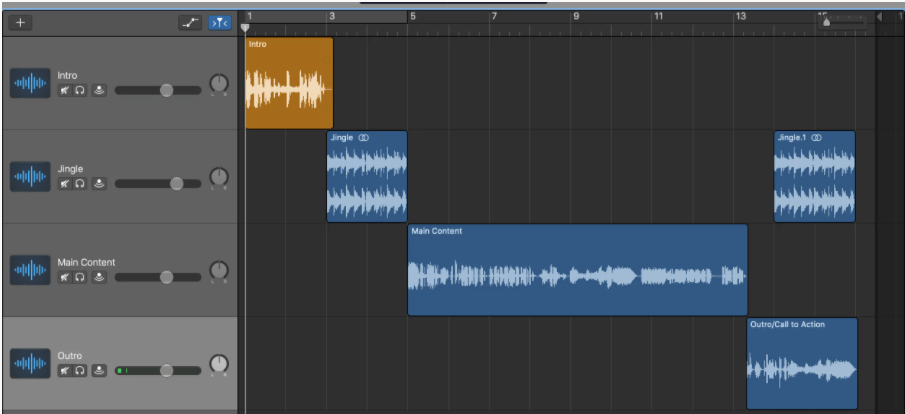
Weitere Artikel & Tipps:
-
Top 5 der besten versteckten Sprachrekorder-Apps für Android
![author-Maria]() Maria / 2024-03-20
Maria / 2024-03-20 -
Kostenlose Screencast-Software für die Erstellung von HD Videos [2024]
![author-Markus]() Markus / 2024-03-20
Markus / 2024-03-20
-
[Top 5 Gratis Software] Bildschirm ohne Wasserzeichen aufnehmen
![author-Mako]() Mako / 2024-03-20
Mako / 2024-03-20 -
Erstellen von hochauflösenden Screenshots unter Windows 10
![author-Maria]() Maria / 2024-03-20
Maria / 2024-03-20

EaseUS RecExperts
- Den Bildschirm mit Audio aufnehmen
- Die Webcam aufnehmen
- Die PC-Spiele reibungslos aufnehmen
Hot Artikel