Zusammenfassung:
Wenn Sie sich Ihre DVD-Filme jederzeit und überall ansehen möchten, dann können Sie eine DVD als MP4-Datei aufnehmen und später ansehen. Dieser Beitrag stellt Ihnen einige der besten kostenlosen DVD-Rekorder vor und zeigt Ihnen, wie Sie eine DVD problemlos auf dem Computer aufnehmen können.
"Mein Computer hat kein Disc-Laufwerk, ich möchte aber meine DVD-Filme genießen, gibt es eine Methode, die mir hilft, dieses Ziel zu erreichen?"
MacBooks und andere Laptops haben meist kein Diskettenlaufwerk, daher scheint es, dass Sie die Filme von Ihrer DVD nicht auf solchen Geräten oder Mobiltelefonen genießen können. Doch ist es unmöglich, DVD-Videos auf Laptops oder mobilen Geräten anzusehen?
Nein, natürlich nicht. Die einfachste Möglichkeit, das Problem zu lösen, ist die Verwendung einer Bildschirmaufnahme-Software. Sie können DVDs mit einem Bildschirmrekorder aufnehmen, um sie fast überall und jederzeit anzusehen. Und auf dieser Seite stellen wir Ihnen einige DVD-Recorder-Software vor und führen Sie durch die Schritte, um eine DVD ganz einfach auf den Computer aufzunehmen.
Wie man DVDs auf Windows 10 und Mac mit EaseUS RecExperts aufnimmt
Falls Sie Ihre DVD-Filme in verschiedenen Videoformaten wie MP4, MPV, AVI usw. aufnehmen möchten, dann ist EaseUS RecExperts ein einfaches und intelligentes Tool, das Sie nicht verpassen sollten.
Dieser kompakte und doch leistungsstarke Videorekorder ermöglicht es Ihnen, mit einfachen Klicks Videos von Ihrer DVD aufzunehmen. Sie können Ihren Bildschirm ganz oder teilweise aufnehmen, Videos von DVDs mit oder ohne Ton aufnehmen oder sogar ein Webcam-Overlay hinzufügen. Vor der Aufnahme können Sie flexibel das Ausgabeformat, die Bildfrequenz und sogar den Zeitpunkt zum Starten oder Stoppen der DVD-Aufnahme festlegen.
Vor allem aber können Sie wählen, ob Sie die Audiospur nach der Aufnahme separat zur Bearbeitung speichern möchten.
Weitere Funktionen:
- Aufnehmen von Videos von DVDs ohne Qualitätsverluste
- Erstellen von Bildschirmfotos während der Aufnahme
- Integriertes Schneidewerkzeug zum Entfernen unerwünschter Teile in der aufgenommenen Datei
- Export von Aufnahmen in mehr als 10 gängigen Medienformaten
Wenn Sie diese kostenlose Videoaufnahmesoftware kennen, folgen Sie der folgenden Anleitung, um eine DVD unter Windows oder Mac aufzunehmen:
Stufe 1. Vorbereitung für die DVD-Aufnahme auf dem Computer
Achten Sie darauf, dass Ihr Computer über ein DVD-Laufwerk verfügt. Falls nicht, kaufen Sie ein externes USB-DVD-Laufwerk und schließen Sie es an Ihren Computer an.
Stufe 2. Starten Sie die DVD-Aufnahme mit EaseUS RecExperts
Schritt 1. Rufen Sie EaseUS RecExperts auf. Es gibt zwei verschiedene Optionen für die Bildschirmaufnahme, nämlich"Vollbildschirm"und "Bereich". Bei der Auswahl von "Vollbildschirm" wird der gesamte Bildschirm aufgenommen.

Schritt 2. Bei Auswahl der Option "Bereich" fordert die Software Sie auf, den Aufnahmebereich anzupassen. Achten Sie darauf, dass alles, was Sie aufnehmen möchten, innerhalb der Grenzen des Auswahlfeldes liegt.

Schritt 3. Klicken Sie auf die Schaltfläche unten links auf der Hauptschnittstelle, dann können Sie viele Optionen auswählen. Der Recorder unterstützt die separate oder gleichzeitige Aufnahme von Mikrofon- und Systemsound. Mit der Schaltfläche "Optionen" können Sie die Lautstärke und das Mikrofongerät einstellen.

Schritt 4. Um gleichzeitig die Webcam aufzunehmen, wählen Sie das Symbol "Webcam" am unteren Rand der Benutzeroberfläche. Drücken Sie auf die Schaltfläche, um die Webcam-Aufnahme zu aktivieren, woraufhin ein Dropdown-Menü zur Auswahl des Aufnahmegeräts erscheint. Bestätigen Sie Ihre Einstellungen mit einem Klick auf "OK".
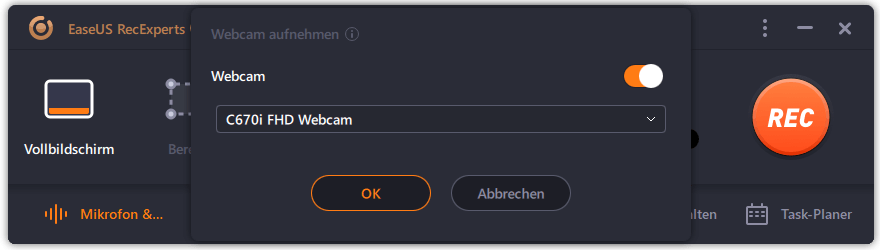
Schritt 5. Wenn Sie wieder zur Hauptschnittstelle zurückkehren, drücken Sie auf die Schaltfläche "REC", um die Aufzeichnung zu starten. Während der Aufnahme können Sie die Aufzeichnung über eine schwebende Symbolleiste pausieren oder stoppen. Zusätzlich können Sie mit dem Kamerasymbol Screenshots machen und mit dem Timer-Symbol die Aufnahme automatisch stoppen.
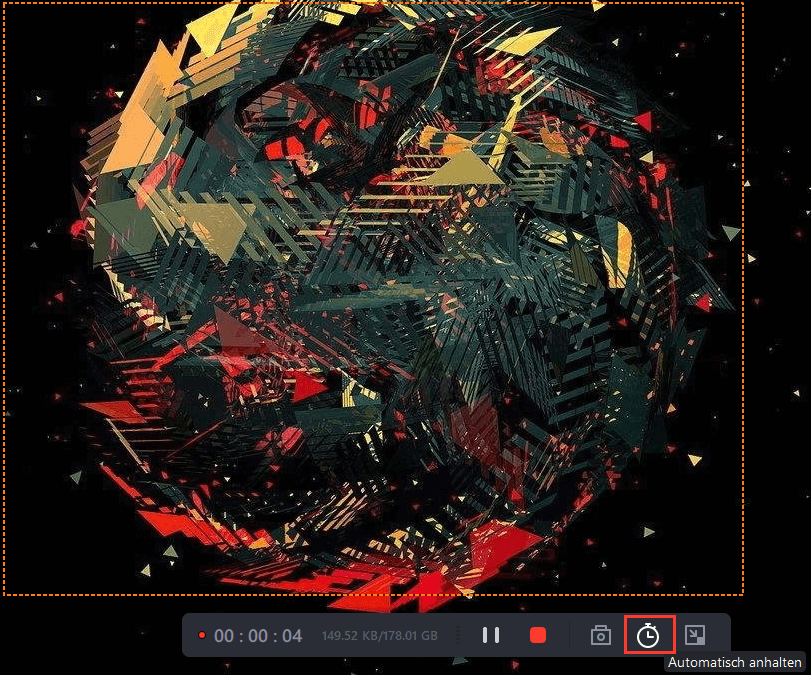
Schritt 6. Die aufgezeichneten Videoclips werden auf Ihrem Computer gespeichert. Sobald der Mediaplayer erscheint, sehen Sie eine Reihe von Werkzeugen, mit denen Sie die Aufnahmen zuschneiden, den Ton extrahieren und den Vor- und Nachspann hinzufügen können.

So nehmen Sie Filme auf DVD mit dem VLC Media Player auf
Eine andere Möglichkeit, DVD-Videos auf den Computer zu überspielen, ist VLC Media Player.
Wie sein Name schon sagt, handelt es sich um einen weltweit bekannten Media Player, der allerdings noch viel mehr kann als nur Mediendateien abzuspielen, z. B. das Aufnehmen und Überspielen von DVD-Videos und das Konvertieren von Dateiformaten. Hier möchten wir uns auf seine Aufnahme- und Ripping-Funktionen konzentrieren.
Diese Freeware ermöglicht es Ihnen, viele Video-Recoding- und Ripping-Aktivitäten durchzuführen, darunter das Aufnehmen von YouTube-Videos, das Überspielen von DVD-Filmen und sogar das Überspielen von CDs in MP3. Mit diesem vielseitigen Tool können Sie also DVDs in MP4 aufnehmen.
So nehmen Sie DVD-Filme mit VLC in MP4 auf:
Schritt 1. Starten Sie den VLC Media Player auf Ihrem Windows PC oder Mac, klicken Sie auf "Medien" in der oberen linken Ecke und dann auf die Option "Konvertieren/Speichern..." im Dropdown-Menü.
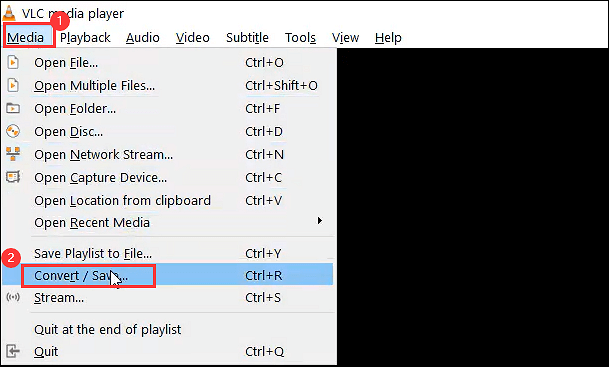
Schritt 2. Es erscheint das Fenster "Medien öffnen". Als nächstes klicken Sie auf die Schaltfläche "Disk", um die Option "DVD" auszuwählen. Wählen Sie dann das DVD-Laufwerk aus, indem Sie auf "Durchsuchen" und anschließend unten auf "Konvertieren/Speichern" klicken.
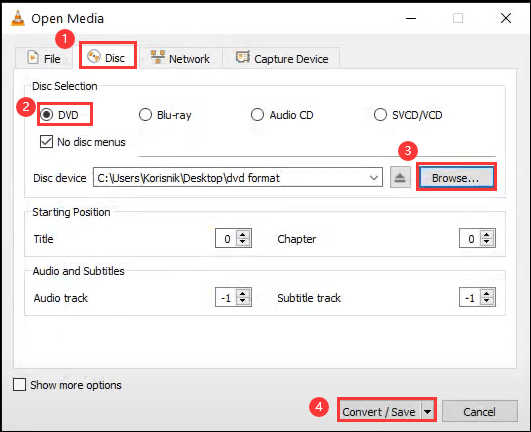
Schritt 3. Danach müssen Sie das Ausgabeformat und den Ordner im Fenster "Konvertieren" einstellen. Üblicherweise wird hier das Format Video - H.264 + MP3 (MP4) als Ausgabedatei gewählt.
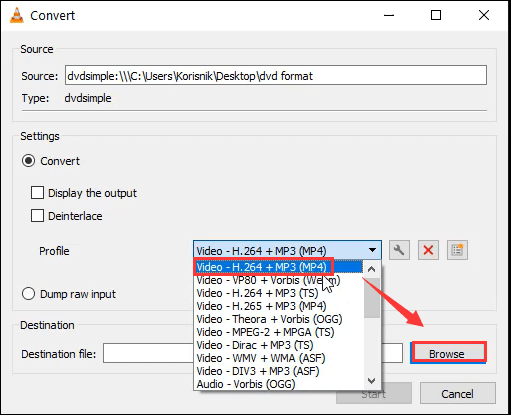
Schritt 4. Sobald Sie fertig sind, klicken Sie auf die Schaltfläche "Start", um mit der DVD-Aufnahme zu beginnen. Der Vorgang wird einige Zeit in Anspruch nehmen, und nachdem er abgeschlossen ist, sehen Sie Ihre aufgenommenen DVD-Dateien auf Ihrem Computer.
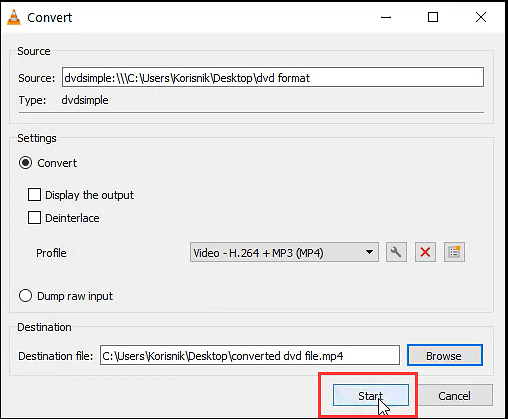
Wie man mit Handbrake DVDs auf den Computer überspielt
Abgesehen von VLC Media Player gibt es auch einen anderen Open-Source-Bildschirmrekorder, der Sie beim Aufzeichnen von DVDs unter Windows 10 oder Mac unterstützen kann, nämlich Handbrake.
Es handelt sich um eine völlig kostenlose Software, die hauptsächlich für die Konvertierung von Medienformaten verwendet wird. Sie kann aber auch bei der Aufnahme von DVDs helfen. Wie der EaseUS Screen Recorder bietet es Ihnen die Möglichkeit, Ihre aufgenommenen DVD-Dateien in verschiedenen Formaten zu speichern.
Gehen Sie wie folgt vor, um eine DVD mit Handbrake aufzunehmen:
Schritt 1. Starten Sie Handbrake auf Ihrem Computer, falls Sie es bereits installiert haben. Falls nicht, holen Sie es sich von der offiziellen Website.
Schritt 2. Legen Sie die DVD in Ihren Computer ein und suchen Sie auf der linken Seite Ihren DVD-Player aus, dann beginnt das Programm mit dem Scannen der DVD.
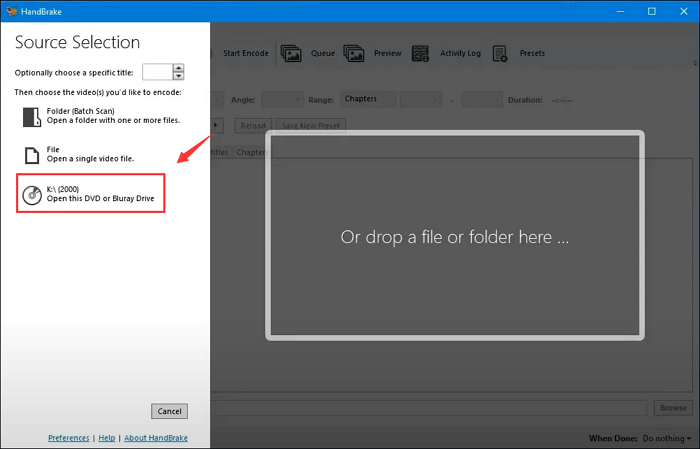
Schritt 3. Wählen Sie unter "Titel" den Titel aus, den Sie überspielen möchten, falls mehrere Titel vorhanden sind, sowie die gewünschte Voreinstellung unter der Option "Titel".
Als nächstes klicken Sie auf "Video", um den Video-Codec, die FPS und den Speicherort für Ihre extrahierten Dateien auszuwählen.
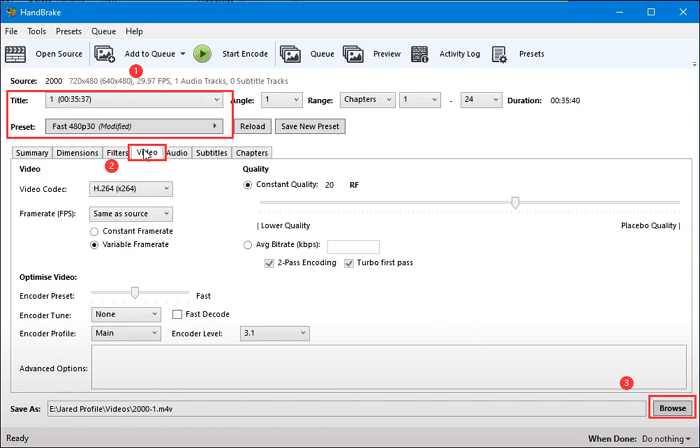
Schritt 4. Wenn Sie alles vorbereitet haben, können Sie mit der Aufnahme Ihrer DVD in MP4 mit Handbrake beginnen, in dem Sie auf "Encode starten" in der oberen Symbolleiste klicken.
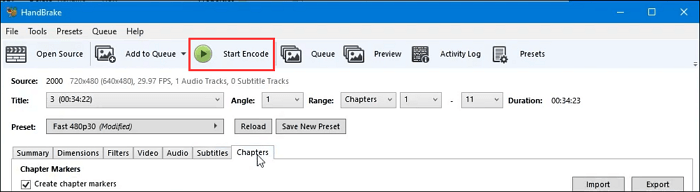
Das Fazit
In diesem Beitrag haben wir Ihnen mehrere Möglichkeiten gezeigt, Filme von DVDs unter Windows oder Mac aufzunehmen. Falls Sie Freeware bevorzugen, sind der VLC Media Player und Handbrake eine gute Option, die Sie einmal ausprobieren sollten. Falls Sie ein Programm suchen, das Aufnahme- und Bearbeitungsfunktionen kombiniert, sollten Sie sich für EaseUS RecExperts entscheiden. Probieren Sie es einfach aus, indem Sie auf die Schaltfläche unten klicken!
Weitere Artikel & Tipps:
-
Netflix auf Discord streamen - Schritt-für-Schritt Anleitung in 2024
![author-Markus]() Markus / 2024-03-20
Markus / 2024-03-20 -
Funktioniert zu 100%: Wie behebt man, dass OBS Discapture nicht funktioniert?
![author-Maria]() Maria / 2024-03-20
Maria / 2024-03-20
-
So streamen Sie Filme auf Discord 2024 [Einfache Schritte]
![author-Maria]() Maria / 2024-03-20
Maria / 2024-03-20 -
Top 8 kostenlosen Netflix Recorder, die Sie nicht verpassen dürfen [2024]
![author-Markus]() Markus / 2024-03-20
Markus / 2024-03-20

EaseUS RecExperts
- Den Bildschirm mit Audio aufnehmen
- Die Webcam aufnehmen
- Die PC-Spiele reibungslos aufnehmen
Hot Artikel