Zusammenfassung:
Möchten Sie Fernsehsendungen auf Fire TV Stick aufnehmen, um sie später anzusehen? In diesen Artikel können wir Ihnen vier Möglichkeiten anbieten. Wählen Sie eine Methode aus und führen Sie die Anleitung durch.
Firestick ist ein Media-Streaming-Gerät, mit dem Sie Videos streamen, Apps installieren, Musik abspielen oder vieles mehr auf Ihrem Fernseher tun können. Einer der Vorteile ist, dass es eine große Anzahl von Videos aus dem Internet bereitstellt, was bedeutet, dass Sie fast alles ansehen können, was online über YouTube, Amazon Prime, Netflix, Hulu, Disney, ESPN und viele mehr verfügbar ist. Während Sie sich diese Videos ansehen, möchten Sie sie möglicherweise speichern, um sie offline zu genießen, falls Ihr Internet ausfällt und Sie überhaupt nichts ansehen können.
Um das Problem zu lösen, können Sie auf Firestick Bildschirmaufnahmen machen und sie zur Offline-Anzeige auf Ihren Geräten speichern. In Anbetracht dessen ist dieser Beitrag praktisch. Hier zeigen wir Ihnen verschiedene Möglichkeiten und führen Sie durch die Schritte zum Aufzeichnen des Bildschirms auf Firestick.
Kann man die Sendungen auf Fire TV Stick aufnehmen?
Wie oben erwähnt, ist der Firestick ein Media-Streaming-Gerät, das von Amazon verkauft wird. Es sieht aus wie ein USB-Flash-Gerät und Sie können es direkt an den HDMI-Anschluss Ihres Fernsehers oder Computers anschließen, um die Videos von Netflix, Amazon Prime, Disney, Hulu und YouTube anzusehen. Neben Filmen können Sie auch Ihre Lieblingsspiele, Musik, Fotos und Abonnementdienste genießen. Es ist erwähnenswert, dass Sie den Videoinhalt für die zukünftige Anzeige in Firestick aufzeichnen können.
Wenn Sie andere intelligente Amazon-Geräte wie Amazon Echo haben, können Sie diese miteinander verbinden, um weitere neue Funktionen freizuschalten.

| Methoden | Effektivität | Schwierigkeitsgrad |
|---|---|---|
| EaseUS RecExperts | Hoch - 4K-Videos mit einem Klick aufnehmen. | Super einfach |
| Amazon Bildschirm-Rekorder | Medium - Aufnehmen, außer bei Audio oder DRM-geschützten Inhalten. | Mäßig |
| Eingebaute Aufnahmefunktion | Medium - TV-Sendungen ohne Herunterladen aufnehmen. | Einfach |
| DVD-Rekorder | Hoch - Firestick TVs aufzeichnen, um sie auf Smart TV abzuspielen. | Kompliziert |
Methode 1. Fire TV Stick auf dem Computer aufnehmen – ohne Zeitlimit
Wenn Sie Fire TV Stick-Sendungen ohne zeitliche Begrenzung aufnehmen möchten oder weniger Speicherplatz auf Ihrem Fire TV Stick vorhanden ist, können Sie Firestick auf PC oder Mac mit einer kostenlosen Videoaufzeichnungssoftware wie EaseUS RecExperts aufzeichnen.
Diese Bildschirmaufzeichnungssoftware funktioniert sowohl auf dem PC als auch auf dem Mac perfekt, sodass Sie alles auf dem Bildschirm aufnehmen können. Was die Aufnahme von Videoinhalten betrifft, so werden diese erfasst und die Aufnahmen in nahezu Originalqualität exportiert. Abgesehen von der Aufnahme von Videos ist es auch eine hervorragende Audioaufzeichnungssoftware, mit der Sie Systemsound, Mikrofon oder beides aufnehmen und in verschiedenen Formaten exportieren können. Wenn Sie das Streaming-Video oder die Musik manchmal zu einem bestimmten Zeitpunkt speichern möchten, können Sie mit dieser Software auch mühelos einige geplante Aufnahmeaufgaben erstellen.
- Passen Sie die Ausgabeformate flexibel an, einschließlich Formate, Qualität usw.
- Lassen Sie Bildschirm, Audio, Webcam oder alles gleichzeitig aufnehmen
- Die Screenshot-Funktion ist ebenfalls verfügbar
- Stellen Sie einige grundlegende Bearbeitungswerkzeuge bereit
Nun, um Videos vom Fire TV Stick auf dem Computer aufzunehmen, müssen Sie den Fire Stick nur an den HDMI-Anschluss Ihres Computers anschließen und dann mit dieser Software die Aufnahme starten. Schauen wir uns nun das ausführliche Tutorial an:
1. Verbinden Sie sich mit Ihrem Computer
Schließen Sie den Firestick an den HDMI-Anschluss Ihres Computers an und suchen Sie das Video, das Sie aufnehmen möchten, und spielen Sie es ab.
2. Nehmen Sie Firestick-Shows mit EaseUS RecExperts auf
Schritt 1. Starten Sie EaseUS RecExperts. Es gibt zwei verschiedene Optionen für die Bildschirmaufnahme, nämlich „Vollbild“ und „Bereich“ . Wenn Sie „Vollbild“ auswählen, erfassen Sie den gesamten Bildschirm.

Schritt 2. Wenn Sie die Option „Region“ auswählen, fordert Sie diese Software auf, den Aufnahmebereich anzupassen . Stellen Sie sicher, dass sich alles, was Sie erfassen möchten, innerhalb der Grenzen des Auswahlfelds befindet.
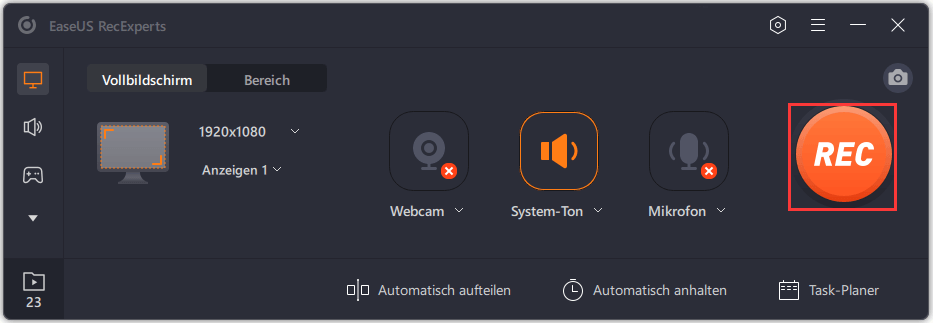
Schritt 3. Tippen Sie auf die Schaltfläche unten links auf der Hauptoberfläche, und Sie können viele Optionen auswählen. Dieser Rekorder unterstützt die getrennte oder gleichzeitige Aufnahme von Mikrofon- und Systemton. Mit der Schaltfläche "Optionen" können Sie die Lautstärke und das Mikrofongerät anpassen.
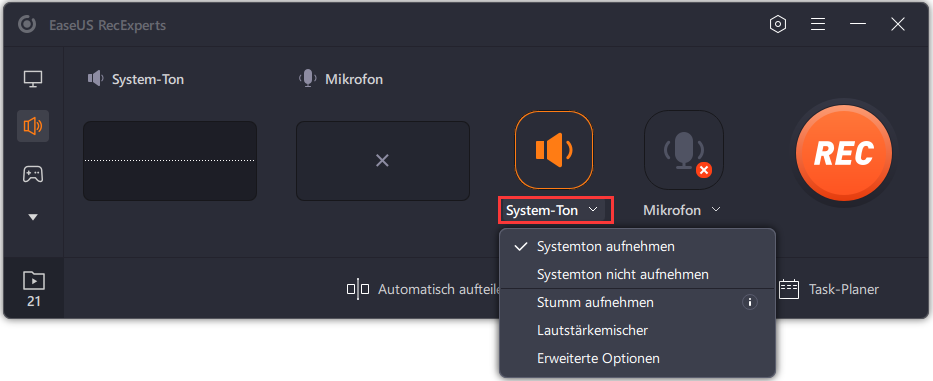
Schritt 4. Um die Webcam gleichzeitig aufzuzeichnen, klicken Sie unten auf der Benutzeroberfläche auf das Symbol „Webcam“ . Tippen Sie auf die Schaltfläche, um die Webcam-Aufnahme zu aktivieren, und es wird ein Dropdown-Menü zur Auswahl des Aufnahmegeräts angezeigt. Klicken Sie auf „OK“, um Ihre Einstellungen zu bestätigen.
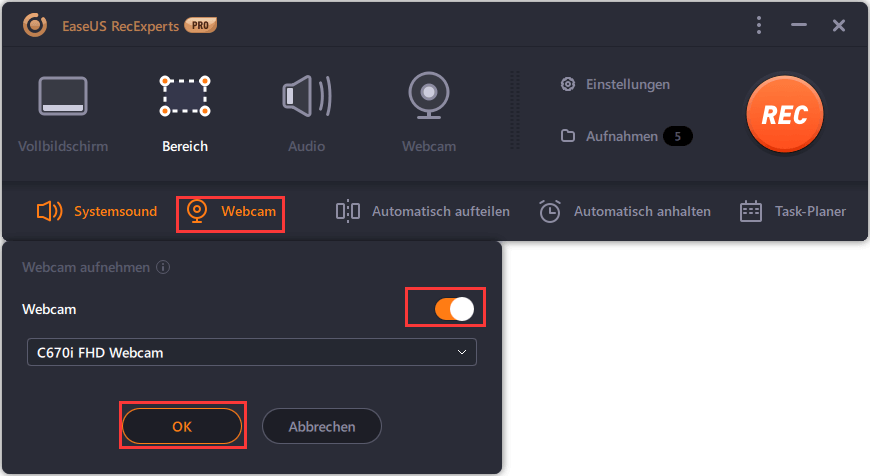
Schritt 5. Wenn Sie zur Hauptoberfläche zurückkehren, klicken Sie auf die Schaltfläche „REC“ , um die Aufnahme zu starten. Eine schwebende Symbolleiste bietet Ihnen Schaltflächen, um die Aufnahme während des Aufnahmevorgangs anzuhalten oder zu stoppen . Darüber hinaus kann das Kamerasymbol verwendet werden, um Screenshots zu machen, und das Timer-Symbol kann helfen, es automatisch zu stoppen.

Schritt 6. Die aufgenommenen Videoclips werden auf Ihrem Computer gespeichert. Wenn der Media Player angezeigt wird, sehen Sie eine Reihe von Tools, mit denen Sie die Aufnahmen zuschneiden , Audio extrahieren und den Einsparungen den Anfangstitel und den Abspann hinzufügen können.
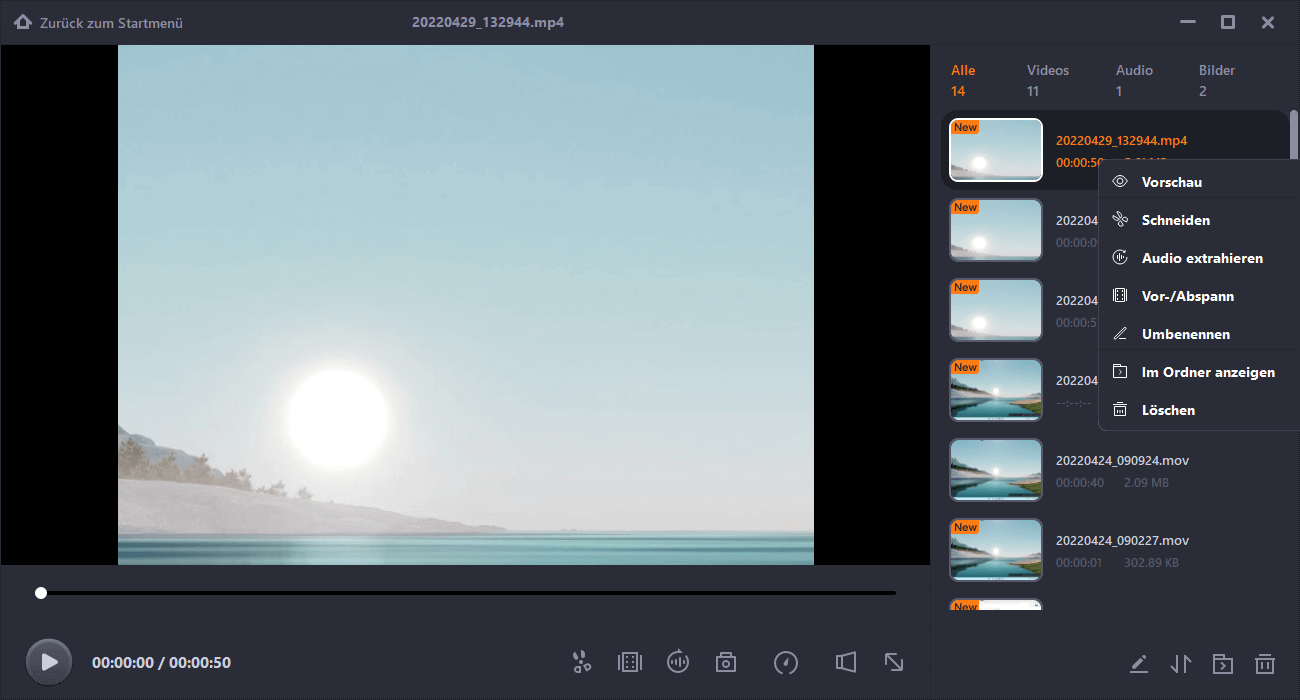
Wenn Sie früher Firestick-Shows gesehen haben und diese im Fernsehen aufnehmen möchten, dann ist dieser Abschnitt genau das Richtige für Sie. Lesen Sie einfach weiter, um weitere Informationen zu erhalten.
Methode 2. Mit Amazon Screen Recorder Fire TV Stick aufnehmen
Amazon Store bietet eine große Auswahl an Apps, die Ihnen bei Bildschirmaufzeichnungsaktivitäten helfen können, und Sie müssen nur eine davon herunterladen, dann können Sie mit der Aufzeichnung Ihrer Firestick-Shows beginnen. Als Nächstes zeigen wir Ihnen, wie Sie dies mit detaillierten Tutorials erledigen können:
Schritt 1. Klicken Sie auf das Suchsymbol auf dem Startbildschirm und geben Sie dann „Screen Recorder“ in das Suchfeld ein, um das gewünschte auszuwählen. Einfach installieren.
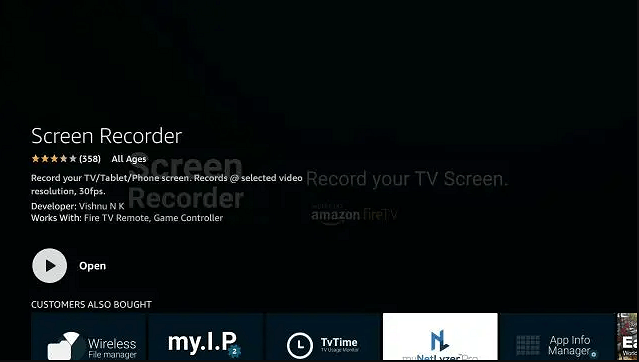
Schritt 2. Öffnen Sie die von Ihnen installierte Bildschirmaufzeichnungs-App, und Sie werden eine Eingabeaufforderung sehen. Hier müssen Sie „Jetzt starten“ auswählen, um mit der Aufnahme zu beginnen.
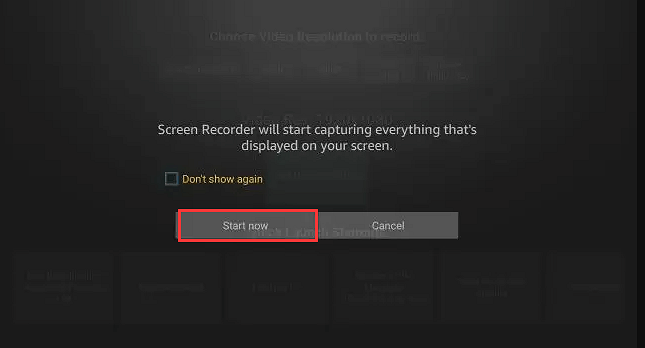
Schritt 3. Wählen Sie die Streaming-Videos oder einige andere aus, die Sie aufnehmen möchten. Wenn Sie die Aufnahme stoppen möchten, öffnen Sie einfach den Bildschirmrekorder erneut und klicken Sie auf das Symbol „Recorder stoppen“.
Schritt 4. Sobald Sie fertig sind, haben Sie den Fire TV Stick erfolgreich aufgenommen.
Hinweis: Sie können keine Audio- oder DRM-geschützten Inhalte von Apps wie Prime Video oder Netflix aufnehmen.
Methode 3. Firestick Aufnahme mit der integrierten Funktion ausführen
Fire TV Stick bietet auch eine eingebaute Aufnahmefunktion und bietet 8 GB Speicherplatz, wo Sie Ihre Mediendateien, einschließlich Ihrer aufgezeichneten Sendungen, speichern können. Nachfolgend finden Sie die Schritte zum Abschließen der Aufgabe. Lassen Sie uns jetzt darauf eingehen:
Schritt 1. Suchen Sie den Videoinhalt oder die Show, die Sie aufnehmen möchten. Führen Sie einfach eine Suche mit der Bildschirmtastatur durch, um es zu finden. Oder Sie können „Alexa, xxx“ sagen und es werden Ihnen viele Ergebnisse angezeigt, die sich auf Ihren Sprachbefehl beziehen.
Schritt 2. Wählen Sie den richtigen aus und sehen Sie ihn sich an. Drücken Sie dann die Menü-Taste auf Ihrer Fernbedienung, und es öffnet sich die Liste der Optionen in der unteren rechten Ecke Ihres Fernsehbildschirms.
Schritt 3. Navigieren Sie durch die Optionen und wählen Sie „Aufzeichnen“, um mit der Aufzeichnung auf dem Fire TV Stick zu beginnen.
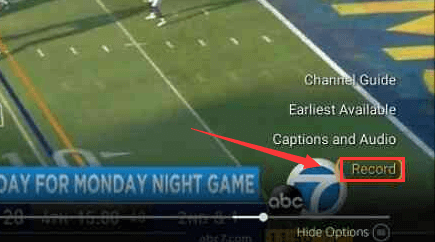
Methode 4. Aufnehmen vom Firestick auf DVD-Rekorder
Dieser Teil ist das Richtige für Sie, wenn Sie Fernsehsendungen von Firestick auf einen DVD-Recorder aufnehmen möchten. Aber zuerst müssen Sie einen DVD-Recorder vorbereiten und ihn dann mit dem Smart-TV verbinden. Sobald Sie fertig sind, können Sie die folgende Anleitung überprüfen:
Schritt 1. Verbinden Sie das Composite-Kabel, das S-Video und das RCA-Audiokabel zwischen einem Smart-TV und einem DVD-Recorder. Verbinden Sie als Nächstes das Composite-Videokabel und das RCA-Audiokabel mit den Ausgängen des Fernsehers und des DVD-Recorders. Stellen Sie danach sicher, dass der Fernseher durch den DVD-Recorder kommt.
Schritt 2. Schalten Sie den entsprechenden Eingang ein, normalerweise L1 oder L3 für hintere Eingänge und L2 für vordere Eingänge mit dem DVD-Recorder.
Schritt 3. Um ein Fernsehprogramm aufzunehmen, müssen Sie den DVD-Recorder auf Kanal 3 oder 4 einstellen und den Kanal, den Sie aufnehmen möchten, mit dem DTV-Konverter oder der Set-Top-Box einstellen. Sobald dies erledigt ist, werden die Videoinhalte von Firestick auf einem DVD-Recorder aufgezeichnet.
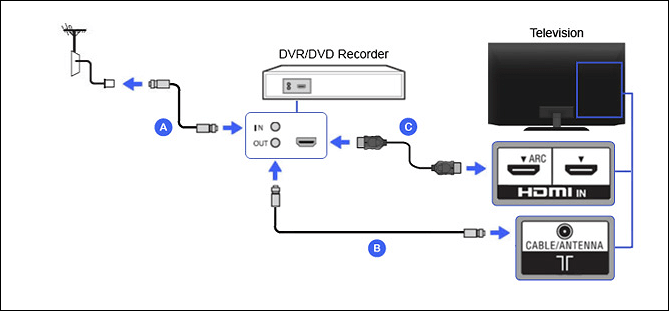
Das Fazit
Dieser Beitrag zeigt Ihnen einige praktische Möglichkeiten zur Bildschirmaufzeichnung auf Firestick, und Sie können eine davon auswählen, um Ihre Aufzeichnung zu starten. Für diejenigen, die Firestick-Shows auf dem Computer aufnehmen möchten, wählen Sie einfach EaseUS RecExperts. Dies ist ein einfacher, aber intelligenter Bildschirmrekorder, mit dem Sie fast alles auf Ihrem Computer aufnehmen können. Am wichtigsten ist, dass es keine zeitliche Begrenzung und kein Wasserzeichen gibt, was bedeutet, dass Sie so lange aufnehmen können, wie Sie möchten. Zögern Sie also nicht, auf die Schaltfläche unten zu klicken, um es zu erhalten!
FAQs zum Aufnehmen mit dem Firestick
Haben Sie noch Zweifel? Sehen Sie sich die häufig gestellten Fragen und Antworten an, die hier gesammelt sind.
1. Kann man mit dem Firestick Sendungen aufnehmen?
Ja, das können Sie. Sie müssen nur die Sendung auswählen, die Sie aufnehmen möchten, die Menütaste auf Ihrer Fernbedienung drücken und die drei Punkte neben der ausgewählten Sendung in der Fire TV-App auswählen.
2. Wo befindet sich die Registerkarte DVR auf dem Firestick?
Die Benutzeroberfläche hat sich geändert, so dass viele Benutzer die Registerkarte DVR nicht mehr finden können, wo sie vorher war. Sie können sie finden, indem Sie die beiden Möglichkeiten hier befolgen:
- Wählen Sie im Hauptmenü die Option Suchen und dann die Option Bibliothek, und Sie gelangen zum Fenster DVR.
- Oder drücken Sie die Sprachtaste und sagen Sie einfach DVR dazu. Daraufhin wird die DVR-Schnittstelle angezeigt.
3. Wie kann ich von meinem Firestick auf eine externe Festplatte aufnehmen?
Schließen Sie Ihr USB-Laufwerk an und gehen Sie zu Einstellungen > My Fire TV > USB-Laufwerk. Jetzt können Sie es als externen Speicher formatieren. Sie sollten besser eine Sicherungskopie wichtiger Daten erstellen, da alle Inhalte auf dem USB-Laufwerk gelöscht werden.
4. Wie kann ich Live-TV aufzeichnen?
Die empfehlenswerteste Methode zur Aufnahme von Live-TV ist die Verwendung eines Bildschirmrecorders wie EaseUS RecExperts. Sie können damit Bildschirme, Audio, Webcam und Spiele auf Ihren Windows- und Mac-Computern problemlos aufzeichnen.
Weitere Artikel & Tipps:
-
So zeichnen Sie ein Zoom-Meeting auf Chromebook auf
![author-Maria]() Maria / 2024-03-20
Maria / 2024-03-20 -
TV Programme auf dem PC aufnehmen
![author-Markus]() Markus / 2024-03-20
Markus / 2024-03-20
-
So machen Sie einen Screenshot von Disney Plus im Jahr 2024 [kein schwarzer Bildschirm]
![author-Maria]() Maria / 2024-03-20
Maria / 2024-03-20 -
Top 10 Bildschirmrekorder für Windows 8 [2024]
![author-Mako]() Mako / 2024-03-20
Mako / 2024-03-20

EaseUS RecExperts
- Den Bildschirm mit Audio aufnehmen
- Die Webcam aufnehmen
- Die PC-Spiele reibungslos aufnehmen
Hot Artikel