Zusammenfassung:
Daten manuell zu sichern, kann man leicht vergessen. Wenn dann der Ernstfall eintritt, hat man Pech gehabt. Wir zeigen Ihnen, wie Sie Ihre PC Daten unter Windows 11 automatisch sichern können. Sein Sie auf der sicheren Seite.
Daten manuell zu sichern, also manuelle Backups zu erstellen, ist nicht nur unsicher sondern nimmt auch viel Zeit in Anspruch. Um Ihre Daten unter Windows 11 automatisch zu sichern, damit Sie sich keine Sorgen mehr machen müssen, ist daher die bessere Lösung.
Wir zeigen Ihnen drei Möglichkeiten, PC Daten unter Windows 11 automatisch zu sichern. Wir verwenden dabei entweder eine spezielle Software oder Werkzeuge, die von Windows bereitgestellt werden. So können Sie auch mehrere Arten der Datensicherung kombinieren, damit garantiert nichts schief geht.
Wie man in Windows 11 automatisch Daten sichert – 3 Methoden
Jeder PC-Anwender ist einzigartig. Deshalb zeigen wir Ihnen drei verschiedene Möglichkeiten, Ihre PC-Daten unter Windows 11 zu sichern.
1. EaseUS Todo Backup – die vollautomatische Backup-Software
Gleich zu Beginn kommt dieses Windows Backup und Recovery Tool mit dem Sie sehr professionelle Backups erstellen können. Das Programm liefert alles, was Sie brauchen, und verpackt es in einer fortschrittlichen Benutzeroberfläche, die Sie auf Anhieb verstehen werden.
Hiermit erstellen Sie ganz einfach einen oder mehrere Backup-Pläne, nach denen die von Ihnen ausgewählten Daten dann automatisch in den von Ihnen gewählten Intervallen gesichert werden. Und damit Ihre Festplatte nicht von Backups überflutet wird, können Sie eine eigene Kompressions- und Backup-Reservestrategie wählen, nach der Backups technisch verkleinert und alte Backups gelöscht werden.
Dieses Programm funktioniert komplett eigenständig. Sie können es also auch mit jeder anderen Backup-Strategie kombinieren.
2. Windows Sichern und Wiederherstellen
Diese Option ist eine integrierte Funktion von Windows. Sie finden Sie in Ihrem Startmenü, von wo Sie nach den Sicherungseinstellungen suchen müssen. Auch dies ist eine geeignete Option.
3. Windows Dateibackup
Eine weitere Windows-Backup-Option. Diese Option ist sehr bequem, wenn Sie gewillt sind, sie einzurichten. Auch diese Option finden Sie in Ihrem Startmenü.
Lesen Sie auch: Windows 10 Dateiversionsverlauf vs. Backup: Was ist besser?
Im Folgenden lotsen wir Sie durch diese drei Optionen und beschreiben, was Sie tun müssen, damit Ihre Daten auf Ihrem Windows 11 PC automatisch gesichert werden.
Automatisches Sichern Ihres PCs in Windows 11 mit EaseUS Todo Backup
EaseUS Todo Backup kommt mit den meisten Optionen, der größten Flexibilität und Benutzerfreundlichkeit. Der einzige Nachteil ist, dass es keine eingebaute Funktion von Windows ist. Darin liegen aber auch viele Vorteile, denn sollte das Betriebssystem beschädigt werden, haben Sie mit dieser Option immer noch die Möglichkeit, alles wieder herzustellen. Hier ist eine Übersicht der Funktionen:
- Backup-Pläne
- Sofortbackups
- Backup des Betriebssystems
- Backups auch auf externe Festplatten
- Backup auf Netzwerklaufwerke
- SQL/Exchange Backup und Wiederherstellung
- System/Datei/Festplatten/Outlook Email Backups und Wiederherstellung
- Festplatten/Partitionen sichern
- Backup auf Clouddienste (Google Drive, Dropbox, etc.)
- Volle/inkrementelle/differentielle Backups
- Festplatten klonen, Betriebssystem auf SSD/HDD migrieren
- Smart Backup
- Zentrale Verwaltung (via EaseUS Backup Center)
- Image-Reserve-Strategie
- Universelle Wiederherstellbarkeit
Sie können dieses automatische Datensicherungstool hier herunterladen und dann sofort loslegen. Diese Lösung ist mit den anderen Lösungen in diesem Artikel uneingeschränkt kombinierbar.
Schritt 1. Schließen Sie die externe Festplatte an den Computer an.
Schritt 2. Starten Sie EaseUS Todo Backup und klicken Sie auf “Datei”.
Schritt 3. Wählen Sie die Dateien aus, welche Sie auf die externe Festplatte oder ein anderes Laufwerk sichern wollen. Bei "Ziel" wählen Sie die externe Festplatte als den Ziel-Ort für die Datensicherung.
Schritt 4. Nach den Einstellungen klicken Sie auf "Fortfahren", um die Datensicherung anzufertigen.
Automatisches Sichern von Windows 11 mit Windows Sichern und Wiederherstellen
Hier zeigen wir Ihnen, wie Sie mit dieser Windows-eigenen Funktion Ihre Daten sichern können.
Schritt 1. Gehen Sie zunächst in die Sicherungsoptionen über Ihr Startmenü. Geben Sie dazu „Backup“ in die Suchleiste ein und drücken Sie Enter.
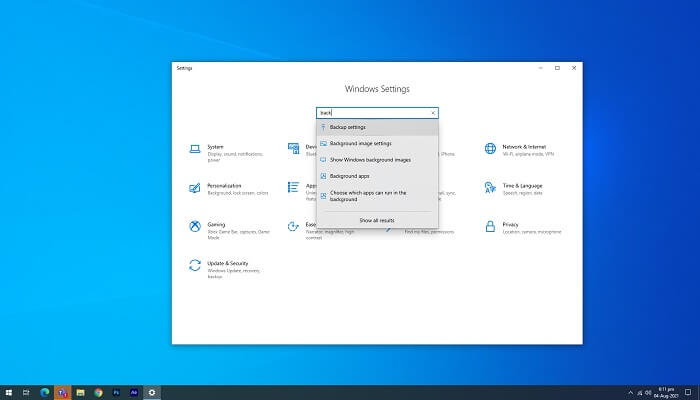
Schritt 2. Dort sehen Sie verschiedene Sicherungsoptionen. Die Option "Sichern und Wiederherstellen" finden Sie unter dem Titel "Suche nach einem älteren Backup".
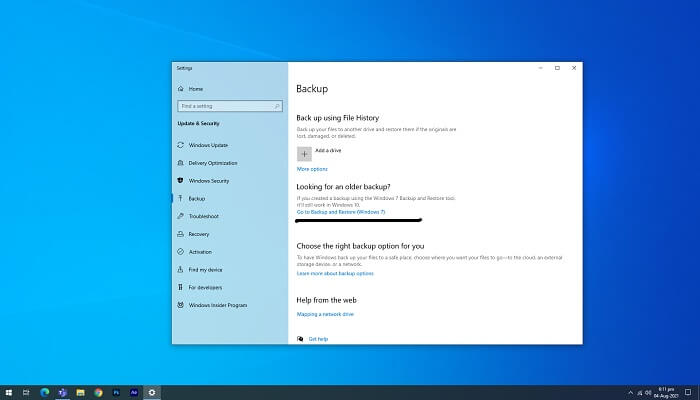
Schritt 3. Klicken Sie auf die Option Sichern und Wiederherstellen und wählen Sie das Laufwerk zum Speichern für Ihre Sicherungen aus.
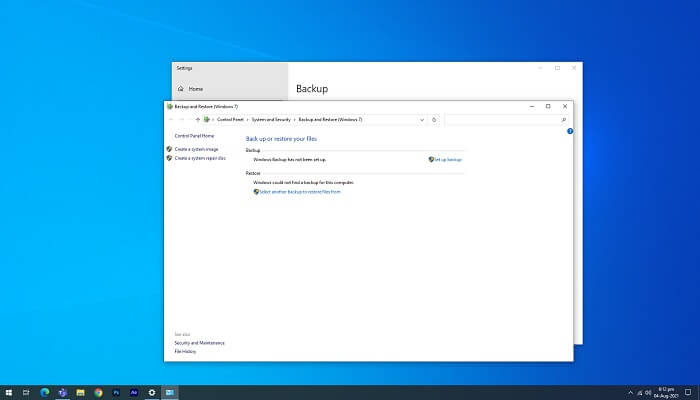
Schritt 4. Wählen Sie den Speicherort, an dem Sie Ihre Backups speichern wollen.
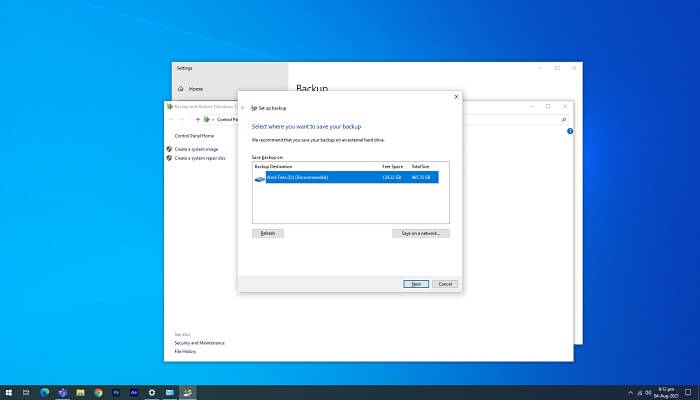
Schritt 5. Nun werden Sie gefragt, was Sie sichern wollen. Sie können entweder mit Windows Empfehlung fortfahren, oder selbst wählen, welche Daten Sie sichern möchten.
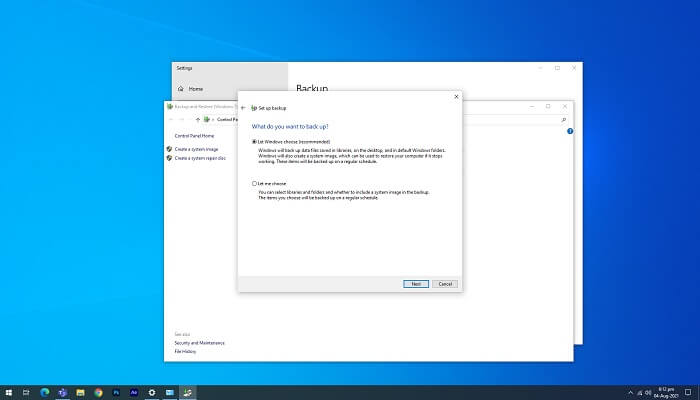
Schritt 6. Speichern Sie die Einstellungen und führen Sie das Backup aus, dann beginnt Windows damit, Ihre Daten zu sichern.
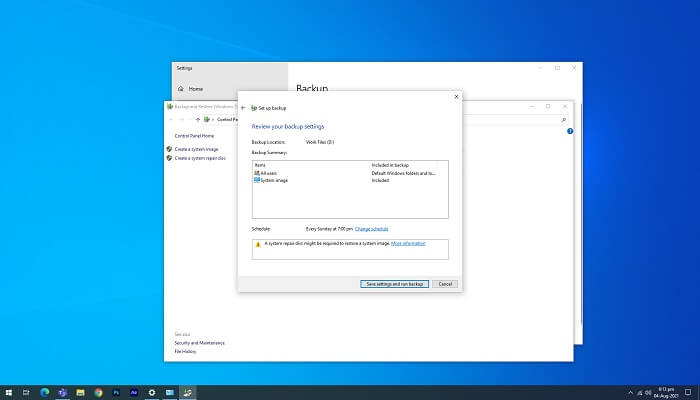
Automatische Backups unter Windows 11 mit Dateiversionsverlauf
Schritt 1. In Windows 11 gehen Sie zu Einstellungen > System > Speicher > Erweiterte Sicherungsoptionen. Dort finden Sie die Option Dateien sichern mit Dateiversionsverlauf.
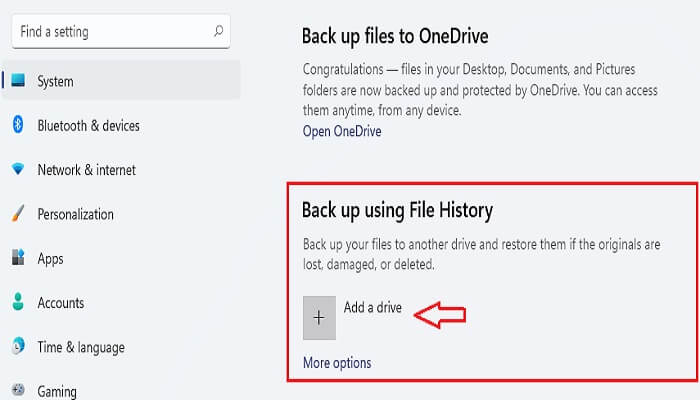
Schritt 2. Nachdem Sie ein Laufwerk ausgewählt haben, werden Ihre Backups regelmäßig dort gesichert. (C:\Users\username).
Schritt 3. Klicken Sie auf die Option „Laufwerk hinzufügen“ um ein Laufwerk auszuwählen. Hier können Sie auch ein externes Laufwerk wählen.
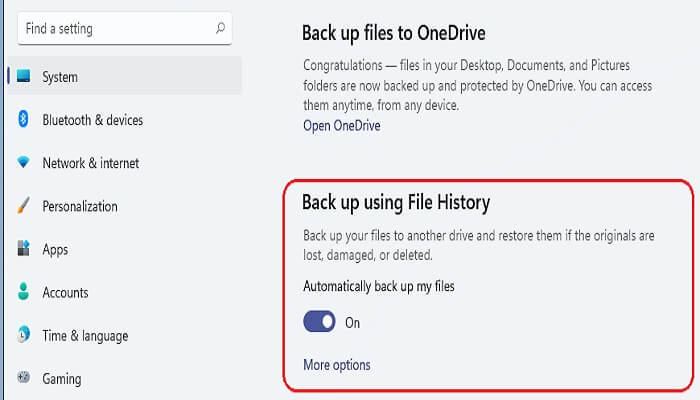
Schritt 4. Sie können noch weitere Einstellungen verändern, z.B. die Frequenz mit der Backups erstellt werden.
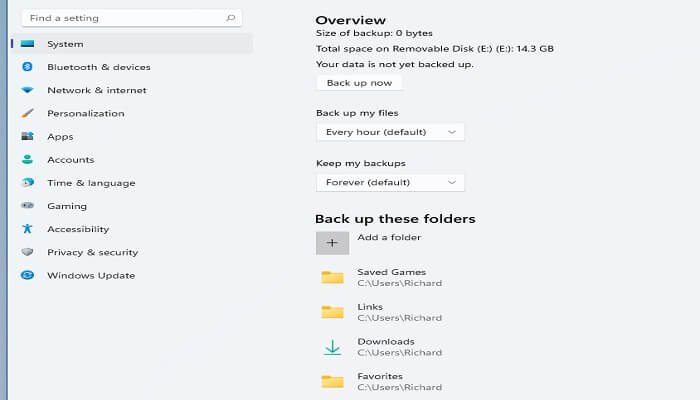
Schlussfolgerung: In Windows 11 automatisch Daten sichern
Backups sind wichtig. Aber manuelle Backups kann man leicht vergessen. Dafür sind automatische Backups die Lösung. Um automatische Datensicherungen durchzuführen, stellt Windows Ihnen zwei Optionen zur Verfügung. Diese lassen aber einige Aspekte bei der Erstellung von Backups unbeantwortet. EaseUS Todo Backup schließt diese Lücken und versetzt Sie in die Lage, wirklich alles zu sichern, was Sie wollen, auf die Art, die am besten zu Ihnen passt.
Weitere Artikel & Tipps:
-
Gmail Mails sichern: Top 10 Gmail-Backup-Tools für Sie [2025]
![author-Mako]() Mako / 2025-01-15
Mako / 2025-01-15 -
Synchronisierungsfehler: OneDrive Dateien werden nicht Online angezeigt
![author-Mako]() Mako / 2025-01-15
Mako / 2025-01-15
-
Wieso wird OneDrive auf Windows PC nicht synchronisiert? Hier finden Sie Antwort und Lösung!
![author-Katrin]() Katrin / 2024-11-22
Katrin / 2024-11-22 -
3-Minuten-Verständnis SSD-Cache in Windows 10/11: Lohnt sich das?
![author-Maria]() Maria / 2025-01-07
Maria / 2025-01-07

EaseUS Todo Backup
- Backup-Software für Privatanwender
- Sicheres Image-Backup
- Klonen der Laufwerke
- All-in-one-Recovery-Tool im Notfall
Umfassende Backup-Lösung

