Zusammenfassung:
Soll man Windows 11 Upgrade oder saubere Installation auswählen? Was ist der Unterschied dazwischen, Windows 11 zu aktualisieren und eine Neuinstallation von Windows 11 durchzuführen. Wenn Sie auch diese Frage haben. In diesem Artikel erfahren Sie mehr über die Unterschiede zwischen einem Windows 11-Upgrade und einer Neuinstallation. Nachdem Sie diesen Artikel gelesen haben, können Sie die richtige Entscheidung treffen.
Windows 11 Upgrade vs. saubere Installation
Das Upgrade ist eine gängige Methode, um von einem älteren Windows-Betriebssystem auf eine neue Version zu wechseln. Alle Computereinstellungen, Programme, Dateien usw. bleiben während des Upgrade-Prozesses erhalten. Bei einer Neuinstallation hingegen werden die Festplatte und das aktuelle Betriebssystem gelöscht. Auf diese Weise wird Windows 11 neu installiert.

Welche Art sollte man auswählen? Die beiden Optionen haben Vor- und Nachteile. Darunter haben wir die wichtigen Vor- und Nachteile aufgelistet.
Vorteile des Windows 11-Upgrades
- In der Regel führen Benutzer ein In-Place-Upgrade durch, um Windows 11 auf einem PC zu installieren. Mithilfe des Windows 11-Installationsassistenten kann das System automatisch aktualisiert werden.
- Sie brauchen nicht Ihre Festplatte zu formatieren, Anwendungen neu zu installieren oder Windows-Einstellungen nach der Aktualisierung zu ändern, da alles, was sich derzeit auf dem Computer befindet, erhalten bleiben können.
- Sie können zu einer früheren Version des Windows-Betriebssystems zurückkehren, wenn etwas schief läuft oder wenn Sie die aktuelle Version nicht behalten wollen.
Nachteile des Windows 11-Upgrades
- Beim Upgrade werden alle Daten der Vorgängerversion auf die neue Version übertragen werden. Während dieses Prozesses behält Windows 11 auch viele nutzlose Dateien und andere Junk-Dateien, wodurch das neue System zu Beginn unübersichtlich wird.
- Programme und Treiber, die nicht mit der neuen Systemversion kompatibel sind, können nicht ordnungsgemäß funktionieren.
Vorteile einer sauberen Installation von Windows 11
- Bei einer Neuinstallation können Sie ganz von vorne beginnen, und jegliche Bloatware oder Testsoftware, die auf Ihrem System vorinstalliert ist, wird deinstalliert. Und Sie können auch eine saubere Windows-Registrierung haben.
- Die saubere Installation hilft Ihnen, alle inkompatiblen Programme zu entfernen, da sie alle Anwendungen löscht. Daher brauchen Sie nicht, diese Anwendungen nicht manuell zu deinstallieren.
- Die saubere Installation kann helfen, einige schwerwiegende Probleme zu lösen.
Nachteile von Windows 11 sauberer Installation
- Bei einer Neuinstallation werden einige Daten gelöscht. Sie müssen Ihre wichtigen Dateien sichern, bevor Sie eine saubere Installation durchführen.
- Nach der sauberen Installation müssen Sie Ihren Computer noch personalisieren.
Vorbereitung auf Windows 11 Update und saubere Installation - Ihre wichtigen Daten sichern
Da bei einer Neuinstallation von Windows 11 alle Daten auf der Festplatte gelöscht werden, sollten Sie besser eine Sicherungskopie Ihres Computers erstellen, bevor Sie diesen Vorgang starten. Das Upgrade von Windows 11 kann auch möglicherweise Probleme wie Datenverlust mitbringen. Deswegen sollten Sie die vollständigen Backups erstellen, egal welche Weise Sie auswählen. Professionelle Sicherungssoftware, wie EaseUS Todo Backup, kann Ihnen helfen. Mit ihr können Sie ein Computer-Backup erstellen, um den Datenverlust zu vermeiden.
EaseUS Todo Backup Home ist eine leistungsstarke aber einfach zu bedienende Datensicherungssoftware für Windows 11/10/8/7. Sie können Dateien, Systeme, Festplatten, Partitionen usw. sichern. Die Sicherungskopien können auf dem lokalen Laufwerk, in der Cloud, auf dem NAS und in der Sicherheitszone gespeichert werden. Die Software biete Ihnen auch die umfassenden Lösungen für das Backup, wie z.B., automatische Sicherung, vollständige Sicherung, inkrementelle Sicherung und differenzielle Sicherung. Außerdem kann die Software auch Windows 11 auf SSD migrieren und ein ISO-Image von einer Festplatte erstellen. Das Wichtigste ist, dass es auch 250 GB kostenlosen Cloud-Speicher bietet, damit Sie die Backups auf der EaseUS Cloud speichern können.
Jetzt laden Sie die Software kostenlos herunter und starten Sie die Sicherung wie folgt.
Schritt 1. Starten Sie EaseUS Todo Backup auf Ihrem Computer und klicken Sie auf dem Startbildschirm auf Backup erstellen und dann auf Backup-Inhalte auswählen.

Schritt 2. Um Ihr Windows-Betriebssystem zu sichern, klicken Sie auf "Betriebssystem", um den Sicherungsauftrag zu starten.

Schritt 3. Die Informationen zu Ihrem Windows-Betriebssystem sowie alle systembezogenen Dateien und Partitionen werden automatisch ausgewählt, sodass Sie in diesem Schritt keine manuelle Auswahl treffen müssen. Als Nächstes müssen Sie einen Speicherort für das Systemabbild-Backup auswählen, indem Sie auf den abgebildeten Bereich klicken.

Schritt 4. Der Sicherungsort kann ein anderes lokales Laufwerk auf Ihrem Computer, eine externe Festplatte, ein Netzwerk, eine Cloud oder ein NAS sein. Im Allgemeinen empfehlen wir Ihnen, ein externes physisches Laufwerk oder eine Cloud zu verwenden, um die System-Backup-Dateien zu sichern.
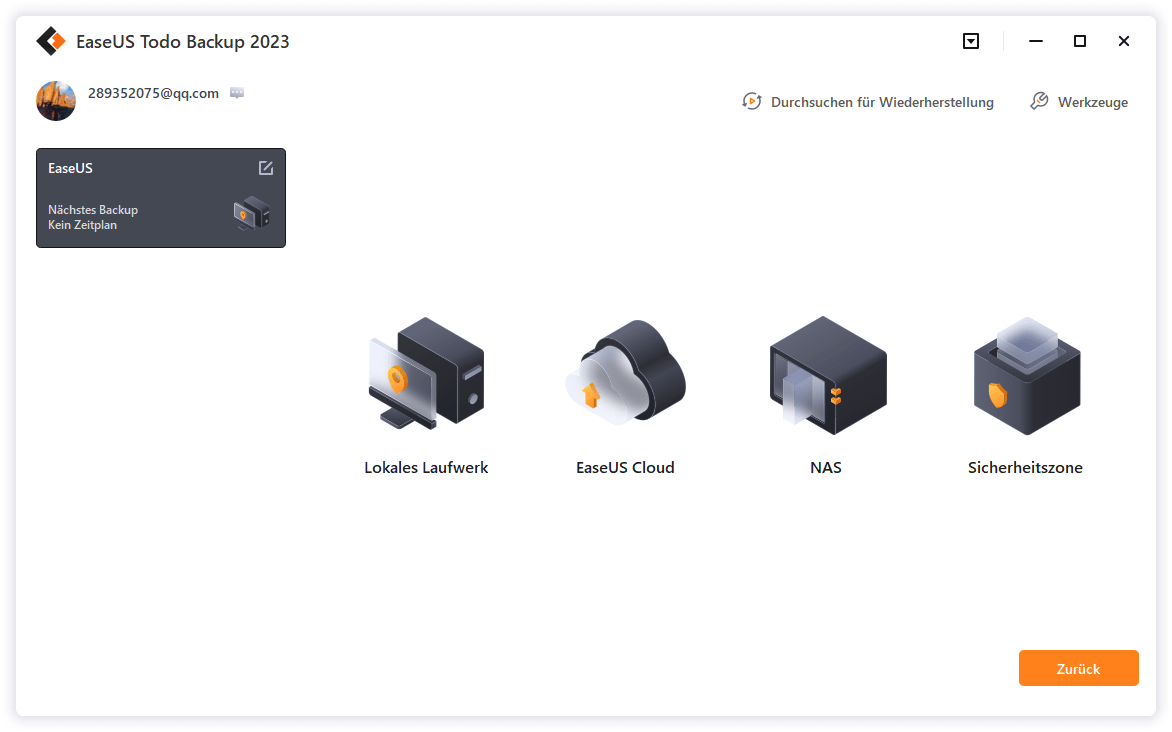
Schritt 5. Individuelle Einstellungen wie das Aktivieren eines automatischen Sicherungszeitplans (täglich, wöchentlich, monatlich oder bei einem bestimmten Ereignis) und das Erstellen einer differenziellen und inkrementellen Sicherung sind über die Schaltfläche Optionen verfügbar, falls Sie daran interessiert sind. Klicken Sie auf "Jetzt sichern", und der Sicherungsvorgang für das Windows-System beginnt. Die abgeschlossene Sicherungsaufgabe wird auf der linken Seite in Form einer Karte angezeigt.

Windows 1In-Place-Upgrade durchführen
Microsoft bietet ein Tool namens Windows 11-Installationsassistent an, das Ihnen hilft, Ihren PC von Windows 10 auf 11 zu aktualisieren. Es ist die beste zugängliche Option für die Installation von Windows 11 auf dem Computer.
Um den Windows 11-Installationsassistenten zu verwenden, müssen Sie einige Dinge beachten:
- Es kann nur auf Computern mit Windows 10 oder höher verwendet werden.
- Das Herunterladen von Windows 11 erfordert 9 GB Speicherplatz
- Eine Windows 10-Lizenz ist erforderlich.
- Ihr PC muss die Anforderungen von Windows 11 PC erfüllen.
Im Folgenden werden die einzelnen Schritte für ein Upgrade auf Windows 11 mithilfe des Windows 11-Installationsassistenten beschrieben.
Schritt 1. Laden Sie das Tool von der offiziellen Microsoft-Website herunter.
Schritt 2. Doppelklicken Sie auf die .exe-Datei, um das Tool zu öffnen.
Schritt 3. Klicken Sie auf Akzeptieren und Installieren, um fortzufahren.
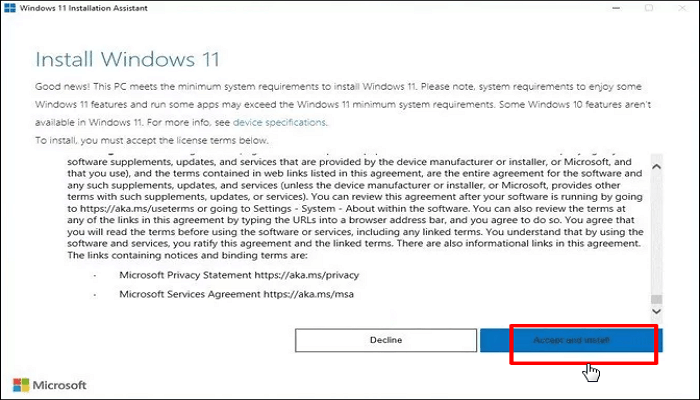
Schritt 4. Dieses Tool beginnt mit dem Herunterladen und der Installation von Windows 11 auf Ihrem PC.
Schritt 5. Wenn alles fertig ist, klicken Sie auf Jetzt neu starten, und das System beginnt mit dem Upgrade.
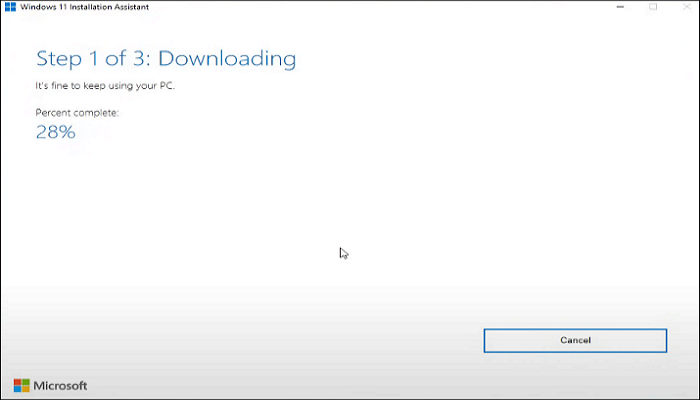
Windows 11 sauber installieren
Wie bereits erwähnt, können bei einer Neuinstallation Ihre Dateien gelöscht werden. Sichern Sie daher vorher Ihre wichtigen Dateien. Die Neuinstallation von Windows 11 besteht aus zwei Teilen. Der eine ist das Setup, der andere die Out-of-Box Experience (OOBE). Der erste Teil ist die Neuinstallation. Der zweite Teil erfolgt, wenn die Neuinstallation abgeschlossen ist.

Das Fazit
Windows 11-Upgrade vs. Neuinstallation: Welche Option sollte ich wählen? Ist es besser, Windows 11 neu zu installieren oder ein Upgrade auf Windows 11 durchzuführen? Darauf gibt es keine eindeutige Antwort. Es stehen beide Optionen zur Verfügung, und Sie können je nach Ihren Bedürfnissen eine davon wählen. Führen Sie insbesondere dann ein Upgrade auf Windows 11 durch, wenn Sie Ihre Dateien, Anwendungen und Einstellungen beibehalten möchten. Und wenn Sie ein sauberes Windows wollen, ist die Neuinstallation von Windows 11 die bessere Wahl.
Egal, ob Sie auf Windows 11 aktualisieren oder Windows 11 neu installieren, denken Sie immer daran, Ihre Daten zu sichern, um Datenverluste zu vermeiden. EaseUS Todo Backup ist ein hervorragendes Werkzeug für Sie. Es kann Ihnen nicht nur helfen, Ihre Daten zu sichern, sondern ermöglicht Ihnen auch die Wiederherstellung der Daten. Probieren Sie es einfach aus!
FAQs
1. Wird bei einer Neuinstallation von Windows 11 alles gelöscht?
Bei einer Neuinstallation von Windows 11 wird die Festplatte gelöscht und eine Kopie des Betriebssystems installiert, um einen Laptop oder Desktop-Computer einzurichten. Dieser Ansatz kann auch verwendet werden, um Probleme mit einem bestehenden Setup zu beheben.
2. Verliere ich etwas, wenn ich auf Windows 11 aktualisiere?
Was passiert mit meinen Dateien, wenn ich auf Windows 11 aktualisiere? Alle Ihre Dateien und Daten werden standardmäßig übertragen. Wir empfehlen jedoch, vor der Installation ein Backup Ihrer Dateien zu erstellen.
3. Entfernt das Zurücksetzen von Windows 11 Viren?
Durch ein Zurücksetzen auf die Werkseinstellungen werden Viren in der Regel beseitigt. Bevor Sie Sicherungsdaten zurück auf Ihr Gerät übertragen, untersuchen Sie sie auf Viren, wo auch immer sie gespeichert sind.
Weitere Artikel & Tipps:
-
Wieso wird OneDrive auf Windows PC nicht synchronisiert? Hier finden Sie Antwort und Lösung!
![author-Katrin]() Katrin / 2024-11-22
Katrin / 2024-11-22 -
Windows 11 Update-Fehler mit effizienten Methoden beheben
![author-Maria]() Maria / 2024-03-20
Maria / 2024-03-20
-
[Kostenloser Download] Systemabbild-Wiederherstellungstools für Windows 7/8/10/1
![author-Maria]() Maria / 2025-03-21
Maria / 2025-03-21 -
So klonen Sie Windows 7 auf mehrere Computer (schnell und einfach)
![author-Maria]() Maria / 2025-03-21
Maria / 2025-03-21

EaseUS Todo Backup
- Backup-Software für Privatanwender
- Sicheres Image-Backup
- Klonen der Laufwerke
- All-in-one-Recovery-Tool im Notfall
Umfassende Backup-Lösung