Zusammenfassung:
Die kostenlose Download-Vollversion von Windows 11 für 64-Bit und 32-Bit ist auf 4 Arten erhältlich. Befolgen Sie die Anleitung und wählen Sie eine Option aus, die für Sie am besten geeignet ist, um Windows 11 auf einem PC oder Laptop zu installieren. Bewahren Sie mindestens eine Sicherungsdatei auf, bevor Sie eine Neuinstallation von Windows 11 Pro oder Home durchführen.
Mit der Einführung von Windows 11 im Oktober 2021 wurde es zu einem heißen Thema in der globalen Tech-Community. Windows ist eines der beliebtesten und am häufigsten verwendeten Betriebssysteme weltweit, und deshalb hat es so viel Hype bekommen.
Windows 11 brachte viele Upgrades gegenüber dem Vorgänger Windows 10. Das wichtigste Update von Windows 11 war Sicherheit und Schutz. Ihre Daten und Passwörter sind in Windows 11 aufgrund des fortschrittlichen Sicherheitsalgorithmus sicherer.
Es gibt jedoch ein Problem für diejenigen, die die ältere Version von Windows verwenden. Sie sind verwirrt, ob sie die kostenlose Vollversion von Windows 11 herunterladen oder kostenlos upgraden sollen. Beide haben Vor- und Nachteile, also lassen Sie uns darüber diskutieren.
***Hier ist eine Sammlung von Artikeln rund um das Herunterladen und Installieren von Windows 11:
- 1. Direkter Link zum Herunterladen der Vollversion von Windows 11 Pro
- 2. Windows 11 ARM-Download mit ISO
Windows 11 kostenloser Download Vollversion vs. kostenloses Upgrade
Es gibt einen großen Unterschied zwischen dem Herunterladen der Vollversion oder dem Upgrade auf die neueste Version. Es ist jedoch immer noch eine subjektive Angelegenheit, und Sie können sich für diejenige entscheiden, die Ihnen gut passt. Wenn Sie sich entscheiden, die Vollversion herunterzuladen, müssen Sie sie außerdem von Grund auf neu installieren, wofür eine ISO-Datei erforderlich ist.
Wenn Sie von einer älteren Version von Windows auf Windows 11 aktualisieren, werden nur die erforderlichen Updates installiert und die restlichen Dateien beibehalten. Darüber hinaus ist das Upgrade ein erheblich schneller Vorgang, da Windows nicht von Grund auf neu installiert wird.
Auf der anderen Seite besteht bei der Neuinstallation von Windows das Risiko, dass Daten und Einstellungen verloren gehen, und Sie müssen alles neu konfigurieren. Wenn Sie jedoch von einer älteren Version auf Windows 11 upgraden, müssen Sie keine Einstellungen oder Daten verlieren.
Sind Sie, basierend auf der Erläuterung des Unterschieds zwischen der kostenlosen Download-Vollversion und dem kostenlosen Upgrade , sicher, dass Sie immer noch einen kostenlosen Download wünschen? Wenn ja, lesen Sie weiter, um eine detaillierte Anleitung zu erhalten.
So erhalten Sie die kostenlose Vollversion von Windows 11
***Die kostenlose Download-Vollversion von Windows 11, nämlich die Neuinstallation von Windows 11, ist ein Prozess, bei dem alte Festplattendaten gelöscht und eine neue Windows-Installation neu konfiguriert werden. Sie müssen eine umfangreiche Sicherung mit kostenloser Sicherungssoftware durchführen, um Datenverluste während der Windows-Installation zu vermeiden.
Option 1. Verwenden Sie den Windows 11-Installationsassistenten
Die Verwendung des Windows 11-Installationsassistenten ist eine der schnellsten und einfachsten Möglichkeiten, Windows 11 auf Ihrem PC zu installieren. Bevor Sie beginnen, überprüfen Sie jedoch unbedingt die Systemanforderungen und stellen Sie sicher, dass Ihr PC die Mindestanforderungen für Windows 11 erfüllt.
So können Sie beginnen:
- Melden Sie sich auf der offiziellen Microsoft-Website für den Download von Windows 11 an.
- Scrollen Sie nach unten zum Installationsassistenten von Windows 11 und klicken Sie auf Jetzt herunterladen
Ihr PC lädt nun eine Installationsdatei herunter und führt sie nach dem Herunterladen aus.
Wenn Sie Akzeptieren und Installieren auswählen, wird Ihr Windows 11-Setup auf Windows 11 aktualisiert. Sie müssen Ihren Computer während des Downloads und der Installation frei verwenden können.
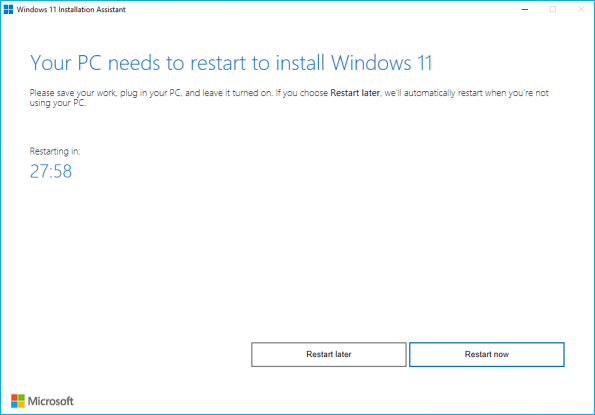
Am Ende werden Sie aufgefordert, Ihren Computer neu zu starten, wenn die Einrichtung abgeschlossen ist. Wenn Sie mehr Zeit benötigen, um alle laufenden Aktivitäten zu speichern, können Sie das System entweder sofort neu starten oder warten, bis der 30-Minuten-Countdown abgelaufen ist.
Sie können sich nach dem Neustart Ihres Computers bei Windows anmelden. Nach Abschluss der endgültigen Einrichtung werden Sie auf Ihrem neuen Windows 11-Desktop platziert.
Option 2. Windows 11-Installationsmedien erstellen
Eine weitere einfache Möglichkeit, Windows 11 zu installieren, besteht darin, ein Installationsmedium zu erstellen. So können Sie es tun:
- Laden Sie das Medienerstellungstool herunter und führen Sie es aus
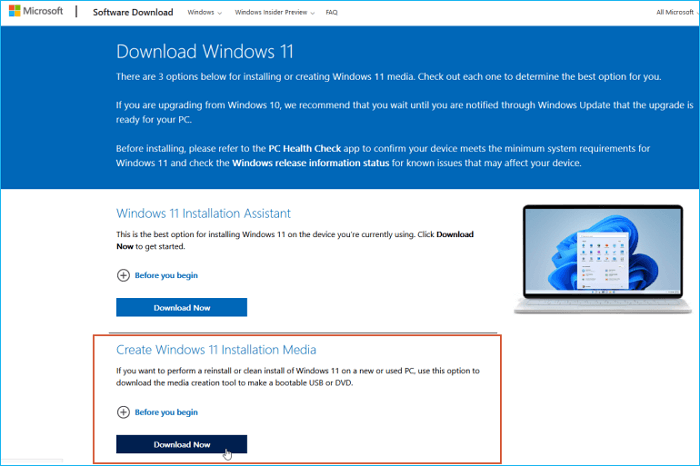
Anschließend haben Sie drei Möglichkeiten, das Betriebssystem zu installieren. Der Installationsassistent, Installationsmedien oder ein Disc-Image sind alle Optionen (ISO-Datei).
- Klicken Sie mit der rechten Maustaste auf Jetzt herunterladen, nachdem Sie nach unten zur Option Windows 11-Installationsmedium erstellen gescrollt haben.
Sie werden aufgefordert, die Lizenzbedingungen zu genehmigen und die Sprachen und Versionen für Windows 11 während der gesamten Ersteinrichtung zu überprüfen. Sie werden dann aufgefordert, zwischen einem USB-Gerät mit mindestens 8 GB Speicherplatz und einer ISO-Datei zu wählen, die Sie auf eine DVD brennen können. Wenn Sie ein USB-Laufwerk verwenden, vergewissern Sie sich, dass es an Ihren Computer angeschlossen ist. Klicken Sie dann auf Weiter.
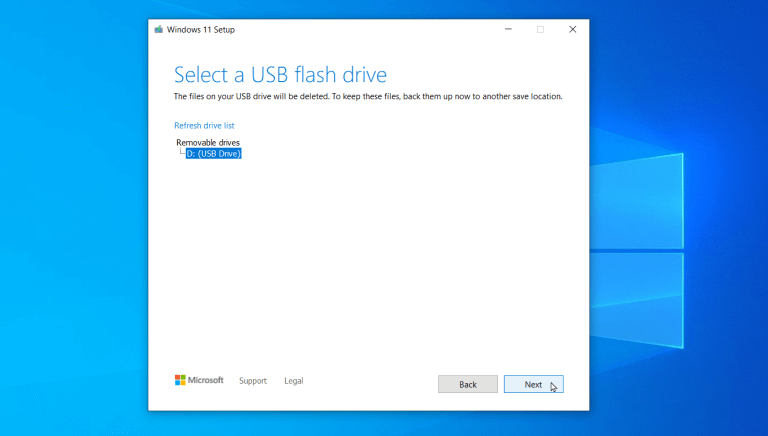
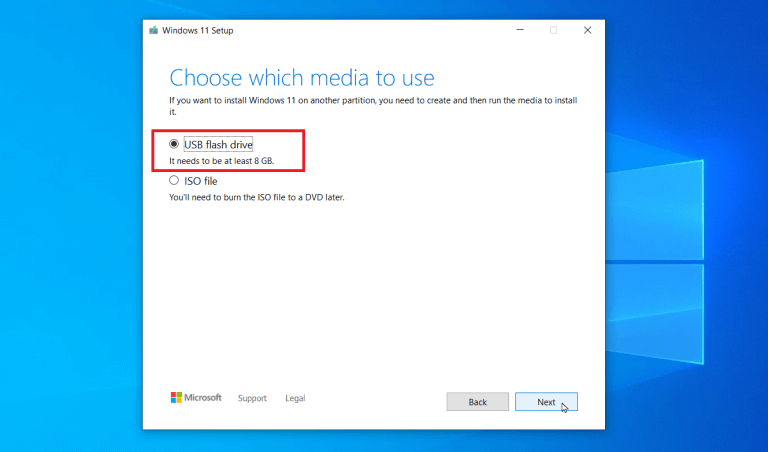
Angenommen, Sie haben mehr als eine abnehmbare Disc an Ihren Computer angeschlossen. Klicken Sie dann auf Weiter. Die Anwendung installiert Windows 11 auf Ihrem USB-Laufwerk, bevor Installations-Discs erstellt werden. Klicken Sie nach Abschluss des Vorgangs auf Fertig stellen.
Option 3. Windows 11 Disk Image herunterladen
Gehen Sie gerne mit DVD? Wählen Sie die Schaltfläche ISO-Datei; Klicken Sie auf der Seite auf Weiter, um das zu verwendende Medium auszuwählen. Ändern Sie den Titel der Datei in etwas Spezifischeres, z. B. Windows 11.iso, und speichern Sie sie dann an dem Ort, an dem sie abgelegt werden soll. Lassen Sie zu, dass das Dokument in den angegebenen Ordner übertragen wird, nachdem Sie auf Speichern geklickt haben.
Die Anwendung fordert Sie auf, die ISO-Datei auf eine DVD zu brennen, sobald der Vorgang abgeschlossen ist.
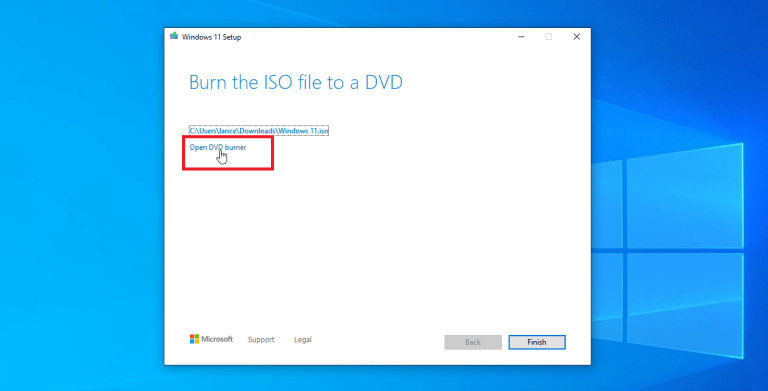
Anstatt die integrierte Disc Image Burner-Software zu starten, zeigt Microsoft ein Dialogfenster mit dem Dateinamen der herunterladbaren Datei und Befehlszeilenoptionen zur Verwendung des Dienstprogramms an. Verwerfen Sie die Meldung, indem Sie auf OK klicken, und stoppen Sie dann das Media Creation Tool, indem Sie auf Fertig stellen klicken.
Sie können das Image Burner-Tool wie Rufus verwenden, aber es gibt eine einfachere Methode. Legen Sie eine beschreibbare DVD in das Laufwerk Ihres Computers ein. Klicken Sie mit der rechten Maustaste auf die Microsoft Windows-ISO-Datei im Windows Explorer und wählen Sie dann die Option Disc-Image brennen.
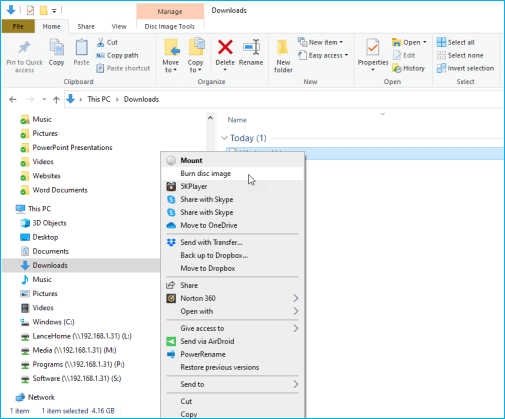
Option 4. Windows 11 Downloader-Software
Der einfachste Weg, ein Upgrade von Windows 10 auf Windows 11 durchzuführen, ist die Verwendung einer automatischen Downloader-Software. EaseUS OS2GO ist die beste Windows-Downloader-Software von allen. Mit dieser Software können Sie eine tragbare Windows 10/11-Festplatte oder einen bootfähigen Windows-USB für Mac erstellen.
Darüber hinaus ist es eine billige Option, aber Sie können trotzdem eine kostenlose Testversion haben, um seine Fähigkeiten zu testen und dann Ihr Geld sinnvoll auszugeben.
Schritt 1. Installieren Sie EaseUS OS2Go auf Ihrem Windows-Computer. Schließen Sie ein ausreichend großes USB-Laufwerk oder eine externe Festplatte an.
Schritt 2. Wählen Sie die dritte Registerkarte „Windows Installationslaufwerk-Creator“. Wählen Sie zuerst die Windows-Versionen aus, die Sie installieren möchten. EaseUS OS2Go unterstützt das Erstellen von Windows 11/10/8.1-Installationsmedien. Sie können auch eine lokale ISO-Datei auswählen. Wenn alles fertig ist, klicken Sie auf „Erstellen“.
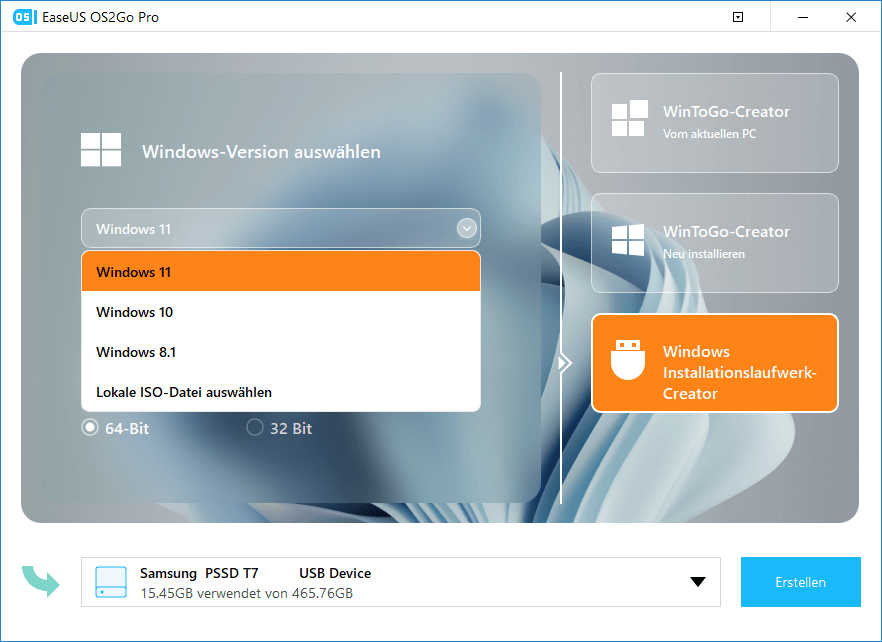
Schritt 3. Dann sehen Sie eine Sicherheitswarnung, die Ihnen mitteilt, dass alle Daten auf der ausgewählten Festplatte gelöscht werden. Klicken Sie auf „Weiter“, um fortzufahren.
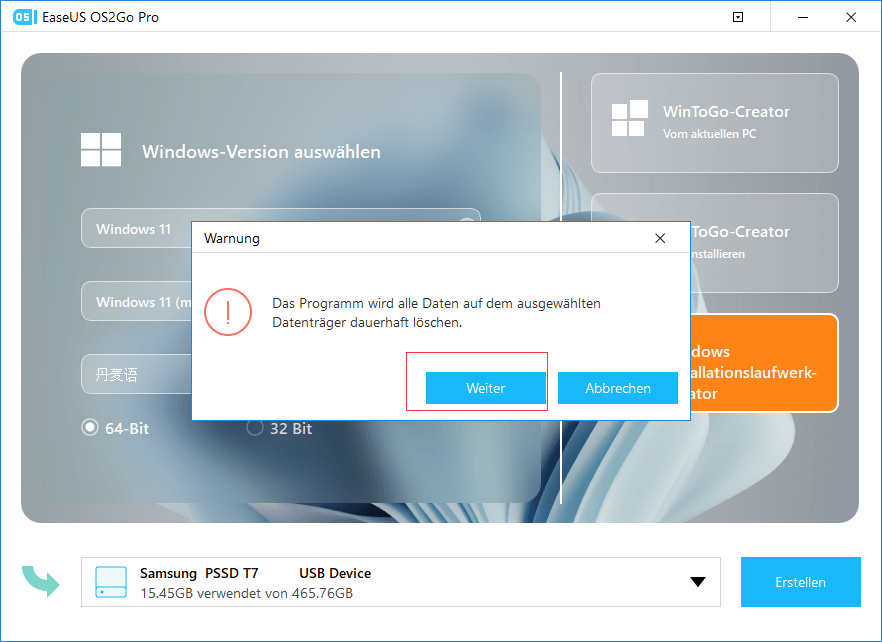
Schritt 4. Dann beginnt EaseUS OS2Go mit der Erstellung des Windows-Installationsmediums. Es dauert normalerweise eine Weile, eine ISO-Datei herunterzuladen, die Zeit hängt von Ihrem Betriebssystem und Ihrem Netzwerkzustand ab. Wenn der Fortschritt 100 % erreicht, sollte das USB-Laufwerk jetzt bootfähig sein.
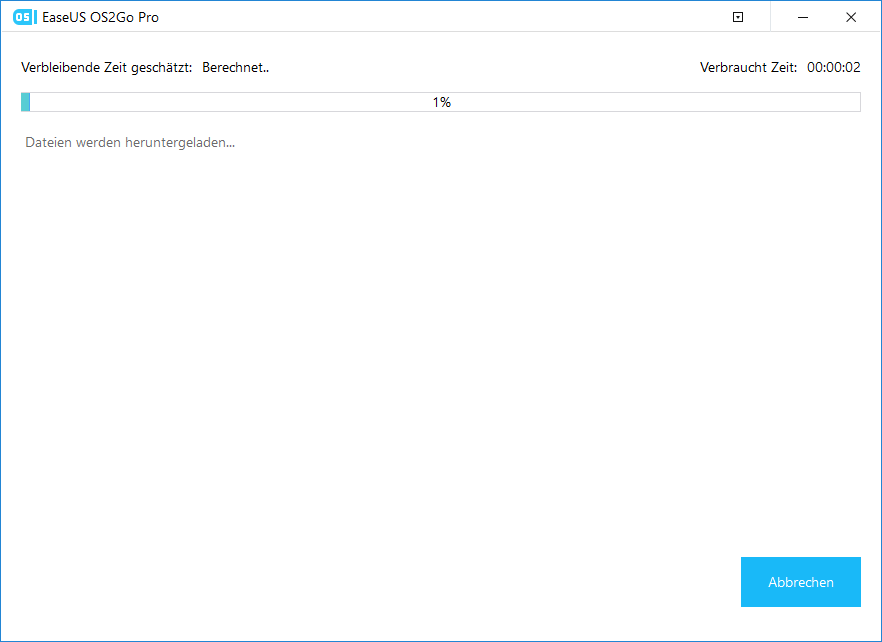
Schritt 5. Legen Sie das Windows-Installationsmedium in Ihren Computer ein und starten Sie den Installationsvorgang.
Führen Sie vor der Installation von Windows 11 eine umfangreiche Sicherung durch
Bei der Installation von Windows besteht immer das Risiko von Datenverlust oder -löschung. Daher ist es wichtig, alle notwendigen Daten vorher zu sichern und sich keine Gedanken mehr über möglichen Datenverlust zu machen. Allerdings sind nicht alle Datensicherungsprogramme auf dem Markt vertrauenswürdig.
EaseUS Todo Backup Free ist unter solchen Bedingungen die beste Option und verfügt über einen riesigen Cloud-Backup-Speicher für kostenlose Benutzer. Darüber hinaus ist EaseUS Todo Backup Free ein alter Player in der Branche mit unzähligen positiven Kundenfeedbacks. Sie sollten sich also auch keine Gedanken über Datendiebstahl machen, wenn Sie Ihre Daten mit der besten kostenlosen Backup-Software sichern.
Schritt 1. Starten Sie EaseUS Todo Backup und dann gehen Sie zu "Backup erstellen" > "Backup-Inhalte auswählen".


Schritt 2. Um eine ganze Festplatte oder einfach nur deren mehrere Partitionen zu sichern, ist der beste Sicherungsplan "Laufwerk". Wählen Sie diesen Backup-Modus und beginnen Sie mit der Sicherung.

Schritt 3. Wählen Sie im Popup-Fenster die Festplatte oder Partition(en) aus aus, die Sie sichern möchten, und klicken Sie auf "OK".

Schritt 4. Jetzt sollten Sie den Zielort für das gesicherte Laufwerk auswählen.

Sie können die Backups auf einer lokalen Festplatte, der EaseUS Cloud oder einem NAS-Gerät speichern. Sie können alle angeschlossenen Laufwerke erkunden, indem Sie darauf klicken.

Schritt 5. Vergessen Sie nicht die erweiterten Sicherungspläne in "Optionen", wo Sie das Sicherungsimage komprimieren, die Sicherung zum Schutz der Privatsphäre verschlüsseln und sogar eine sektorweise Sicherung aktivieren können.

Gleichzeitig können Sie den "Zeitplan" einschalten, um einen Sicherungsaufgabe in regelmäßigen Abständen wie z.B. täglich, wöchentlich, monatlich oder bei einem Ereignis nach einem selbst festgelegten Zeitplan zu erstellen.

Schritt 6. Klicken Sie abschließend auf "Jetzt sichern", um die Sicherung sofort zu starten.

Weitere Artikel & Tipps:
-
Tipps zur Entfernung und Vorbeugung des gefälschten Windows Update Virus im Jahr 2025
![author-Maria]() Maria / 2025-01-07
Maria / 2025-01-07 -
Vollständige Liste: Windows Datensicherung vor Neuinstallation
![author-Mako]() Mako / 2025-01-15
Mako / 2025-01-15
-
So verschieben/kopieren Sie Wiederherstellungspartition in Windows 11/10 [2025]
![author-Jelte]() Jelte / 2025-01-15
Jelte / 2025-01-15 -
EaseUS Festplatte Klonen Software - Festplatte kopieren und klonen
![author-Katrin]() Katrin / 2025-05-26
Katrin / 2025-05-26

EaseUS Todo Backup
- Backup-Software für Privatanwender
- Sicheres Image-Backup
- Klonen der Laufwerke
- All-in-one-Recovery-Tool im Notfall
Umfassende Backup-Lösung