Zusammenfassung:
Nachdem Sie die Windows ISO-Datei heruntergeladen haben, können Sie Windows 11 mit Rufus installieren. Wenn Sie die ISO-Datei nicht manuell herunterladen wollen, können Sie auch Windows 11 mit EaseUS OS2Go einfach installieren.
Wenn Sie Windows 11 auf Ihrem Computer sauber installieren wollen, brauchen Sie zuerst die Windows ISO-Datei herunterzuladen und einen bootfähigen Windows USB-Stick erstellen. Rufus kann Ihnen bei der Installation helfen. Mit dem Tool können Sie Windows 11 mit der ISO-Datei auf Ihrem PC installieren.
Diese Freeware hilft Ihnen, einen bootfähigen USB-Stick zu erstellen oder zu formatieren. Dann können Sie das System von diesem bootfähigen Laufwerk installieren. Wenn Sie auf einen schwerwiegenden Fehler gestoßen sin, können Sie noch den Computer von dieser Bootdiskette starten und den Computer reparieren. Wenn Sie nur ein Laufwerk formatieren wollen, können Sie noch Rufus unter Linux ausführen. Das Tool unterstützt FAT32, exFAT, UDF, ReFS und NTFS.
Wie funktioniert die Windows 11-Installation mit Rufus?
Wenn Sie vorher keine Erfahrungen mit dem Tool haben und das Windows 11 erfolgreich installieren wollen, können Sie zuerst die vier Schritten erfahren.
Schritt 1. Breiten Sie einen leeren USB-Stick.
Die heruntergeladene ISO-Datei muss auf dem USB-Stick gebrannt werden. Deswegen sollten Sie zuerst einen USB-Stick finden. Die Kapazität des Laufwerks soll größer als die ISO-Datei sein. Wenn Sie vorher bereits Daten auf dem USB-Stick gespeichert haben, sollten Sie auch diese wichtigen Daten auf einem anderen Ort zu sichern.
Schritt 2. Windows 11 ISO-Datei herunterladen
Für die Installation sollten Sie auch die Windows 11 ISO-Datei herunterladen. Sie können die Windows Installationsdatei im Internet finden. Stellen Sie sicher, die heruntergeladene Datei ist virenfrei und nicht beschädigt.
Schritt 3. Rufus auf dem Computer installieren
Jetzt können Sie Rufus auf Ihrem Computer installieren. Wenn Sie den Windows2Go-Stick erstellen wollen, sollte das Programme unter Windows 8 oder höheren Versionen ausgeführt werden.
Schritt 4. Brennen Sie die ISO-Datei auf dem USB-Stick in Rufus.
- 1. Starten Sie Rufus und wählen Sie zuerst das USB-Laufwerk aus.
- 2. Klicken Sie auf den „Auswahl“-Button und wählen Sie Windows 11 ISO-Datei aus.
- 3. Bei „Abbildeigenschaften“ wählen Sie „Standard Windows 11 Installation (TPM 2.0, Secure Boot, 8GB+, RAM)“ aus.
- 4. Die Partitionsschema sollte GPT sein und das Zielsystem sollte UEFI sein.
- 5. Nach den Einstellungen klicken Sie auf „Start“, dann wird die Windows 11 ISO-Datei auf dem USB-Stick gebrannt.
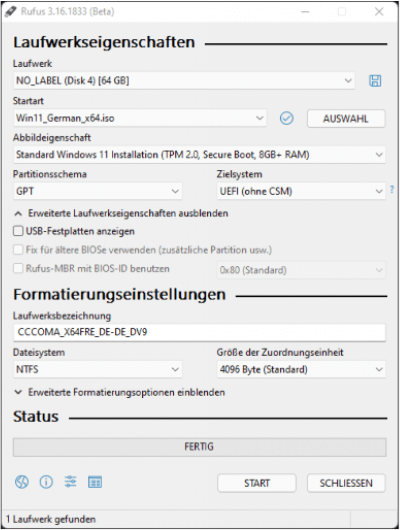
Schritt 5. Installieren Sie Windows 11 auf dem
Solang dieser Vorgang abgeschlossen ist, schließen Sie den USB-Stick an den Ziel-PC an, auf dem Sie Windows 11 installieren wollen, und können Sie jetzt mit der Installation beginnen. Starten Sie den Computer und öffnen Sie BIOS- oder UEFI-Bootoptionen, wählen Sie aus, den Computer von Ihrem bootfähigen USB-Stick starten. Folgen Sie der Anleitung auf dem Bildschirm und legen Sie die Einstellungen fest. Auf diese Weise können Sie Windows 11 auf dem Computer sauber installieren.
Wie kann man Windows 11 von einem bootfähigen USB-Stick ausführen?
Wenn Sie bereits einen Windows 11-PC haben und das neue System auf anderen Computern benutzen wollen, was tun? Wir empfehlen Ihnen nicht, das Windows System auf jedem Computer zu installieren. Eine zeitsparende und einfache Lösung ist, ein bootfähiges Windows 11-USB-Laufwerk zu erstellen. Rufus hilft Ihnen nur, Windows 11 zu installieren. Wenn Sie das Windows 11 auf einen USB-Stick kopieren wollen, sollten Sie ein anderes Tool finden.
EaseUS OS2Go ist ein professionelles aber einfach zu bedienendes Tool zum Kopieren des Windows Systems auf einen USB-Stick oder eine externe Festplatte. Mit nur einigen Klicks können Sie Windows 11 auf Ihr USB-Stick klonen.
Unterschiede zwichen EaesUS OS2Go und Rufus
EaesUS OS2Go und Rufus unterstützen, einen bootfähigen USB-Stick zu erstellen. Es gibt zwar viele Unterschiede zwischen diesen zwei Tools. Wenn Sie bereits die Windows ISO-Datei haben, können Sie Rufus benutzen und eine Bootdiskette erstellen. Wenn Sie einfach das jetzige System auf einen anderen Datenträger klonen, damit Sie das System auf irgendeinem Gerät inkl., den Mac-Geräten benutzen wollen, ist EaseUS OS2Go geeigneter für Sie. Sie brauchen nicht, die ISO-Datei herunterzuladen.
Anleitung: Wie kopiert man Windows 11 auf einen USB-Stick?
Schritt 1. Schließen Sie den USB-Stick an den Windows 11-PC an.
Schritt 2. Starten Sie EaseUS OS2Go. Wählen Sie den USB-Stick aus und klicken Sie auf „Nächstes“.

Schritt 3. Sie werden eine Warnung erhalten, das Programm wird alle bestehenden Daten auf dem USB-Stick beim Klonen löschen. Bestätigen Sie diesen Vorgang mit dem Klick auf „Weiter“.

Schritt 4. Das Layout der Zielplatte wird automatisch angepasst. Sie können auch das Layout nach Ihren Wünschen bearbeiten.

Schritt 5. Anschließend klicken Sie auf „Fortfahren“. Warten Sie auf das Klonen, danach erhalten Sie einen bootfähigen Windows 11-USB-Stick.
Weitere Artikel & Tipps:
-
So spielen Sie Genshin Impact auf dem Mac [Für Intel/M1/M2]
![Artikelschreiber]() Maria / 2025-08-07
Maria / 2025-08-07 -
So installieren Sie Windows 10 von/ohne Eingabeaufforderung
![Artikelschreiber]() Maria / 2025-08-07
Maria / 2025-08-07

EaseUS OS2Go
- Bootfähigen Windows-USB-Stick erstellen
- Windows System auf Mac ausführen
- Windows-PC-Spiele auf Mac spielen
- Windows-Apps auf Mac ausführen
Umfassende Lösungen




